Wie jedes andere Betriebssystem bietet auch Linux mehrere Möglichkeiten, den Speicherplatz auf Ihrem Gerät zu verfolgen, einschließlich CLI-basierter und GUI-basierter Methoden. Unter Linux werden die meisten Operationen jedoch über die Befehlszeile ausgeführt. Daher interessieren sich Linux-Benutzer eher für Methoden zur Überprüfung des Speicherplatzes über die Befehlszeile. Aus diesem Grund dreht sich unsere heutige Diskussion ausschließlich um Methoden zur Überprüfung des Festplattenspeichers in Linux über die Befehlszeile.
Hinweis: Alle unten gezeigten Methoden wurden in Linux Mint 20 . getestet.
Überprüfen des Speicherplatzes in Linux über die Befehlszeile
Es gibt mehrere Möglichkeiten, den Speicherplatz unter Linux zu überprüfen; Die effektivsten mit der Befehlszeilenschnittstelle wurden jedoch unten vorgestellt.
Methode 1: Verwenden des df-Befehls
Das df Befehl steht für Disk Filesystem und ist ein integriertes Dienstprogramm in den verschiedenen Varianten des Linux-Betriebssystems. Der Befehl df wird verwendet, um die Speicherplatznutzung sowie den insgesamt verfügbaren Speicherplatz zu überwachen. Um den Speicherplatz mit diesem Dienstprogramm zu überprüfen, gehen Sie wie folgt vor:
Starten Sie zuerst das Terminal in Linux Mint 20, indem Sie auf das Desktop-Symbol klicken, das in der Abbildung unten gezeigt wird:

Führen Sie nach dem Starten des Terminals in Linux Mint 20 den folgenden Befehl im Terminal aus:
$ df
Wenn Sie diesen Befehl ausführen, werden der Gesamtspeicherplatz des gesamten Dateisystems, die Gesamtmenge des belegten Speicherplatzes sowie der verfügbare Speicherplatz zusammen mit einigen anderen Informationen angezeigt, wie in der folgenden Abbildung gezeigt:
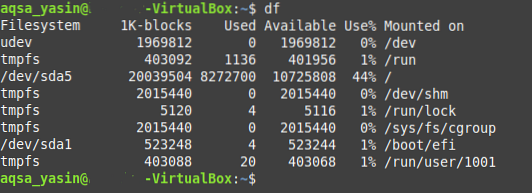
Methode 2: Verwenden des df-Befehls mit dem Flag -a
Das df Befehl kann auch in Verbindung mit dem -ein Flag, das verwendet wird, um den Speicherplatz aller Dateisysteme anzuzeigen (i.e., Ihr aktuelles Dateisystem und auch die Dummys). Führen Sie die unten aufgeführten Schritte aus, um die df Befehl mit dem -ein Flagge:
Starten Sie das Terminal in Linux Mint 20 und führen Sie den unten gezeigten Befehl aus:
$ df -a
Die Ausgabe dieses Befehls wird ziemlich groß sein und Sie müssen durch Ihr Terminal scrollen, um die gesamte Ausgabe anzuzeigen. Dies liegt daran, dass -ein Flag druckt nicht nur den Speicherplatz eines einzelnen Dateisystems; vielmehr für alle verfügbaren Dateisysteme.
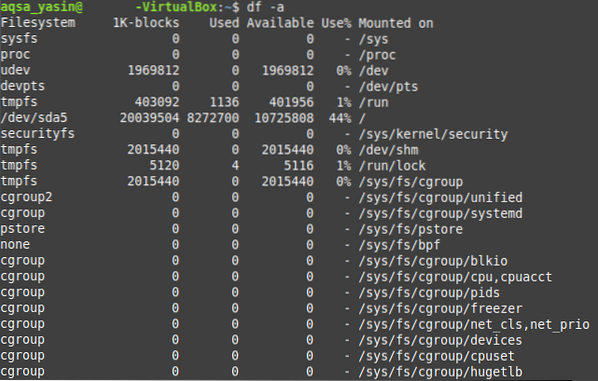
Methode 3: Verwenden des Befehls df mit dem Flag -h:
Bestimmte Fachbegriffe sind für einen neuen Benutzer möglicherweise nicht leicht verständlich. In den Ausgaben der beiden oben besprochenen Methoden können Sie beispielsweise eine Spalte mit dem Namen "1K-Blöcke" sehen.” Diese Spalte stellt die Gesamtzahl der „1K-Blöcke“ dar, die in jedem Dateisystem vorhanden sind. Mit anderen Worten, dies ist die Größe des Dateisystems in Bytes, die schwer zu interpretieren und zu merken sein kann. Im Grunde ist es eine technische Möglichkeit, die Größe jedes Dateisystems darzustellen, aber das ist für einen Laien nicht so intuitiv. deshalb, die -ha Flagge kann mit verwendet werden df Befehl, um den Speicherplatz in einem besser lesbaren Format anzuzeigen. Führen Sie dazu die folgenden Schritte aus:
Starten Sie das Linux Mint 20-Terminal wie oben beschrieben und führen Sie dann den folgenden Befehl aus:
$ df -h
Wenn Sie diesen Befehl ausführen, wird der Speicherplatz Ihres Dateisystems so angezeigt, dass Sie es leicht interpretieren können, d.e., der Speicherplatz wird in Megabyte (MB), Gigabyte (GB) usw. angezeigt. Sie können diese Ausgabe im Bild unten sehen:
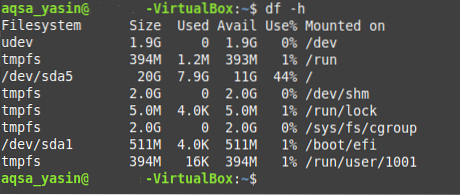
Auf die gleiche Weise können Sie auch die -k und -ich Fahnen mit dem df Befehl zum Überprüfen des Speicherplatzes in Linux über die Befehlszeile in Kilobyte bzw. Megabyte. Dies ist möglich, wenn Sie den Speicherplatz in einem bestimmten Gerät für einen bestimmten Zweck benötigen. Indem Sie dies zulassen, df Befehl oder Dienstprogramm bietet Ihnen die Flexibilität, Ihren Speicherplatz in dem von Ihnen bevorzugten Format zu überprüfen.
Fazit
In diesem Artikel wurde gezeigt, wie Sie den verfügbaren Speicherplatz auf einem Gerät mithilfe der Befehlszeile in Linux überprüfen. Alle drei oben beschriebenen Methoden waren eine Variation der df Befehl. Sie können ganz einfach die df Befehl, um den Speicherplatz in Linux von der Befehlszeile aus zu überprüfen, indem Sie die Flags entsprechend Ihren Anforderungen anpassen. Oder Sie können diesen Befehl einfach alleine und ohne Flags verwenden. Die Ausgabe dieses Befehls hilft Ihnen, Ihren aktuellen Speicherplatzverbrauch und die Menge an freiem Speicherplatz zu sehen.
Abgesehen von den Anwendungsfällen der df In diesem Artikel besprochenen Befehl kann dieser Befehl auch verwendet werden, um den Speicherplatz eines bestimmten Dateisystems zu überprüfen. die Gesamtzahl der verfügbaren und verwendeten Inodes eines Dateisystems zu kennen; um den Typ jedes Dateisystems zu überprüfen; um die Dateisysteme basierend auf einem bestimmten Typ herauszufiltern; und vieles mehr. All diese Anwendungsfälle sprengen jedoch den Rahmen dieses Artikels. Aus diesem Grund haben wir uns nur auf die Anwendungsfälle des df-Befehls konzentriert, die auf die Überprüfung des Speicherplatzes gerichtet sind.
 Phenquestions
Phenquestions


