Um mit der Arbeit zu beginnen, muss eine Linux-Distribution auf Ihrem System installiert sein. Melden Sie sich von Ihrem Linux-System aus an und öffnen Sie das Befehlsterminal. Stellen Sie sicher, dass das Paket „util-linux“ auf Ihrem System installiert ist, um mit der Überprüfung des gemounteten Dateisystems zu beginnen. Versuchen Sie zu diesem Zweck den unten stehenden Befehl „apt“ gefolgt von dem Schlüsselwort „install“ in einer Shell. Sofort ist die Installation abgeschlossen und Sie können nun das gemountete Dateisystem überprüfen.
$ sudo apt install util-linux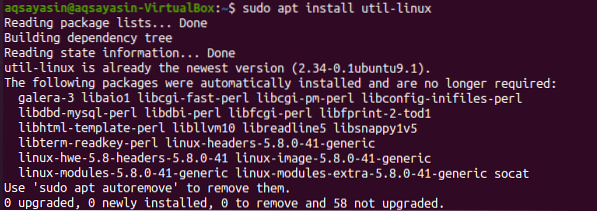
Es gibt viele Methoden, um das Dateisystem auf Ihrem System zu überprüfen. Wir werden jeden von ihnen einzeln illustrieren.
Methode 01: Verwenden des Findmnt-Befehls
Unsere erste und am häufigsten verwendete Methode im Linux-System, den Dateisystemtyp zu ermitteln, ist der Befehl „findmnt“. Der Befehl „findmnt“ hilft uns, alle gemounteten Dateisysteme zu finden. Fangen wir an, daran zu arbeiten. Um die Liste der gemounteten Dateisysteme anzuzeigen, geben Sie den einfachen Befehl „findmnt“ in der Shell wie unten beschrieben ein, der alle Dateisysteme in einem Baumformat auflistet. Dieser Snapshot enthält alle notwendigen Details zum Dateisystem; seine Art, Quelle und vieles mehr. Aus dem Bild geht klar hervor, dass unser Hauptdateisystem „ext4“ ist.
$ findmnt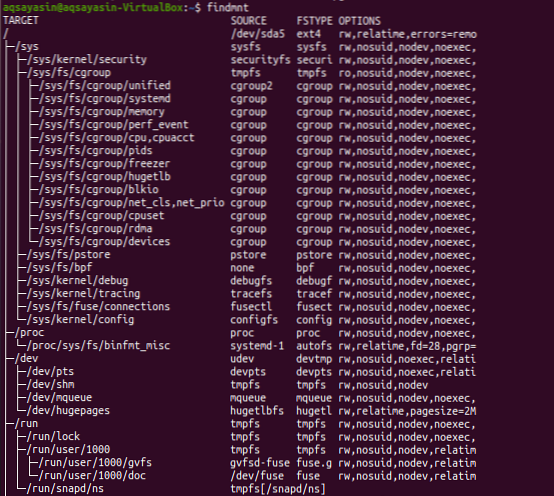
Lassen Sie uns die Dateisysteme in einem einfachen Format anzeigen, indem Sie den folgenden Befehl „findmnt“ mit einem „-l“-Flag verwenden.
$ findmnt -l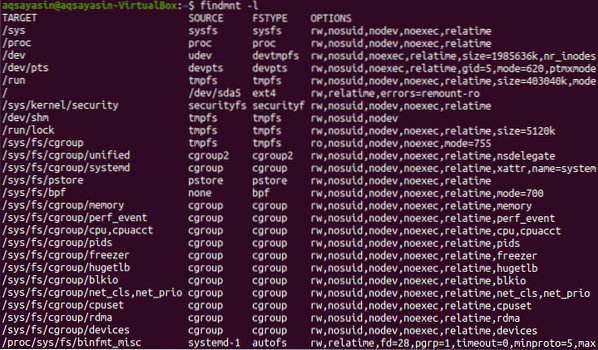
Wir können den Typ unseres gemounteten Dateisystems mit dem Befehl findmnt zusammen mit dem Flag „-t“ gefolgt vom Namen des Dateisystems auflisten, z.G., „ext4“. Führen Sie also den unten angegebenen Befehl in der Shell aus. Die Ausgabe zeigt die Informationen zum „ext4“-Dateisystem.
$ findmnt -t ext4
Um die „df“-Stil-Ausgabeliste über das Dateisystem anzuzeigen, müssen Sie den folgenden Befehl verwenden use. Sie können sehen, dass zusätzliche Informationen zu den Dateisystemen und ihren Quellen angezeigt werden.
$ findmnt --df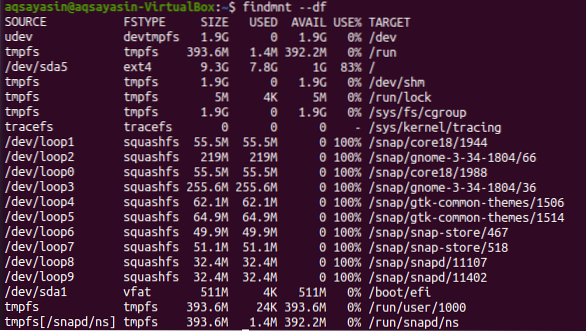
Sie können die modifizierte Form dieses Befehls wie folgt verwenden:
$ findmnt -D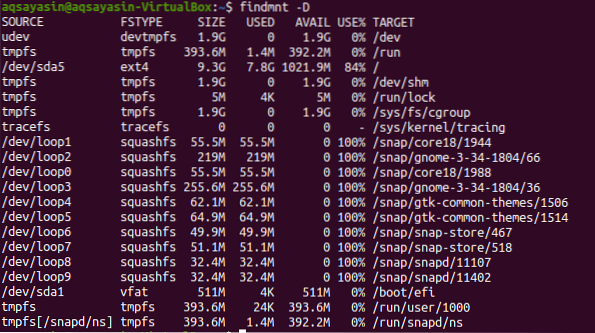
Wenn Sie in einem bestimmten Gerät nach dem konfigurierten Dateisystem suchen möchten, können Sie dies mit dem folgenden Befehl tun. Sie können sehen, dass die Ausgabe das Dateisystem vom Typ „vfat“ für das spezifische Gerät anzeigt.
$ findmnt /dev/sda1
Wenn Sie den Einhängepunkt eines Dateisystems sehen möchten, versuchen Sie es mit dem folgenden Befehl „findmnt“ gefolgt von dem umgekehrten Schrägstrich „/“.
$ gefunden /
Wenn Sie mehr Details über das Dateisystem erfahren möchten, verwenden Sie den Befehl man wie folgt:
$ man findmnt
Die Ausgabe ist unten gezeigt.
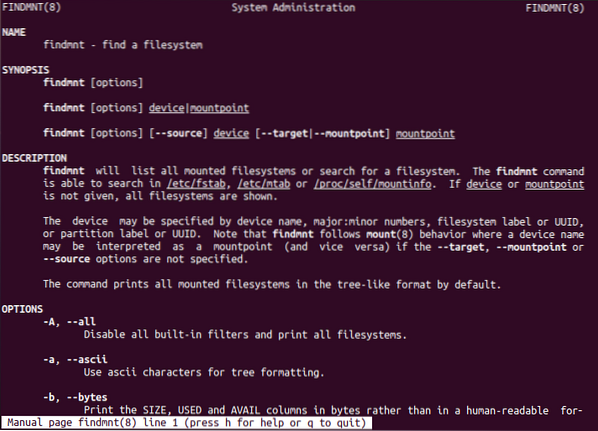
Methode 02: Verwenden des Blkid-Befehls
In den meisten Fällen reicht der Befehl „findmnt“ aus, um den Typ des Dateisystems zu kennen, aber es gibt einige alternative Befehle für diesen Zweck. Einer davon ist der „blkid“-Befehl, den wir nicht mounten müssen. Nach der Ausführung des unten stehenden Befehls „blkid“ zusammen mit dem Schlüsselwort „sudo“ können wir alle Blockgeräte zusammen mit dem Dateisystemtyp anzeigen.
$ sudo blkid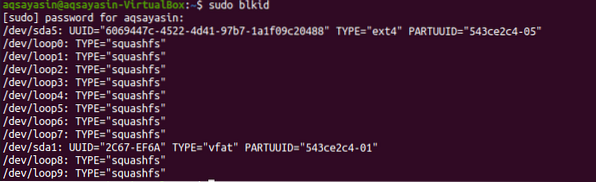
Wir können den Befehl „blkid“ verwenden, um das Dateisystem für das jeweilige Gerät zu kennen.
$ sudo blkid /dev/sda1
Um zusätzliche Details zum Dateisystem anzuzeigen, versuchen Sie den folgenden Befehl:
$ sudo blkid -po udev /dev/sda1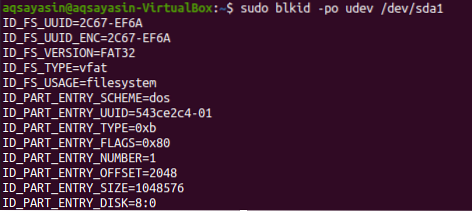
Für weitere Details versuchen Sie den folgenden Befehl man:
$ man blkid
Die Ausgabe ist unten angegeben.
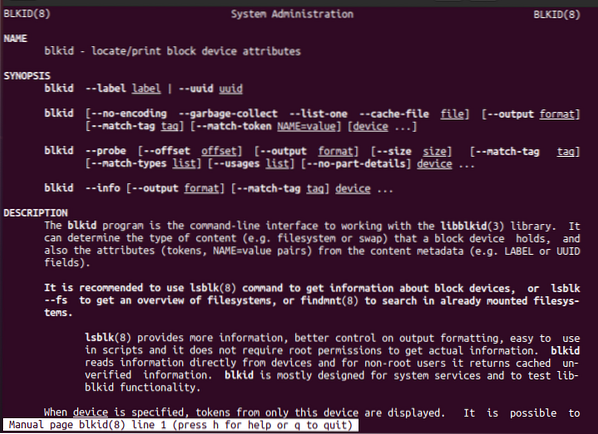
Methode 03: Verwenden des DF-Befehls
Der DF-Befehl wird abgelegt, um den Speicherplatzverbrauch des Dateisystems zu ermitteln. Verwenden Sie es mit dem Flag „-T“, um alle Typen des Dateisystems zu kennen.
$ df -T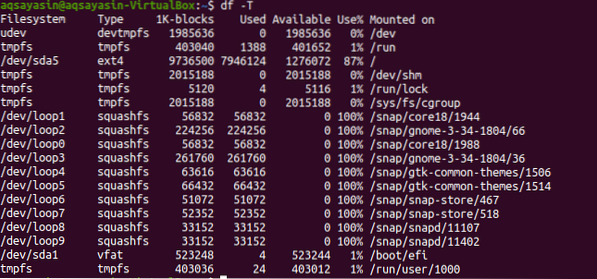
Gehen Sie die Manpage durch, um mehr zu erfahren.
$ man df
Das Detail ist im Schnappschuss angegeben.
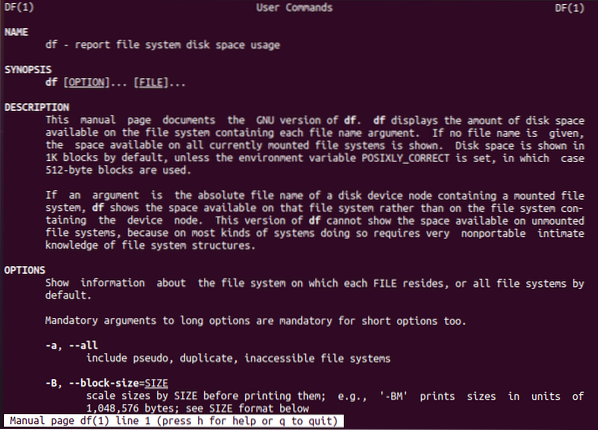
Methode 04: Verwenden des Dateibefehls
Eine andere Methode zur Überprüfung des gemounteten Dateisystems ist die Verwendung des Befehls „file“ in der Shell. Sie können es für Dateien ohne Erweiterung verwenden. Führen Sie daher den folgenden Befehl aus, um das Dateisystem für eine Partition zu kennen. Möglicherweise ist Ihr Passwort erforderlich, um zu funktionieren.
$ sudo-Datei -sL /dev/sda1
Um zusätzliche Informationen zu erhalten, versuchen Sie den folgenden man-Befehl in der Shell.
$ man-Datei
Sie können die Details auf der Hauptseite sehen, wie im angehängten Bild gezeigt.
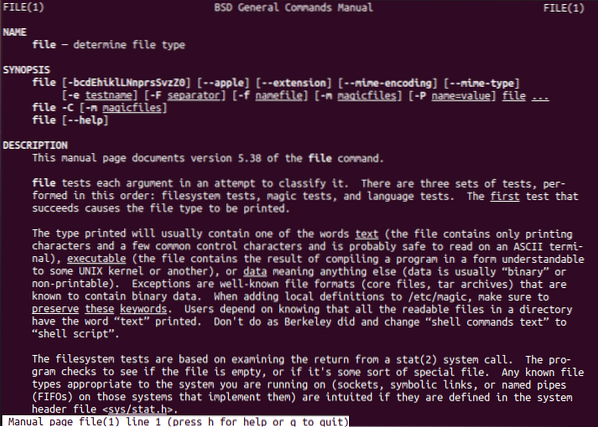
Methode 05: Usinf Fsck-Befehl
Der Befehl „fsck“ kann verwendet werden, um die Zuverlässigkeit eines Dateisystems zu überprüfen oder wiederherzustellen, indem die Partition als Argument angegeben wird. Sie entscheiden, um was für ein Dateisystem es sich handelt.
$ fsck -N /dev/sda1
Weitere Details finden Sie auf der Hauptseite.
$ man fsck
Und Sie können die unten gezeigten Details sehen.
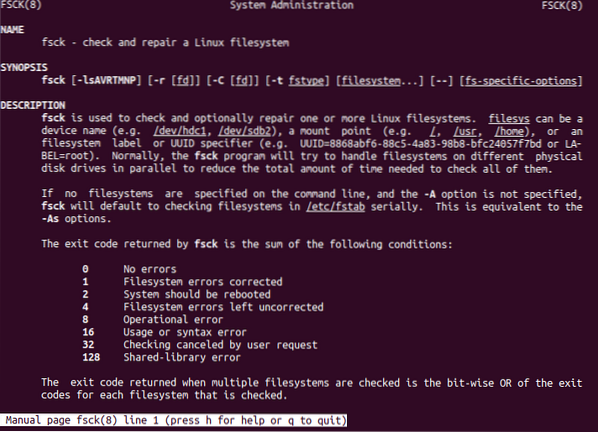
Methode 06: Verwenden des Fstab-Befehls
Eine weitere neue Möglichkeit, das Dateisystem anzuzeigen, ist die Verwendung von „fstab“ im cat-Befehl. Versuchen Sie daher, den folgenden cat-Befehl in der Shell auszuführen.
$ cat /etc/fstab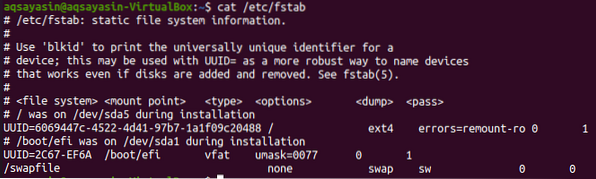
Für zusätzliche Details versuchen Sie den gleichen man-Befehl zusammen mit dem Schlüsselwort „fstab“.
$ man fstab
Jetzt haben Sie Details zum Dateisystem, wie im angehängten Bild gezeigt shown.
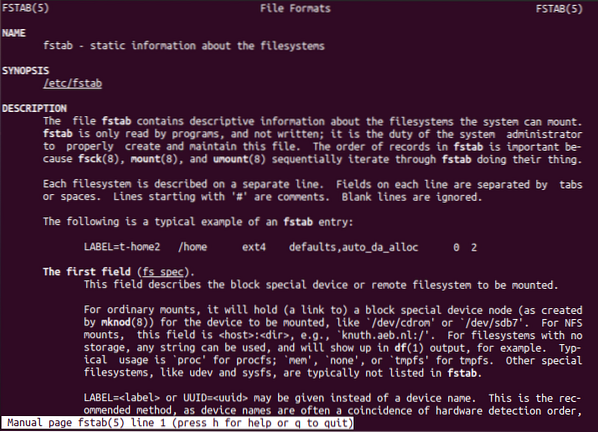
Methode 07: Verwenden des Lsblk-Befehls
Der Befehl „lsbkl“ zeigt die Dateisystemtypen und die Geräte an.
$ lsblk -f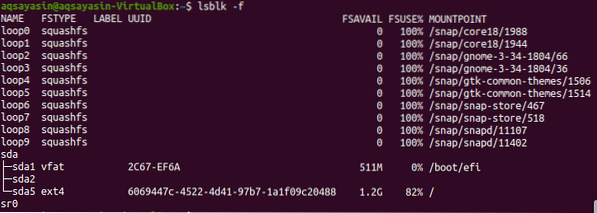
Führen Sie den folgenden man-Befehl aus, um die Details anzuzeigen.
$ man lsblk
Und die zusätzlichen Informationen zum Dateisystem werden unten angezeigt.
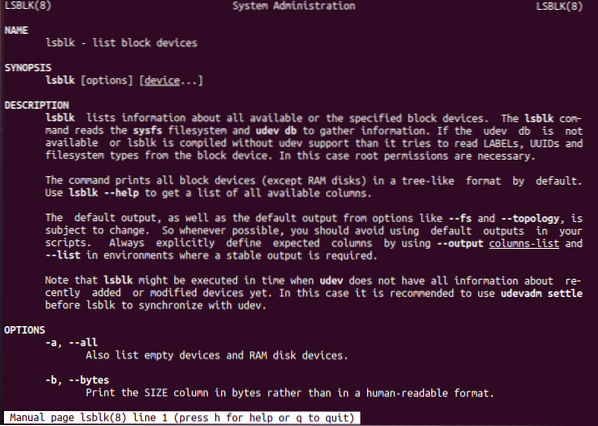
Methode 08: Verwenden des grep-Befehls
Zu guter Letzt wird der Befehl „grep“ verwendet, um das Dateisystem zu überprüfen.
$ montieren | grep „^/dev“
Fazit:
Wir haben alle Befehle ausgeführt, um das gemountete Dateisystem zu überprüfen. Ich hoffe, Sie können das gemountete Dateisystem in Ihrer Linux-Distribution leicht überprüfen.
 Phenquestions
Phenquestions


