Wenn Sie einen Informatikhintergrund haben oder mit Netzwerken ein wenig vertraut sind, haben Sie vielleicht vom TCP/IP-Stack gehört heard. Der TCP/IC-Stack besteht aus fünf verschiedenen Schichten, nämlich der physikalischen Schicht, der Sicherungsschicht, der Netzwerkschicht, der Transportschicht und der Anwendungsschicht. Jede Schicht des TCP/IP-Stacks hat andere Kommunikationsmittel und die gesamte Kommunikation innerhalb der Transportschicht erfolgt über Portnummern.
Eine Portnummer wird verwendet, um ein Gerät neben der IP-Adresse eindeutig zu identifizieren. Kommunikation zwischen Prozessen ist bei der Verwendung von Computersystemen üblich common. Um diese Kommunikation zu erleichtern, halten Betriebssysteme bestimmte Ports offen, abhängig von der Entität, mit der der Benutzer kommunizieren möchte. So können in Ihrem System in jeder einzelnen Instanz mehrere Ports geöffnet sein.
Wenn wir sagen, dass ein Port verwendet wird, beziehen wir uns im Wesentlichen auf einen offenen Port, dh auf einen Port, der sich im Listening-Zustand befindet (bereit, Verbindungen anzunehmen). Es gibt mehrere Möglichkeiten, die in einem Betriebssystem geöffneten Ports zu bestimmen. Dieser Artikel zeigt Ihnen vier mögliche Methoden, mit denen Sie überprüfen können, ob ein Port unter Linux verwendet wird.
Hinweis: Alle in diesem Artikel demonstrierten Methoden wurden in Linux Mint 20 ausgeführt.
Um festzustellen, ob ein Port in Linux Mint 20 verwendet wird, kann eine der folgenden vier Methoden verwendet werden.
Methode 1: Verwenden des lsof-Befehls
Das lsof Mit dem Befehl können Sie alle in Ihrem System verwendeten Ports wie folgt auflisten:
Starten Sie zuerst das Linux Mint 20-Terminal, indem Sie auf das Verknüpfungssymbol klicken. Das Terminal ist im Bild unten dargestellt:

Als nächstes müssen Sie die . installieren lsof Befehl, wenn Sie ihn noch nie verwendet haben. Führen Sie dazu im Terminal folgenden Befehl aus:
$ sudo apt-get install lsof
Nach erfolgreicher Installation des Befehls sehen Sie im Terminal folgende Ausgabe:
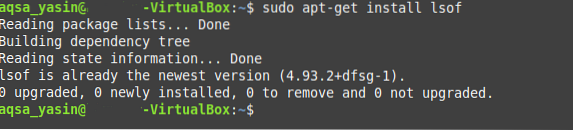
Nachdem dieser Befehl installiert wurde, kann er zum Abfragen aller Ports verwendet werden, die unter Linux verwendet werden. Um Ihr System auf offene Ports zu überprüfen, führen Sie den folgenden Befehl in Ihrem Terminal aus:
$ sudo lsof -i
In der Ausgabe dieses Befehls sind die im Status „LISTEN“ aufgelisteten Ports diejenigen, die verwendet werden, wie in der folgenden Abbildung gezeigt:
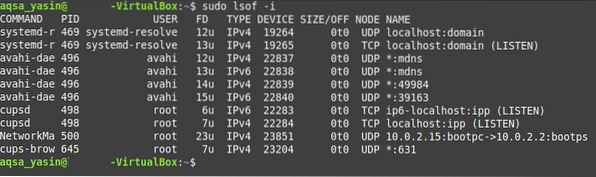
Methode 2: Verwenden des ss-Befehls
Das ss Befehl kann verwendet werden, um alle offenen TCP- und UDP-Ports in Ihrem System auf folgende Weise zu ermitteln:
Um sowohl die verwendeten TCP- als auch UDP-Ports abzufragen, führen Sie den folgenden Befehl im Terminal aus:
$ ss -lntup
In der Ausgabe dieses Befehls haben die verwendeten Ports (sowohl TCP als auch UDP) den Zustand „LISTEN“, während alle anderen Ports den Zustand „UNCONN“ aufweisen.
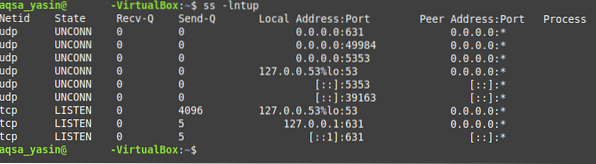
Methode 3: Verwenden des netstat-Befehls
Das netstat -Befehl kann auch verwendet werden, um alle offenen TCP- und UDP-Ports in Ihrem System auf folgende Weise zu ermitteln:
Um die verwendeten TCP- und UDP-Ports abzufragen, führen Sie den folgenden Befehl im Terminal aus:
$ sudo netstat -pnltuWenn Sie versuchen, diesen Befehl ohne das Schlüsselwort „sudo“ auszuführen, können Sie nicht auf alle Ports zugreifen. Wenn Sie mit dem Root-Benutzerkonto angemeldet sind, können Sie dieses Schlüsselwort überspringen.

Wenn Sie diesen Befehl ausführen, können Sie sehen, dass sich alle verwendeten Ports im Zustand „LISTEN“ befinden, während die Zustände aller anderen Ports nicht verfügbar sind, wie in der folgenden Abbildung gezeigt:
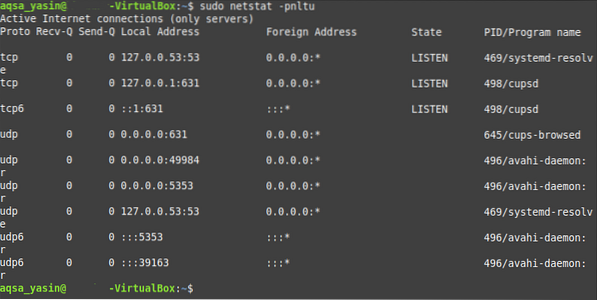
Methode 4: Verwenden des nmap-Befehls
Das nmap Der Befehl ist ein weiteres Dienstprogramm, mit dem die verwendeten TCP- und UDP-Ports wie folgt ermittelt werden können:
Wenn die nmap Dienstprogramm ist noch nicht auf Ihrem Linux Mint 20-System installiert, da es nicht standardmäßig installiert ist, müssen Sie es möglicherweise manuell installieren. Führen Sie dazu den folgenden Befehl aus:
$ sudo apt install nmap
Nach erfolgreicher Installation des nmap Dienstprogramm auf Ihrem Linux Mint 20-System, Ihr Terminal gibt Ihnen die Kontrolle zurück, damit Sie den nächsten Befehl ausführen können, wie in der Abbildung unten gezeigt:
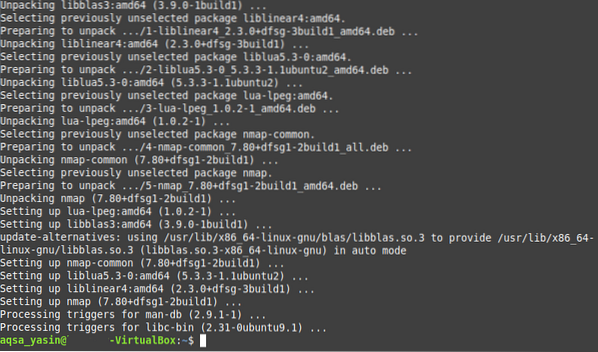
Fragen Sie nach der Installation dieses Dienstprogramms sowohl die TCP- als auch die UDP-Ports ab, die in Ihrem System verwendet werden, indem Sie den folgenden Befehl im Terminal ausführen:
$ sudo nmap -n -PN -sT -sU -p- localhost
Nachdem Sie diesen Befehl ausgeführt haben, ist der Status aller verwendeten Ports „offen“, wie in der Ausgabe in der folgenden Abbildung gezeigt:
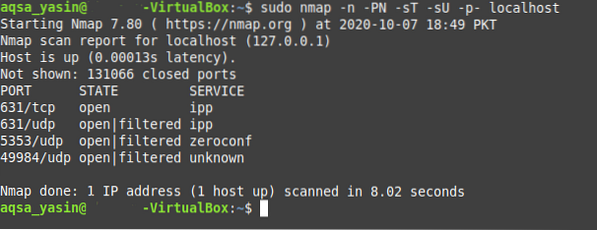
Fazit
Dieser Artikel hat Ihnen vier verschiedene Methoden gezeigt, um zu überprüfen, ob ein Port in Ihrem Linux-System verwendet wird. Alle diese Methoden wurden mit Linux Mint 20 getestet, Sie können die in diesen Methoden gezeigten Befehle jedoch mit geringfügigen Abweichungen auch mit jeder anderen Linux-Distribution ausführen. Die Ausführung jedes der in diesen Methoden verwendeten Befehle dauert nur wenige Sekunden. Sie haben also die Zeit, eine der vier Methoden auszuprobieren, um zu sehen, welche für Sie am besten funktioniert.
 Phenquestions
Phenquestions


