In diesem Artikel zeigen wir Ihnen, wie Sie überprüfen können, wie viel RAM oder Speicher auf Ihrem Linux-System installiert ist und wie Sie dessen Geschwindigkeit überprüfen check. Wir haben alle Befehle auf Ubuntu 20 implementiert.04 Betriebssystem. Lass uns anfangen!
Wie oben erwähnt, arbeiten wir an Ubuntu 20.04-Befehlszeilenumgebung. Daher müssen wir die Terminal-Anwendung öffnen, um die Aufgaben der RAM-Überwachung zu erklären. Auf das Terminalfenster kann entweder über die Suchleiste des Ubuntu Application Launcher oder über die Tastenkombination Strg+Alt+T zugegriffen werden.
Überprüfen Sie die RAM-Größe und -Verfügbarkeit
Mit dem folgenden Befehl können Sie überprüfen, wie viel RAM auf Ihrem Ubuntu 20 installiert ist.04-System:
$ kostenlosDer obige Befehl wird verwendet, um die Speicher- und Swap-Auslastung auf Ihrem System in wenigen Zeilen zu überprüfen. Wenn Sie keinen Schalter verwenden, wird die Ausgabe in Kilobytes gedruckt.
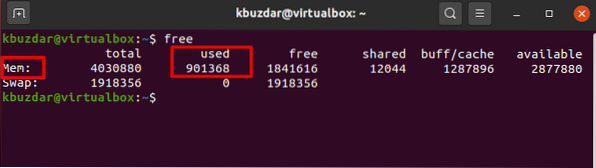
Es ist besser, den Schalter -h zusammen mit dem kostenlosen Befehl zu verwenden, der die installierte RAM- und Swap-Auslastung im 3 nächstmöglichen Ziffernformat anzeigt.
$ kostenlos -h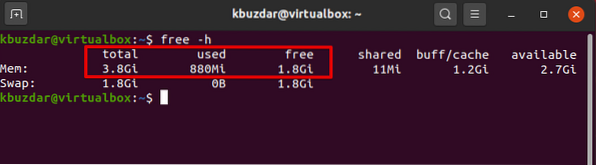
Der hervorgehobene Teil 'Mem' im obigen Bild bietet Ihnen die vollständigen Informationen über den Arbeitsspeicher Ihres Systems. Die Spalte 'Gesamt' zeigt Ihnen den installierten Arbeitsspeicher in GB auf Ihrem System an. Die verfügbaren und Spalten repräsentieren die verfügbaren freien GBs für die Nutzung und über den RAM, der in Ihrem System jeweils verwendet wird.
Der Schalter -s ermöglicht ein sekundenlanges Freilaufen, er zeigt nach der angegebenen Anzahl von Sekunden eine neue Ausgabe an.
Zum Beispiel möchten wir den kostenlosen Befehl alle 3 Sekunden ausführen, dann verwenden wir den folgenden Befehl:
$ kostenlos -s 3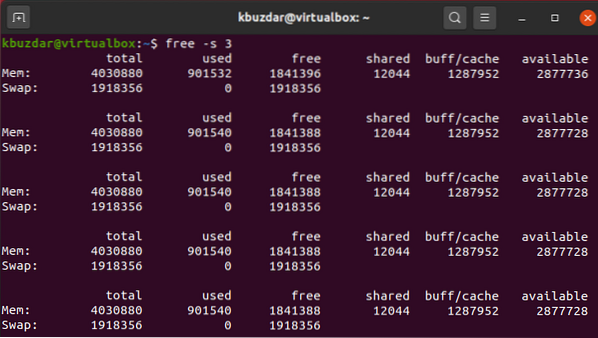
Überprüfen Sie die RAM-Nutzung mit dem Befehl top
Der oberste Befehl zeigt alle Informationen zur Speicherauslastung für jeden Prozess auf Ihrem System an. Dieser Befehl ist auf jedem Linux-System vorinstalliert. Aber wenn es nicht verfügbar ist, können Sie es mit dem Befehl apt installieren. Sie können den Befehl top auf Ihrem System wie folgt ausführen:
$ nach oben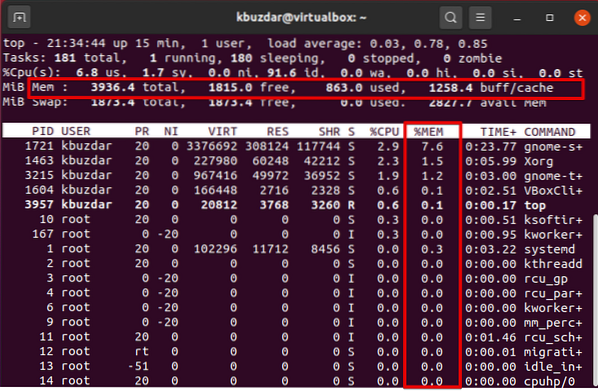
Beachten Sie die %mem-Spalte. Wenn Sie einen Prozess anzeigen möchten, der viel Speicher beansprucht, drücken Sie Umschalt+m. Es sortiert die Programme nach der Speichernutzung oben. Dies ist der Vorteil dieses Befehls, dass Sie die Speichernutzung Ihres Systems auf einen Blick überwachen können. Drücken Sie q, um das Hauptmenü zu verlassen.
Überprüfen Sie die RAM-Nutzung mit dem Befehl htop
Der Befehl htop zeigt die Gesamtinformationen über die RAM-Auslastung an, aktualisiert die Statistiken kontinuierlich und zeigt Ihnen an, wie viel Speicher von jedem Prozess verwendet wird.
Im Gegensatz zu kostenlosen Befehlen werden die htop-Dienstprogramme oft nicht standardmäßig auf Linux-Systemen installiert. Sie können es jedoch mit den folgenden Befehlen auf dem Terminal installieren:
$ sudo apt install htop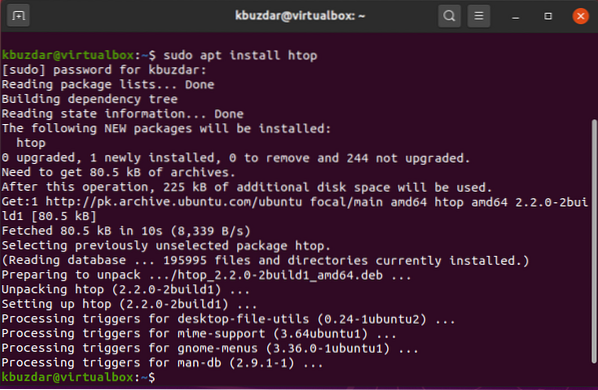
Sobald die Installation abgeschlossen ist, können Sie sie über das Terminal ausführen.
$ htop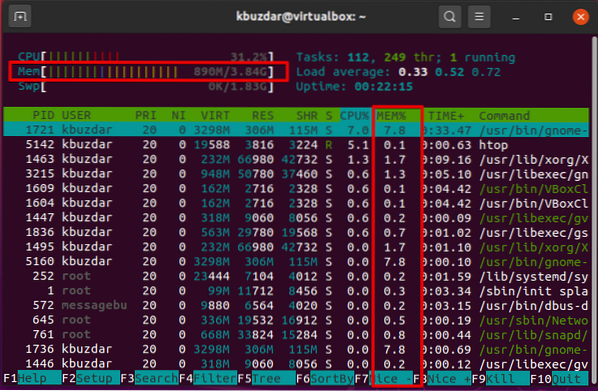
Drücken Sie die Taste F6, um die Ausgabe der Speicherauslastung zu sortieren. Unter der Spalte %mem können Sie die Speicherstatistiken überwachen. Um das aktuelle htop-Menü zu verlassen, drücken Sie 'F10'.
Htop ist ein kostenloser ncurses-basierter Prozess-GPL-Viewer für alle Linux-Distributionen. Es ist dem top-Befehl ziemlich ähnlich, aber mit dem htop-Befehl können Sie auch horizontal und vertikal scrollen, sodass Sie die vollständigen Informationen zusammen mit den vollständigen Befehlszeilen über alle Prozesse erhalten, die auf dem System ausgeführt werden.
Überprüfen Sie den RAM mit /proc/meminfo
Sie können die speicherbezogenen Informationen aus dem /proc-Dateisystem entnehmen. Diese Dateien enthalten die dynamischen Informationen über das System und den Kernel.
Führen Sie den folgenden Befehl aus, um die Speicherinformationen anzuzeigen:
$ cat /proc/meminfo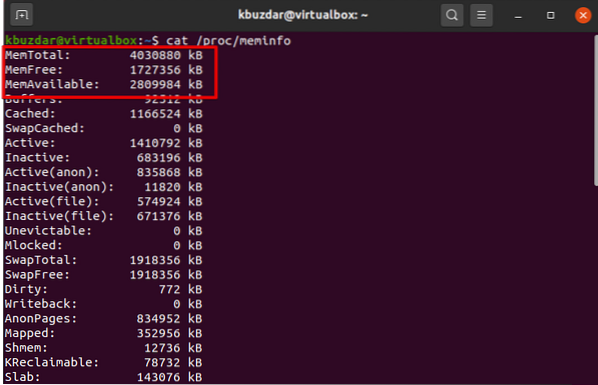
Überprüfen Sie den RAM-Typ und die Geschwindigkeit
Auf dem Markt sind verschiedene Arten von RAM erhältlich, in denen DDR1, DDR2, DDR3 und DDR4. DDR, SDRAM und DRAM waren enthalten. Die Geschwindigkeit eines RAM, die wir in Zyklen nehmen, bedeutet, wie viele Zyklen in einer Sekunde abgeschlossen werden.
$ sudo dmidecode --type Speicher | Weniger
Mit dem obigen Befehl können Sie den RAM-Typ und die Geschwindigkeit überprüfen. Verwenden Sie die Pfeiltasten, um zwischen den angezeigten Optionen zu navigieren.
Fazit
In diesem Artikel haben wir die Implementierung verschiedener Befehle gezeigt, die sehr nützlich sind, um den Arbeitsspeicher Ihres Systems zu überprüfen. Darüber hinaus können Sie RAM-Fehler auch mit dem Dienstprogramm memtest und memtest erkennen, das bereits im vorherigen Artikel behandelt wurde. Alle oben genannten Befehle sind also für jeden Linux-Benutzer wichtig. Das ist alles über die Überwachung Ihres RAM. Bitte geben Sie uns Ihre Anregungen oder senden Sie Fragen über die Kommentare.
 Phenquestions
Phenquestions


