Wir wissen, dass es an die Zentraleinheit (CPU) gesendet werden muss, wenn wir ein Programm auf einem beliebigen Computersystem ausführen möchten execute. Sobald jedoch ein Programm von der Festplatte in den Arbeitsspeicher gebracht wird, um es auf die CPU einzuplanen, ändert sich der Status dieses Programms in einen Prozess. Aus diesem Grund wird jedes Mal, wenn wir über etwas sprechen, das auf der CPU läuft, es immer als Prozess bezeichnet. Egal, ob Sie die Terminalanwendung verwenden, im Internet surfen oder sogar ein Dokument bearbeiten, all diese Aufgaben und viele andere werden als Prozesse bezeichnet.
Im Windows-Betriebssystem haben wir das Task-Manager-Dienstprogramm, mit dem alle derzeit laufenden Prozesse angezeigt werden können. Wenn Sie jedoch ein Linux-Benutzer sind, möchten Sie möglicherweise auch wissen, welche Prozesse derzeit Ihre CPU-Zyklen verbrauchen. Glücklicherweise gibt es auch in Linux mehrere Möglichkeiten, über die Sie bequem Informationen über alle Prozesse abrufen können, die derzeit auf Ihrem System ausgeführt werden. Jetzt werden wir uns einige dieser Methoden ansehen.
Methoden zum Überprüfen der laufenden Prozesse in Linux Mint 20
Wenn Sie jemals alle laufenden Prozesse auf Ihrem Linux Mint 20-System überprüfen möchten, können Sie eine dieser Methoden befolgen, die wir gerade besprechen werden.
Methode 1: Verwenden des Befehls „ps“ in Linux Mint 20
Der Befehl „ps“ in Linux Mint 20 kann verwendet werden, um alle laufenden Prozesse auf dem Terminal zusammen mit ihren PIDs und einigen anderen Informationen wie folgt anzuzeigen:
$ ps -auxHier wird das Flag „-aux“ verwendet, um sowohl die Vordergrund- als auch die Hintergrundprozesse aufzulisten.

Nachfolgend sind alle laufenden Prozesse unseres Systems dargestellt:
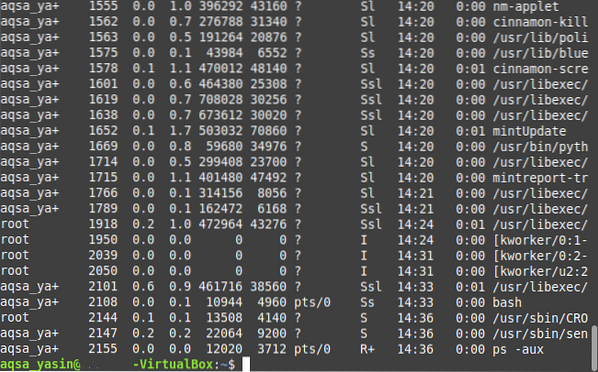
Methode # 2: Verwenden des Befehls „pstree“ in Linux Mint 20
Angenommen, Sie möchten nicht überwältigt werden, wenn Sie eine große Anzahl von laufenden Prozessen auf dem Terminal sehen; Sie möchten vielmehr, dass sie optisch ansprechender erscheinen. In diesem Fall können Sie alle laufenden Prozesse in Linux Mint 20 in Form eines Baums wie folgt anzeigen:
$ pstree
Nachfolgend sind alle laufenden Prozesse unseres Systems in Form eines Baumes dargestellt:

Methode Nr. 3: Verwenden des „Top“-Dienstprogramms in Linux Mint 20
„top“ ist ein integriertes Dienstprogramm in Linux-basierten Betriebssystemen, mit dem alle laufenden Prozesse auf dem Terminal aufgelistet werden können. Neben den Prozess-IDs zeigt dieses Dienstprogramm auch einige zusätzliche Informationen über die laufenden Prozesse an, wie den Benutzernamen des Benutzers, der diesen Prozess ausführt, den CPU- und Speicherverbrauch des laufenden Prozesses sowie Statistiken über freien und belegten Speicher usw. Dieser Befehl wird wie folgt ausgeführt:
$ nach oben
Alle laufenden Prozesse unseres Linux Mint 20-Systems mit ihren zusätzlichen Informationen sind in der folgenden Abbildung in Form einer Tabelle dargestellt:
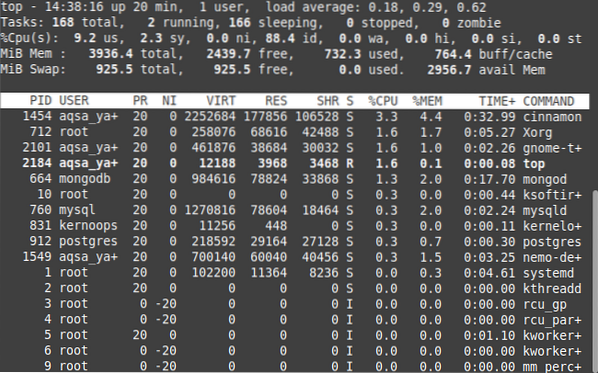
Wenn Sie die „obere“ Utility-Oberfläche verlassen möchten, können Sie die Verarbeitung dieses Utilitys einfach mit der Tastenkombination „Strg+C“ beenden.
Methode Nr. 4: Verwenden des Dienstprogramms „htop“ in Linux Mint 20
„htop“ ist ein weiteres sehr nützliches Linux-Dienstprogramm, das verwendet wird, um Informationen über die laufenden Prozesse abzurufen. „htop“ ist in der Tat eine erweiterte Version des Dienstprogramms „top“, die eine bessere Benutzeroberfläche und eine vergleichsweise bessere Leistung bietet. Da das Dienstprogramm „htop“ standardmäßig nicht auf einem Linux-basierten System installiert ist, müssen Sie es daher zuerst mit dem folgenden Befehl installieren, um es verwenden zu können:
$ sudo apt install htop
Dies ist kein schwergewichtiges Dienstprogramm; Daher dauert die Installation auf Ihrem Linux Mint 20-System nur wenige Sekunden, wonach Ihr Terminal die in der Abbildung unten gezeigten Meldungen rendert:
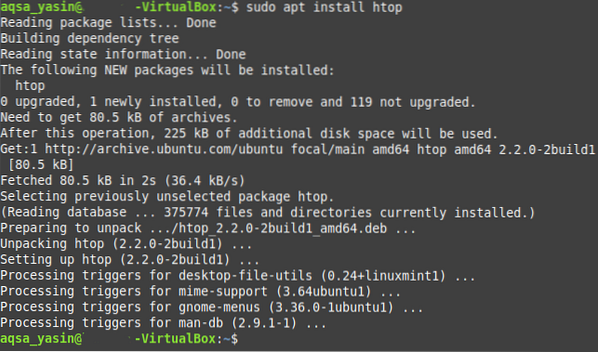
Nachdem dieses Dienstprogramm auf Ihrem Linux Mint 20-System installiert wurde, können Sie es problemlos verwenden, um alle laufenden Prozesse wie folgt anzuzeigen:
$ htop
Sie können an der Ausgabe des Befehls „htop“ im Bild unten sehen, dass er optisch ansprechender ist. Die Statistiken, die es über die laufenden Prozesse preisgibt, sind mehr oder weniger die gleichen wie die des „Top“-Dienstprogramms; sie werden jedoch mit auffälligeren Farben angezeigt. Daher sieht die Ausgabe faszinierender aus. Außerdem ist die Geschwindigkeit, mit der diese Statistiken abgerufen und aktualisiert werden, besser als die des „Top“-Dienstprogramms.

Wie beim Dienstprogramm „top“ können Sie jedoch, wenn Sie die Benutzeroberfläche des Dienstprogramms „htop“ verlassen möchten, einfach die Tastenkombination „Strg+C“ verwenden, um die Verarbeitung dieses Dienstprogramms zu beenden.
Fazit
Die heutige Diskussion drehte sich um die verschiedenen Methoden, mit denen Sie die laufenden Prozesse in Linux Mint 20 überprüfen können. Diese Methoden können je nach Art der Ausgabe verwendet werden, die Sie abrufen möchten. Die erste Methode listet einfach alle laufenden Prozesse auf einmal auf, während die zweite Methode sie in einer schönen baumartigen Struktur darstellt, die leichter gelesen und verarbeitet werden kann. Die dritte Methode folgt einer tabellenartigen Struktur, um die laufenden Prozesse zusammen mit einigen zusätzlichen Informationen darüber anzuzeigen, während die vierte Methode mehr oder weniger die gleichen Informationen anzeigt, aber mit einer relativ schöneren Oberfläche. Nachdem Sie diese Anleitung befolgt haben, hoffe ich, dass Sie nun alle laufenden Prozesse im Linux Mint 20-Betriebssystem bequem überprüfen können.
 Phenquestions
Phenquestions

