Diese Anleitung zeigt Ihnen, wie Sie die auf Ihrem System installierte Ubuntu-Version überprüfen können.
Ubuntu-Version
Ubuntu hat zwei Arten von Releases: Stable und LTS. Meistens werden LTS-Versionen (Long-Term Support) priorisiert. Dies ist die „Enterprise-Grade“-Version von Ubuntu, die bis zum Erscheinen der nächsten LTS-Version unterstützt wird. Bei normalen stabilen Releases werden sie nicht so lange unterstützt.
Jetzt werden wir über die Nummerierung der Ubuntu-Version sprechen. Ubuntu-Versionsnummern folgen dem „YY“.MM”-Struktur. Zum Beispiel Ubuntu 18.04 wurde im April 2018 veröffentlicht.
Für ein besseres und tieferes Verständnis des Ubuntu-Release-Zyklus besuchen Sie die offizielle Ubuntu-Seite zu den Release-Zyklen. Es gibt verschiedene Tools, mit denen Sie die Version der aktuellen Ubuntu-Installation überprüfen können, die Sie gerade verwenden. Abhängig von der Benutzeroberfläche des Tools wird diese Funktion in zwei Kategorien unterteilt: CLI (Command-Line Interface) und GUI (Graphical User Interface).
Ubuntu-Version mit CLI . überprüfen
lsb_release
Die Funktion lsb_release ist ein dediziertes Tool, das mit Ubuntu (und verschiedenen anderen Distributionen) geliefert wird, um verteilungsspezifische Informationen zu melden.
Um die Ubuntu-Version zu überprüfen, führen Sie den folgenden Befehl aus. Dieser Befehl gibt einen umfassenden Bericht über Ihr System zurück.
$ lsb_release -a
Wenn Sie der ausführlichere Bericht nicht interessiert, verwenden Sie das Flag „-d“, um ihn nur auf die Systemversion einzugrenzen. Geben Sie dazu den folgenden Befehl ein:
$ lsb_release -d
neofetch
Neofetch ist ein leichtes und anpassbares Bash-Skript zum Abrufen von Systeminformationen. Im Vergleich zu lsb_release ist die Ausgabe von neofetch lebendiger und charmanter. Darüber hinaus bietet neofetch eine Vielzahl von Optionen, um die gemeldeten Informationen anzupassen.
Installieren Sie zuerst neofetch auf Ubuntu. Es ist direkt aus den Standard-Ubuntu-Repositorys verfügbar.
$ sudo apt update && sudo apt install neofetch -y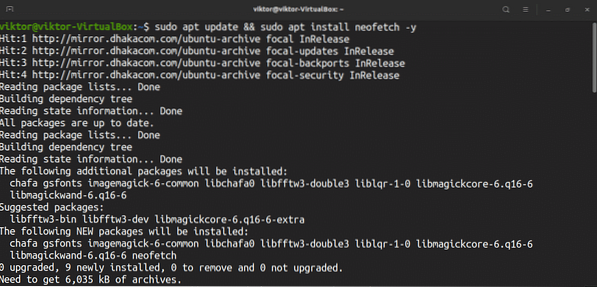
Neofetch starten.
$ neofetch
Möchten Sie das ASCII-Distributionssymbol ändern?? Verwenden Sie das Flag „-ascii_distro“ gefolgt von der Zieldistribution wie folgt:
$ neofetch --ascii_distro SteamOS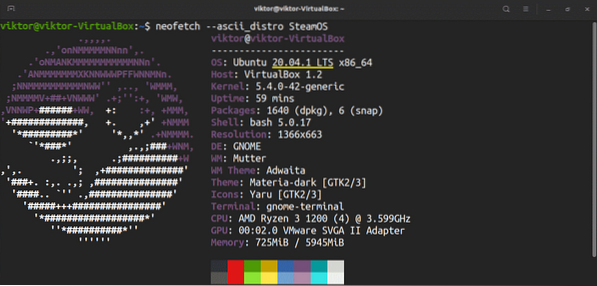
Wenn Ihnen das ASCII-Bild nicht wichtig ist, können Sie es aus der Ausgabe entfernen.
$ neofetch --off
Es gibt unzählige verfügbare Optionen, die neofetch unterstützt. Wenn Sie interessiert sind, können Sie sich das Neofetch-Anpassungs-Wiki auf GitHub ansehen.
Bildschirmabruf
Ähnlich wie neofetch ist screenfetch ein weiteres Tool, das Bash-Skripte nutzt, um Informationen über Ihr System zu melden. Im Gegensatz zu Neofetch bietet Screenfetch jedoch weniger Funktionen. Wenn Sie nach Einfachheit suchen, ist Screenfetch wahrscheinlich der richtige Weg.
Wie neofetch ist screenfetch auch in den standardmäßigen Ubuntu-Repositorys verfügbar. Starten Sie das Terminal und installieren Sie Screenfetch.
$ sudo apt update && sudo apt install screenfetch -y
Screenfetch starten.
$ screenfetch
Um das ASCII-Distributionslogo zu entfernen, verwenden Sie das Flag „-n“.
$ screenfetch -n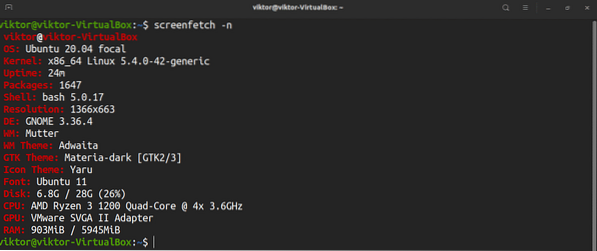
Um nur das ASCII-Distro-Logo als Ausgabe zu erhalten, verwenden Sie das Flag „-L“.
$ screenfetch -L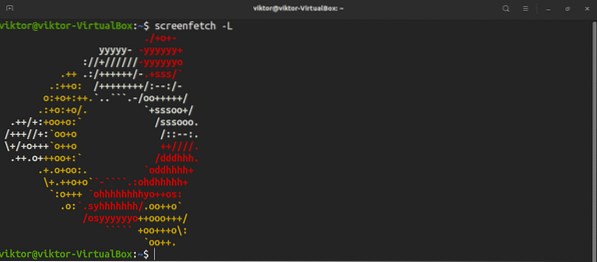
Systemdateien
Es gibt auch bestimmte Dateien, die Informationen über das System enthalten. Der Inhalt dieser Dateien enthält Informationen über die Linux-Distribution, die Sie auf Ihrem System ausführen.
Die Datei /etc/issue enthält einen Text zur Systemidentifikation. Der erste Teil des Inhalts ist das, was wir uns ansehen werden. Führen Sie den folgenden Befehl aus, um die Datei /etc/issue abzurufen:
$ cat /etc/issue
Eine weitere Datei zum Auschecken ist die Datei /etc/os-release. Diese Datei enthält viele Informationen über das System. Es ist jedoch nur unter Ubuntu 16 verfügbar.04 oder neuere Systeme.
$ cat /etc/os-release
hostnamectl
Der Befehl hostnamectl ist ein Tool zum Abfragen und Ändern des Systemhostnamens und der zugehörigen Einstellungen. Dieser Befehl kann jedoch auch verwendet werden, um die Version von Ubuntu zu überprüfen, die auf Ihrem System ausgeführt wird. Damit diese Methode funktioniert, müssen Sie Ubuntu 16 ausführen.04 oder eine neuere Version auf Ihrem System.
Geben Sie im Terminal den folgenden Befehl aus:
$ hostnamectl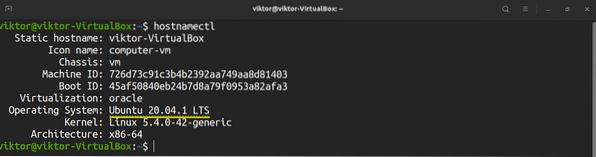
Ubuntu-Version mit GUI überprüfen
Wenn Sie nicht daran interessiert sind, Befehle im Terminal auszuführen, machen Sie sich keine Sorgen! Seit Ubuntu 18.04, GNOME ist die Standard-Desktop-Umgebung. GNOME bietet eine sehr einfache Möglichkeit, die Systeminformationen zu überprüfen.
Starten Sie zunächst GNOME „Einstellungen“.”
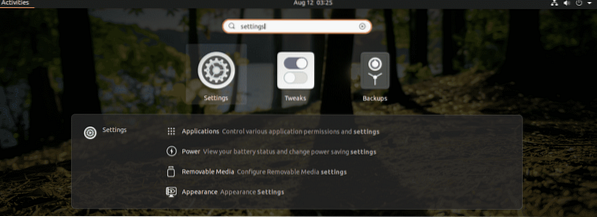
Scrollen Sie im linken Bereich nach unten und wählen Sie "Info".”
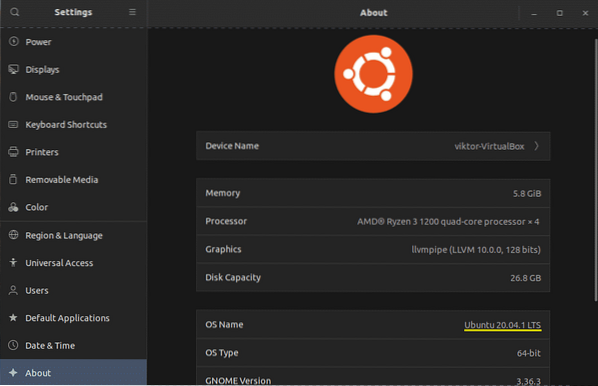
Alles, was Sie über Ihr System wissen müssen, einschließlich der derzeit ausgeführten Ubuntu-Version, sollten Sie hier finden.
Abschließende Gedanken
Während die Ubuntu-Distribution alle paar Monate oder Jahre aktualisiert wird, werden die einzelnen Pakete, aus denen die Distribution besteht, häufiger aktualisiert. Es ist wichtig, Ihr Ubuntu-System mit den neuesten stabilen Paketen auf dem neuesten Stand zu halten. Dies gewährleistet die beste Systemstabilität und Sicherheit. Erfahren Sie hier, wie Sie alle Pakete auf Ubuntu aktualisieren.
Genießen!
 Phenquestions
Phenquestions


