In diesem Artikel erfahren Sie, wie Sie mit den folgenden beiden Methoden Text aus dem Nano-Editor in die Shell kopieren:
- Methode 1: Verwenden von Tastenkombinationen
- Methode 2: Verwenden des Rechtsklickmenüs
Beide Methoden kopieren den Text in die GNOME-Zwischenablage, anstatt den Text in den Nano-Schnittpuffer zu kopieren. Mit einer dieser Methoden können Sie den Text an eine beliebige Stelle außerhalb des Nano-Editors kopieren.
Wir haben das Verfahren im Ubuntu 20 . getestet.04 LTS-Terminal. Das gleiche Verfahren kann in jeder anderen Linux-Distribution durchgeführt werden, auf der der Nano-Editor installiert ist.
Methode 1: Verwenden von Tastenkombinationen
Um Text aus dem Nano-Editor zu kopieren und in die Shell einzufügen, führen Sie die folgenden Schritte aus:
Zuerst, Kennzeichen (wählen) Sie den Text im Nano-Editor aus. Platzieren Sie den Cursor am Anfang des Textes und drücken Sie Strg+6. Markieren Sie dann mit der rechten oder linken Pfeiltaste den gewünschten Text.
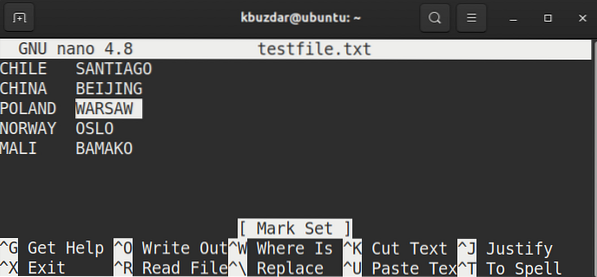
Zu Kopieren den markierten Text, verwenden Sie die Strg+Umschalt+C Abkürzung.
Zu Einfügen den kopierten Text in die Shell, verwenden Sie Strg+Umschalt+V.
Methode 2: Verwenden des Rechtsklickmenüs
Um Text aus dem Nano-Editor zu kopieren und in die Shell einzufügen, führen Sie die folgenden Schritte aus:
Zuerst, Kennzeichen den Text im Nano-Editor, indem Sie die linke Maustaste gedrückt halten und nach rechts oder links ziehen, um den Text auszuwählen.
Zu Kopieren den markierten Text, klicken Sie mit der rechten Maustaste auf den Text und wählen Sie Kopieren aus der Speisekarte.
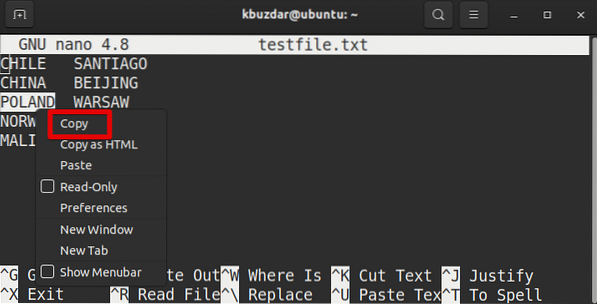
Zu Einfügen Kopieren Sie den kopierten Text in die Shell, klicken Sie erneut mit der rechten Maustaste auf den Text und wählen Sie Einfügen aus der Speisekarte.
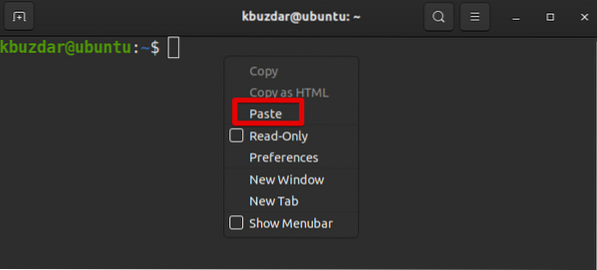
 Phenquestions
Phenquestions


