Es gibt 2 Arten von Netzwerkbrücken, a private Netzwerkbrücke, und ein öffentliche Netzwerkbrücke.
Private Netzwerkbrücke: Eine private Netzwerkbrücke ist wie ein virtueller Router. Es weist sich selbst eine private IP-Adresse zu und erstellt einen DHCP-Server. Die mit dieser Netzwerkbrücke verbundenen virtuellen KVM-Maschinen erhalten IP-Adressen über den DHCP-Server der Brücke of. Die Netzwerkbrücke verwendet NAT (Network Address Translation), um den virtuellen KVM-Maschinen eine Internetverbindung bereitzustellen. Die virtuellen KVM-Maschinen, die mit der privaten Netzwerkbrücke verbunden sind, können untereinander kommunizieren. Der KVM-Host (auf dem die virtuellen Maschinen laufen) kann auch direkt auf die virtuellen Maschinen zugreifen. Aber die virtuellen Maschinen sind vom externen Netzwerk nicht zugänglich.
Öffentliche Netzwerkbrücke: Eine öffentliche Netzwerkbrücke ist wie ein virtueller Switch. Sie können eine physische Netzwerkschnittstelle mit der Bridge verbinden, und die virtuellen KVM-Maschinen, die die Netzwerkbrücke verwenden, weisen sich selbst IP-Adressen zu, indem sie den DHCP-Server verwenden, der auf dem Router läuft, mit dem die physische Netzwerkschnittstelle verbunden ist. Wenn eine öffentliche Netzwerkbrücke verwendet wird, erhalten die damit verbundenen virtuellen KVM-Maschinen IP-Adressen von Ihrem physischen Router oder Netzwerkgeräten. Die virtuellen KVM-Maschinen sind untereinander, vom KVM-Host sowie vom externen Netzwerk aus zugänglich.
In diesem Artikel zeige ich Ihnen, wie Sie private und öffentliche KVM-Netzwerkbrücken auf CentOS 8 erstellen. Also lasst uns anfangen.
Voraussetzungen:
Wenn Sie die Beispiele aus diesem Artikel ausprobieren möchten, muss KVM auf Ihrem CentOS 8-Computer installiert sein. Wenn Sie KVM nicht auf Ihrem CentOS 8-Computer installiert haben, können Sie meinen Artikel lesen KVM auf CentOS 8 . installieren bei LinuxHinweis.com für Hilfe bei der Installation von KVM auf CentOS 8.
Sie sollten auch eine virtuelle KVM-Maschine auf Ihrem CentOS 8 KVM-Host erstellt haben. Auf diese Weise können Sie auch das Ändern der Netzwerkschnittstelle der virtuellen Maschine üben.
Erstellen einer privaten KVM-Netzwerkbrücke:
KVM erstellt standardmäßig eine Standard private Netzwerkbrücke. Die Netzwerkbrücke verwendet standardmäßig ein privates IP-Subnetz der Klasse C. In meinem Fall verwendet es 192.168.122.0/24 Subnetz.
Wie Sie sehen können, verwendet meine virtuelle KVM-Maschine die Standard Private Network Bridge hat die IP-Adresse bekommen 192.168.122.60 das ist eine IP-Adresse von der 192.168.122.0/24 Subnetz.
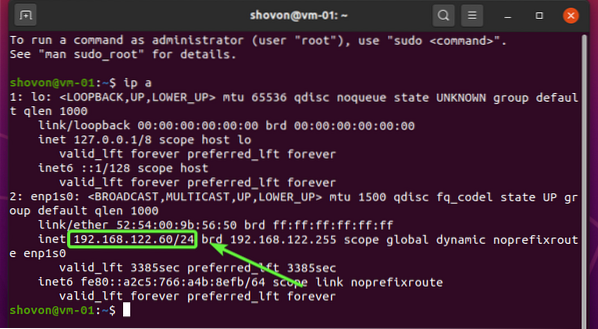
In diesem Abschnitt zeige ich Ihnen, wie Sie eine neue private KVM-Bridge-Netzwerkschnittstelle erstellen.
Sie können alle verfügbaren Netzwerkschnittstellen von KVM mit dem folgenden Befehl auflisten:
$ sudo virsh net-list --allWie Sie sehen können, ist die Standard Netzwerkschnittstelle ist aufgeführt.
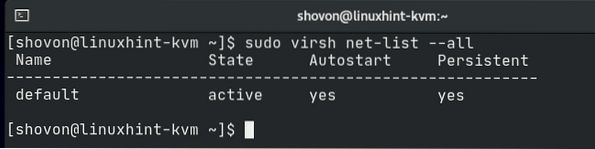
KVM verwendet XML in großem Umfang für seine Konfiguration.
Um zu sehen, wie die Standard Wenn die Netzwerkbrücke in XML konfiguriert ist, führen Sie den folgenden Befehl aus:
$ sudo virsh net-edit default
Die XML-Konfigurationsdatei des Standard Netzwerkbrücke ist im Screenshot unten gezeigt. Wie Sie sehen, ist die Netzwerkbrücke Name ist der Standard. Das nach vorne Modus ist nat oder Netzwerkadressübersetzung. Das Netzwerk Brücke Schnittstellenname ist virbr0. Das ip Adresse der Brücke ist 192.168.122.1 und die Subnetzmaske ist 255.255.255.0. Der DHCP-Server der Netzwerkbrücke wird im dhcp Block. Hier ist der DHCP-Adressbereich 192.168.122.2 zu 192.168.122.254. Die virtuellen Maschinen erhalten also IP-Adressen ab 192.168.122.2 zu 192.168.122.254.
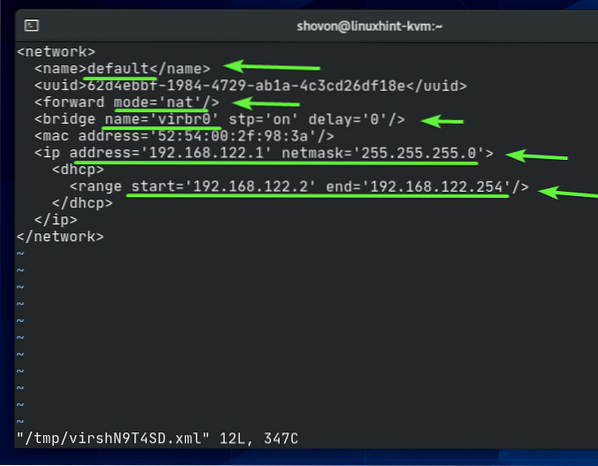
Um Ihre eigene private KVM-Netzwerkbrücke zu erstellen, erstellen Sie eine neue XML-Datei Privatgelände.xml mit folgendem Befehl:
$ Nano privat.xml
Geben Sie die folgenden Zeilen in Ihr . ein Privatgelände.xml Datei.
Wenn Sie fertig sind, drücken Sie
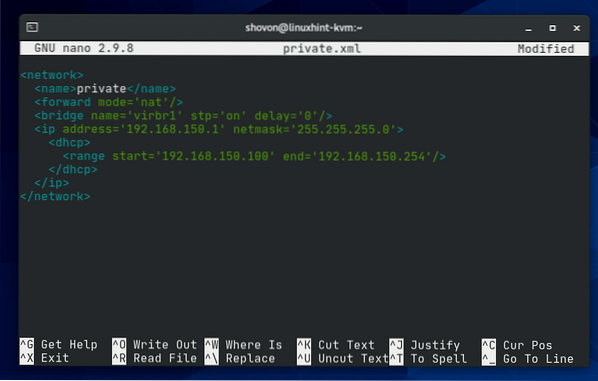
Der KVM-Netzwerkname lautet Privatgelände.

Die Bridge verwendet Network Address Translation für die Internetverbindung von virtuellen KVM-Maschinen.

Der Name der Netzwerk-Bridge-Schnittstelle lautet virbr1.

Die Netzwerkbrücke verwendet die 192.168.150.0/24 privates Netzwerk-Subnetz und weist die IP-Adresse zu 192.168.150.1 für die Bridge-Schnittstelle virbr1.

KVM führt einen DHCP-Server für die Netzwerkbrücke aus. Es liefert IP-Adressen an die virtuellen Maschinen, die diese Netzwerkbrücke verwenden. Den virtuellen KVM-Maschinen werden IP-Adressen innerhalb des Bereichs zugewiesen 192.168.150.100 zu 192.168.150.254.

Um die . zu erstellen Privatgelände Netzwerkbrücke mit dem Privatgelände.xml Führen Sie in der XML-Konfigurationsdatei den folgenden Befehl aus:
$ sudo virsh net-define privat.xml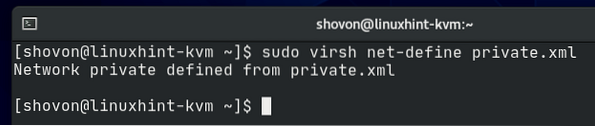
Wie Sie sehen können, ist die Privatgelände Netzwerkbrücke wird erstellt. Es ist inaktiv im Augenblick.
$ sudo virsh net-list --all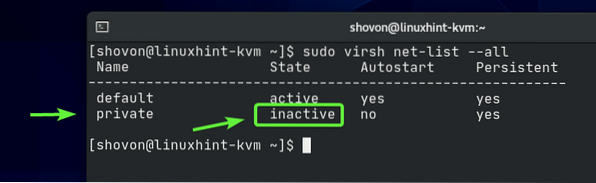
Sie können die . aktivieren Privatgelände Netzwerkbrücke mit folgendem Befehl:
$ sudo virsh net-start privat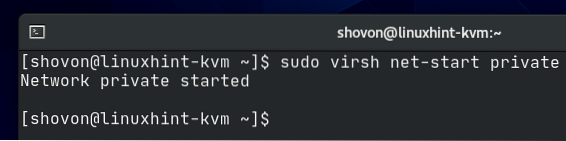
Wie Sie sehen können, ist die Privatgelände Brückennetzwerk ist aktiviert.
$ sudo virsh net-list --all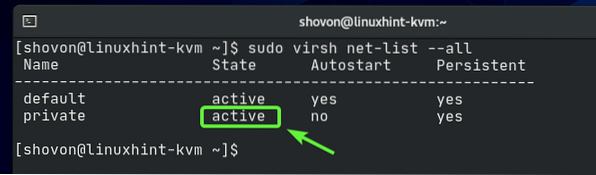
Wie Sie sehen können, ist eine Netzwerkbrückenschnittstelle virbr1 erstellt und ihm wird eine IP-Adresse zugewiesen 192.168.150.1.
$ ip a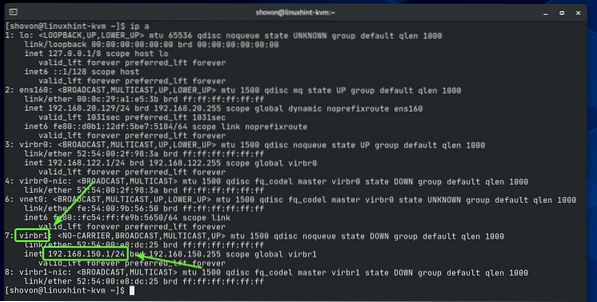
Wie Sie sehen, ist die Netzwerkbrücke Privatgelände startet nicht automatisch beim booten. Da alles funktioniert, ist es eine gute Idee, die Netzwerkbrücke beim Booten automatisch zu starten.
$ sudo virsh net-list --all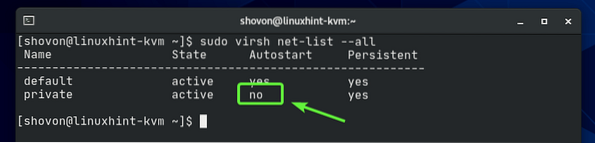
Um die Privatgelände Um die Netzwerkbrücke beim Booten automatisch zu starten, führen Sie den folgenden Befehl aus:
$ sudo virsh net-autostart privat
Die Netzwerkbrücke Privatgelände sollte ab jetzt automatisch beim Booten starten.
$ sudo virsh net-list --all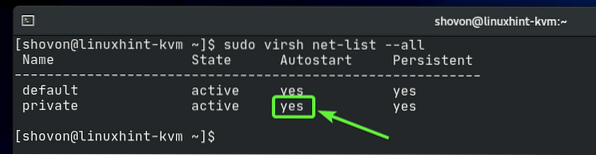
Lassen Sie uns nun eine virtuelle KVM-Maschine so konfigurieren, dass sie das neu erstellte . verwendet Privatgelände Netzwerkbrücke.
Wie Sie sehen, habe ich bereits eine virtuelle KVM-Maschine udesktop20_04-01 läuft auf meinem CentOS 8 KVM-Host.
$ sudo virsh list --all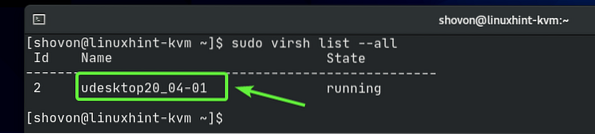
Bevor Sie die Konfiguration Ihrer virtuellen KVM-Maschine ändern, stellen Sie sicher, dass sie ausgeschaltet ist. Wenn Ihre virtuelle KVM-Maschine läuft, können Sie sie mit dem folgenden Befehl herunterfahren:
$ sudo virsh Herunterfahren udesktop20_04-01
Ihre virtuelle KVM-Maschine sollte ausgeschaltet sein.
$ sudo virsh list --all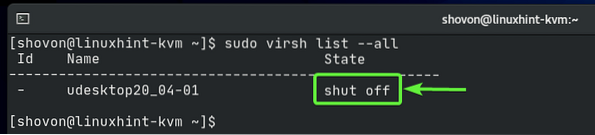
Führen Sie den folgenden Befehl aus, um die Konfiguration Ihrer virtuellen KVM-Maschine zu bearbeiten:
$ sudo virsh bearbeiten udesktop20_04-01
Alle KVM-Konfigurationsdateien sind im XML-Format. Die Konfigurationsdateien der virtuellen KVM-Maschinen sind keine Ausnahme.
Finden Sie die Schnittstelle Abschnitt wie im Screenshot unten markiert. Standardmäßig ist die Standard Netzwerkbrücke wird verwendet.
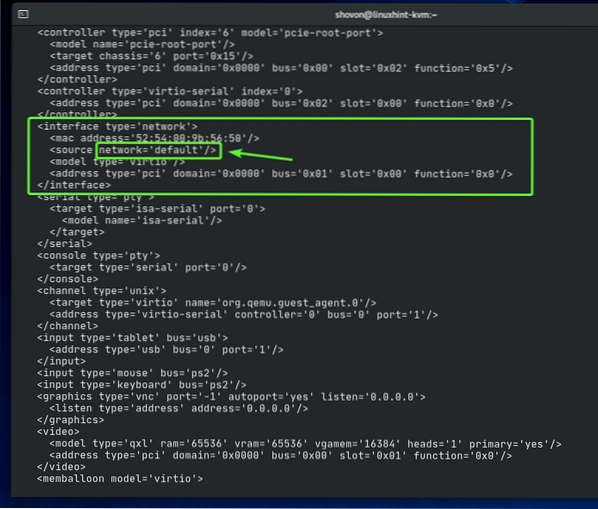
Ändern Sie die Netzwerkbrücke von Standard zu Privatgelände wie im Screenshot unten markiert.
HINWEIS: Die Konfigurationsdatei wird standardmäßig mit dem Vi-Texteditor geöffnet. Um die Konfigurationsdatei in Vi zu bearbeiten, drücken Sie ich zu gehen EINFÜGEN Modus. Um die Konfigurationsdatei zu speichern, drücken Sie
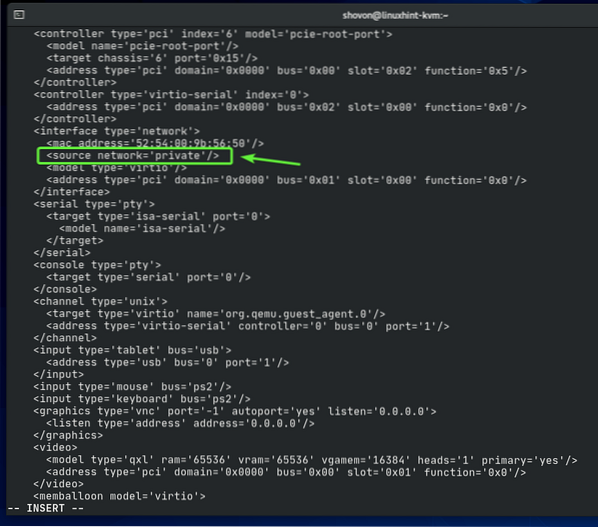
Die Konfiguration der virtuellen Maschine sollte geändert werden.

Starten Sie die virtuelle KVM-Maschine mit dem folgenden Befehl:
$ sudo virsh starte udesktop20_04-01
Die virtuelle Maschine sollte laufen.
$ sudo virsh list --all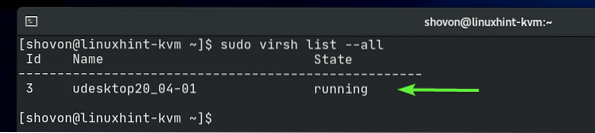
Verbinden Sie sich nun über einen VNC-Client mit Ihrer virtuellen Maschine und überprüfen Sie die IP-Adresse der virtuellen Maschine mit dem folgenden Befehl:
$ ip aWie Sie sehen, lautet die IP-Adresse address 192.168.150.228 das ist eine IP-Adresse von der 192.168.150.0/24 Subnetz. Dies ist das Subnetz, das wir für die . konfiguriert haben Privatgelände Netzwerkbrücke. Also, die Privatgelände Netzwerkbrücke funktioniert.
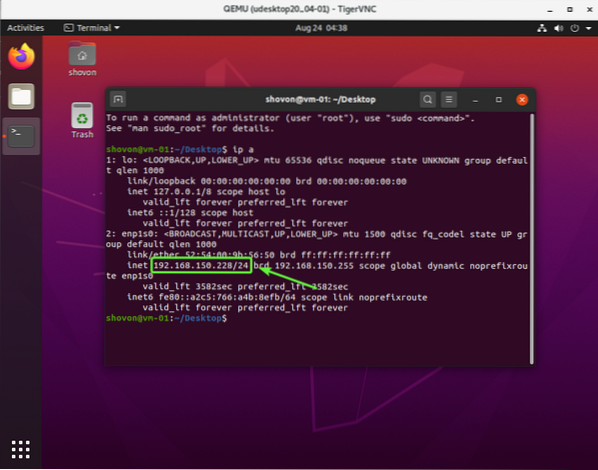
Erstellen einer öffentlichen KVM-Netzwerkbrücke:
Wenn Sie von Ihrem Heimnetzwerk aus auf Ihre virtuellen KVM-Maschinen zugreifen möchten, können Sie eine öffentliche KVM-Netzwerkbrücke konfigurieren und die virtuellen Maschinen konfigurieren, die Sie von Ihrem Heimnetzwerk aus verbinden möchten, um die öffentliche Netzwerkbrücke zu verwenden.
Bevor Sie eine öffentliche KVM-Netzwerkbrücke erstellen, müssen Sie eine Netzwerkbrücke manuell mit dem Netzwerkmanager von CentOS 8 erstellen.
Sie können die Befehlszeilenschnittstelle von Network Manager mit dem folgenden Befehl starten:
$ sudo nmtui
Wählen Verbindung aktivieren und drücke
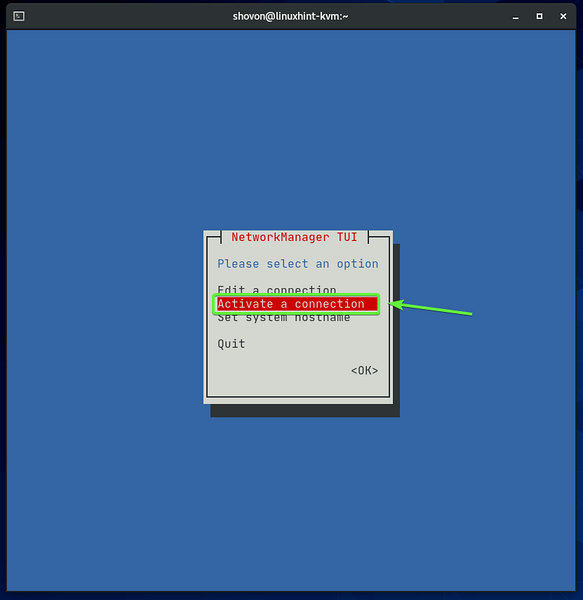
Ihre kabelgebundene Netzwerkschnittstelle (ens160 in meinem Fall) sollte aktiv sein. Wählen Sie es aus und Deaktivieren es.
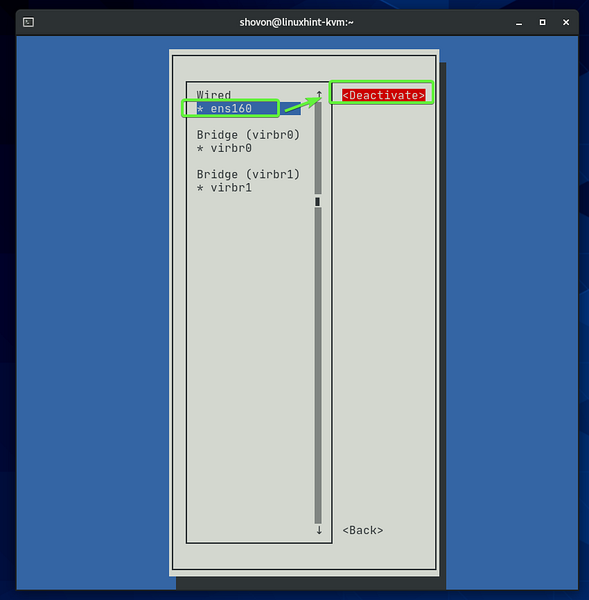
Ihre kabelgebundene Netzwerkschnittstelle sollte deaktiviert sein. Drücken Sie
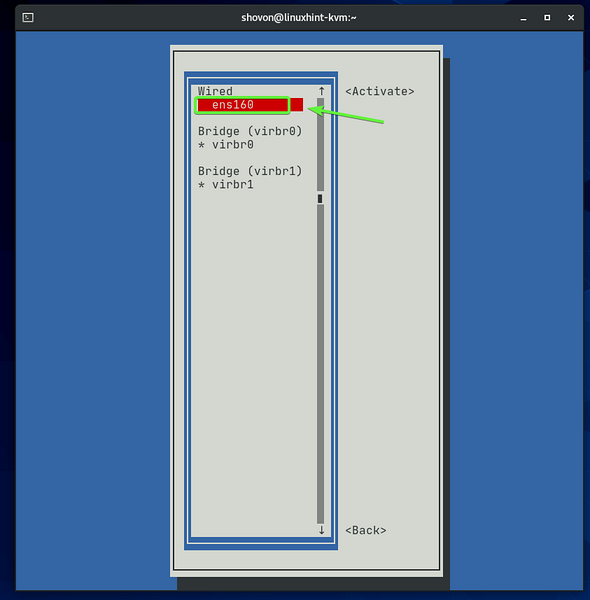
Wählen Bearbeiten Sie eine Verbindung und drücke
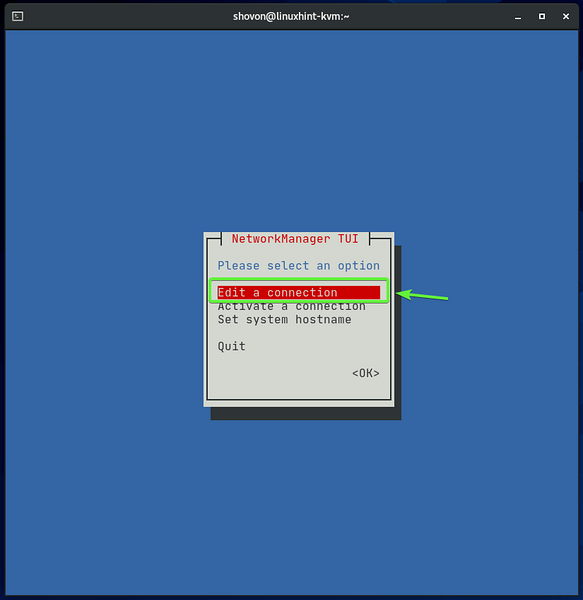
Wählen Sie die Netzwerkschnittstelle aus, die Sie gerade deaktiviert haben (ens160 in meinem Fall), navigiere zu
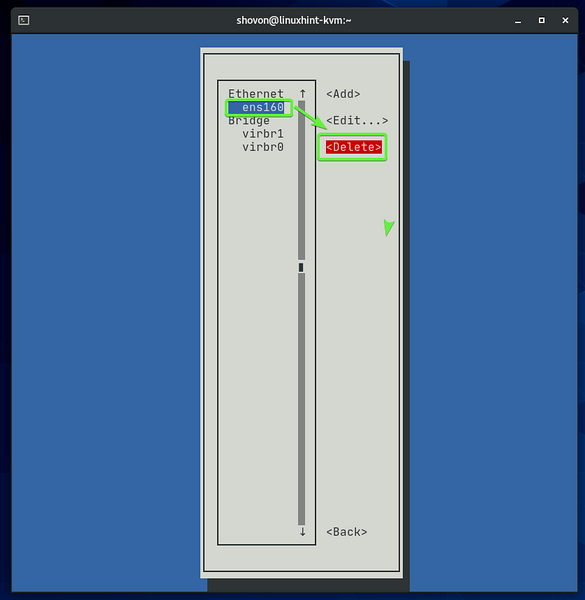
Wählen Löschen und drücke
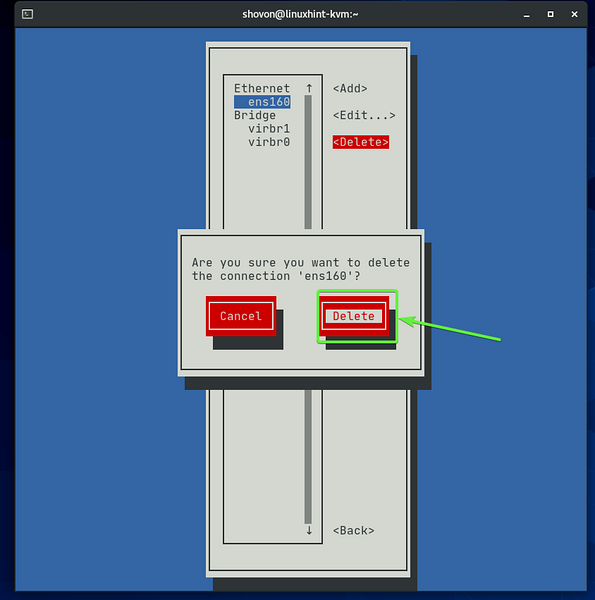
Ich habe die physische Netzwerkschnittstelle entfernt ens160 weil ich es zu einem Port der Netzwerkbrücke hinzufügen möchte, die ich später erstellen werde. Betrachten Sie es als Netzwerk-Switch. Sie schließen ein Ethernet-Kabel von Ihrem Heimrouter an den Switch an und können dann andere Netzwerkgeräte an den Switch anschließen. Diese Netzwerkgeräte erhalten IP-Adressen vom Router. Die gleiche Analogie gilt auch hier. Es ist nur alles virtuell.
Um eine Netzwerkbrücke zu erstellen, navigieren Sie zu
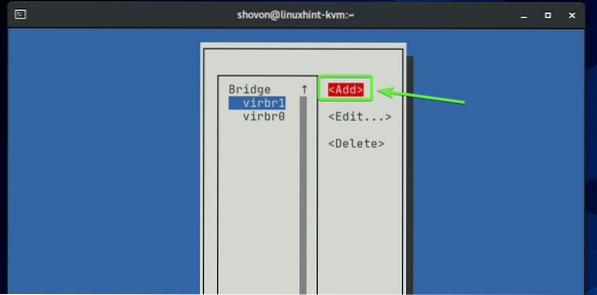
Wählen Brücke Navigieren Sie in der Liste zu
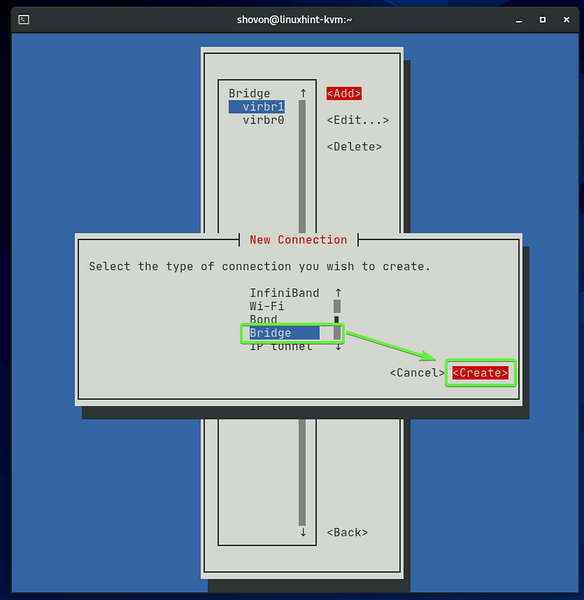
Geben Sie a . ein Profilname und ein Gerät Name. Die Netzwerkbrücke virbr0 und virbr1 existiert bereits auf meinem CentOS 8 KVM-Host. Also, ich habe verwendet virbr2 als die Gerät Name. Sie können alles beschreiben, was als Profilname. Es muss nicht dasselbe sein wie das Gerät Name.
Um der Bridge eine Netzwerkschnittstelle hinzuzufügen, wählen Sie
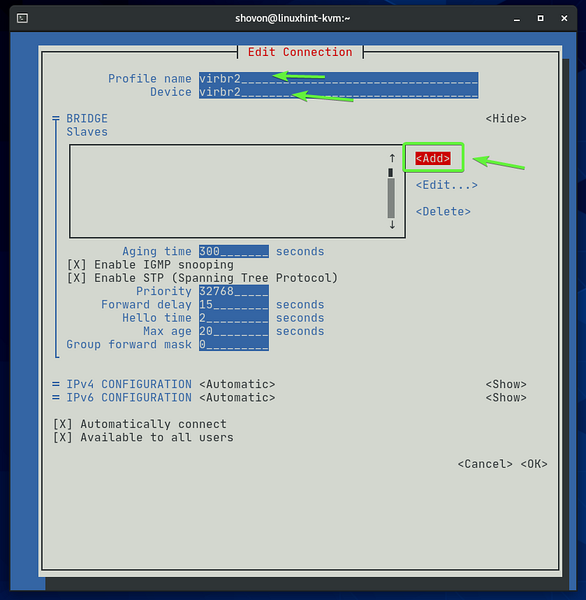
Wählen Ethernet Navigieren Sie in der Liste zu
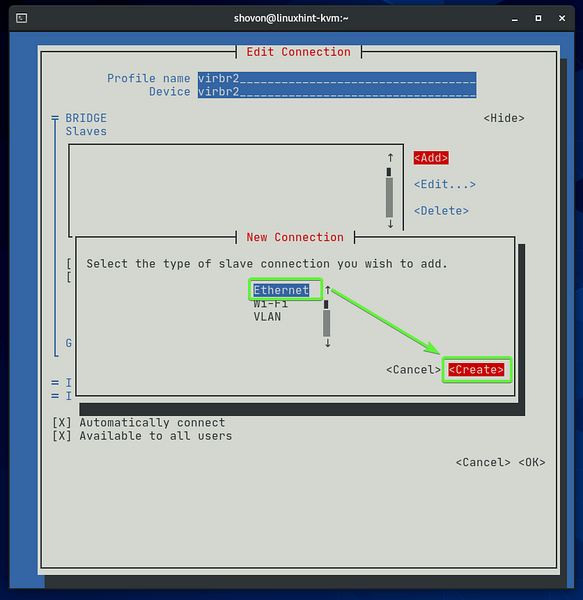
Geben Sie den Namen der Netzwerkschnittstelle ein, die Sie der Bridge hinzufügen möchten Gerät Sektion. Das Profilname kann alles Beschreibende sein.
Ich werde meine Netzwerkschnittstelle hinzufügen ens160 (die ich vorhin entfernt habe) zur Brücke.
Wenn Sie fertig sind, navigieren Sie zu
HINWEIS: Sie finden die Namen aller verfügbaren Netzwerkschnittstellen Ihres CentOS 8 KVM-Hosts mit dem folgenden Befehl:
$ ip a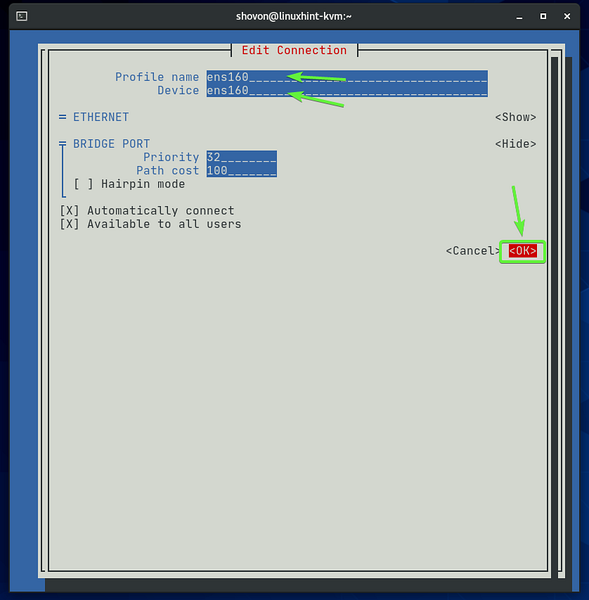
Die Netzwerkschnittstelle (ens160 in meinem Fall) sollte der Brücke hinzugefügt werden.
Wenn Sie fertig sind, navigieren Sie zu
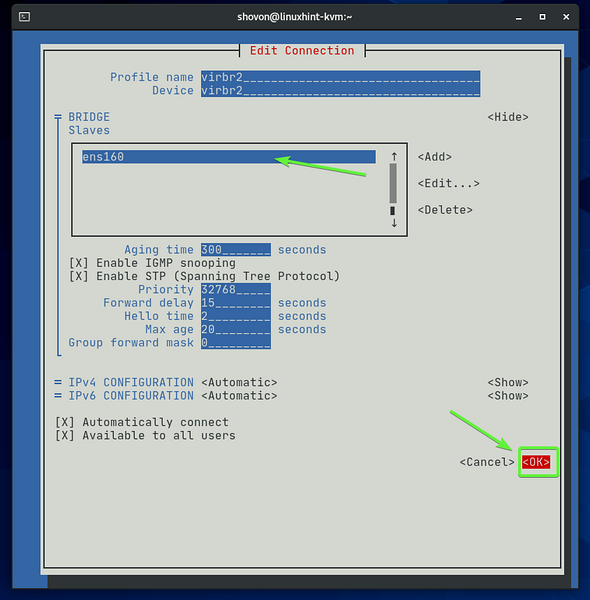
Eine neue Brücke virbr2 sollte erstellt werden, wie Sie im Screenshot unten sehen können. Drücken Sie
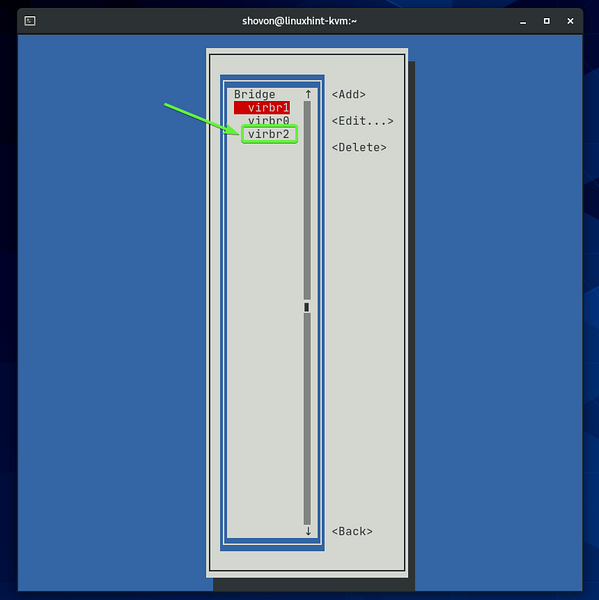
Wählen Verbindung aktivieren und drücke
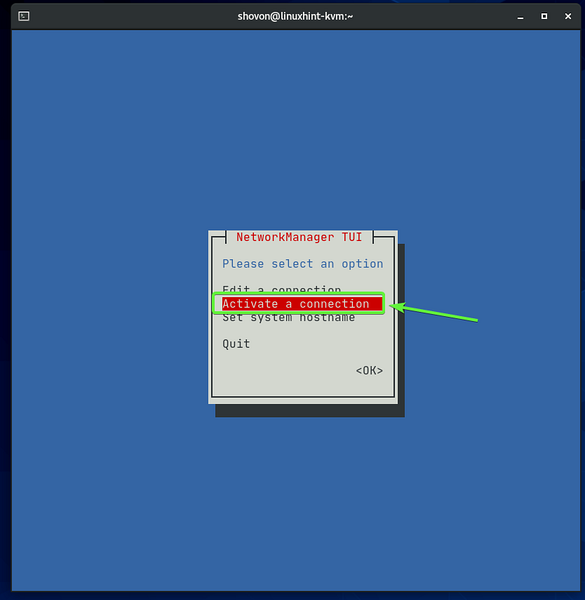
Wie Sie sehen können, ist die Brücke virbr2 ist aktiviert. Wenn es nicht aktiviert ist, können Sie es hier aktivieren.
Drücken Sie
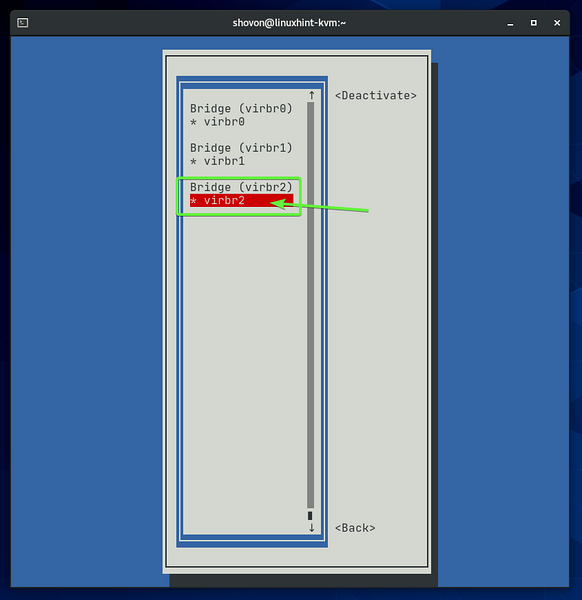
Wie Sie sehen können, ist die neu erstellte Brücke virbr2 habe eine IP-Adresse per DHCP von meinem Heimrouter bekommen. Also, die neu geschaffene Brücke virbr2 funktioniert prima.
$ ip a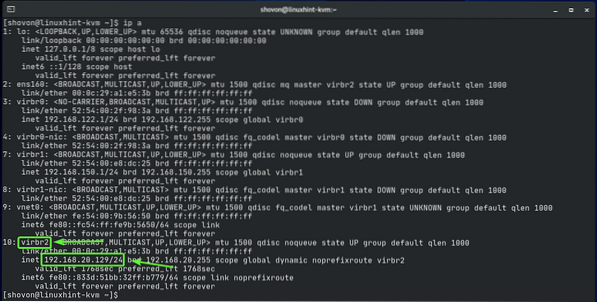
Jetzt haben wir eine funktionierende Netzwerkbrücke virbr2, wir können es zu KVM hinzufügen.
Erstellen Sie eine neue XML-Datei Öffentlichkeit.xml mit folgendem Befehl:
$ Nano öffentlich.xml
Geben Sie die folgenden Codezeilen in die ein Öffentlichkeit.xml Datei.
Wenn Sie fertig sind, drücken Sie
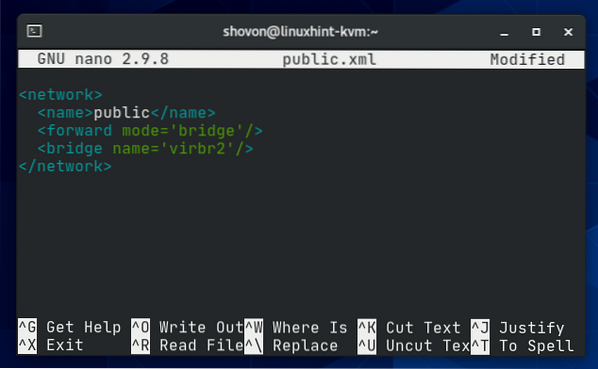
Hier lautet der Name der KVM-Netzwerkbrücke Öffentlichkeit.

Die Netzwerkbrücke funktioniert in Brücke Modus.

Die Netzwerkbrücke verwendet die Brückenschnittstelle virbr2 (dies ist diejenige, die wir gerade mit dem nmtui-Programm erstellt haben).

So erstellen Sie eine KVM-Netzwerkbrücke mit dem Öffentlichkeit.xml Konfigurationsdatei, führen Sie den folgenden Befehl aus:
$ sudo virsh net-define public.xml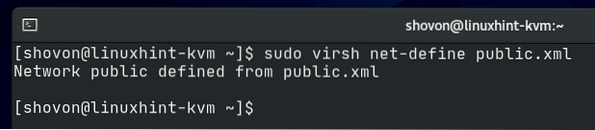
Wie Sie sehen können, ist die Öffentlichkeit Netzwerkbrücke wird erstellt. Es ist inaktiv im Augenblick.
$ sudo virsh net-list --all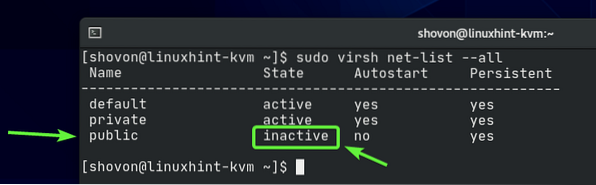
Sie können die . aktivieren Öffentlichkeit Netzwerkbrücke mit folgendem Befehl:
$ sudo virsh net-start public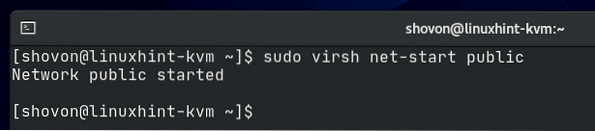
Wie Sie sehen können, ist die Öffentlichkeit Brückennetzwerk ist aktiviert.
$ sudo virsh net-list --all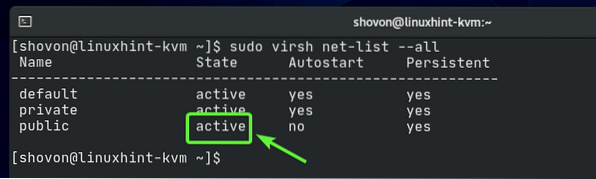
Die Netzwerkbrücke Öffentlichkeit startet nicht automatisch beim booten. Da alles funktioniert, ist es eine gute Idee, die Netzwerkbrücke beim Booten automatisch zu starten.
$ sudo virsh net-list --all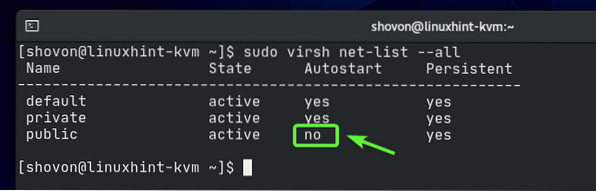
Um die Öffentlichkeit Um die Netzwerkbrücke beim Booten automatisch zu starten, führen Sie den folgenden Befehl aus:
$ sudo virsh net-autostart öffentlich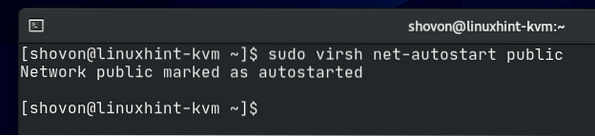
Die Netzwerkbrücke Öffentlichkeit sollte ab jetzt automatisch beim Booten starten.
$ sudo virsh net-list --all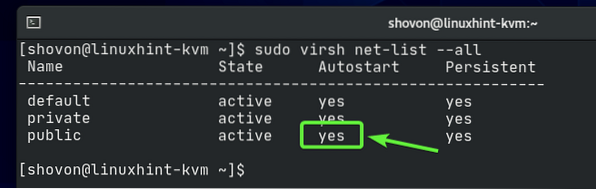
Lassen Sie uns nun eine virtuelle KVM-Maschine so konfigurieren, dass sie das neu erstellte . verwendet Öffentlichkeit Netzwerkbrücke.
Wie Sie sehen, habe ich bereits eine virtuelle KVM-Maschine udesktop20_04-01 läuft auf meinem CentOS 8 KVM-Host.
$ sudo virsh list --all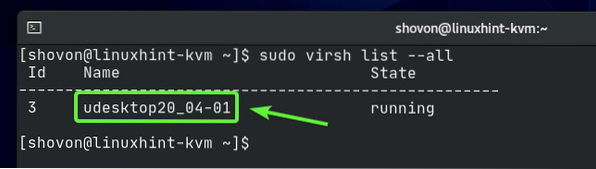
Bevor Sie die Konfiguration Ihrer virtuellen KVM-Maschine ändern, stellen Sie sicher, dass sie ausgeschaltet ist. Wenn Ihre virtuelle KVM-Maschine läuft, können Sie sie mit dem folgenden Befehl herunterfahren:
$ sudo virsh Herunterfahren udesktop20_04-01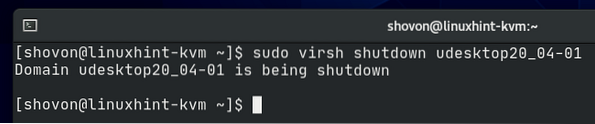
Ihre virtuelle KVM-Maschine sollte ausgeschaltet sein.
$ sudo virsh list --all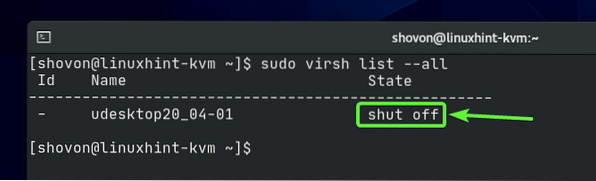
Führen Sie den folgenden Befehl aus, um die Konfiguration Ihrer virtuellen KVM-Maschine zu bearbeiten:
$ sudo virsh bearbeiten udesktop20_04-01
Finden Sie die Schnittstelle Abschnitt wie im Screenshot unten markiert. Wir haben die Netzwerkbrücke geändert zu Privatgelände im vorherigen Abschnitt dieses Artikels.
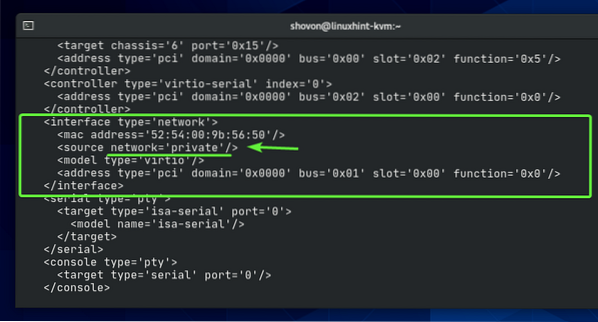
Ändern Sie die Netzwerkbrücke von Privatgelände zu Öffentlichkeit wie im Screenshot unten markiert.
HINWEIS: Die Konfigurationsdatei wird standardmäßig mit dem Vi-Texteditor geöffnet. Um die Konfigurationsdatei in Vi zu bearbeiten, drücken Sie ich zu gehen EINFÜGEN Modus. Um die Konfigurationsdatei zu speichern, drücken Sie
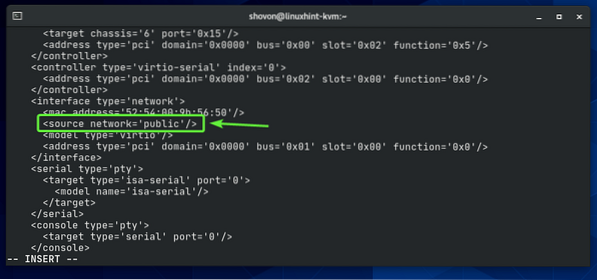
Die Konfiguration der virtuellen Maschine sollte geändert werden.

Starten Sie die virtuelle KVM-Maschine mit dem folgenden Befehl:
$ sudo virsh start udesktop20_04-01
Die virtuelle Maschine sollte laufen.
$ sudo virsh list --all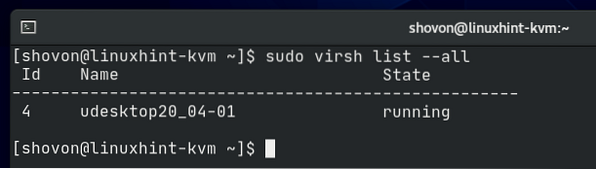
Verbinden Sie sich nun über einen VNC-Client mit Ihrer virtuellen Maschine und überprüfen Sie die IP-Adresse der virtuellen Maschine mit dem folgenden Befehl:
$ ip aWie Sie sehen, lautet die IP-Adresse address 192.168.20.138 das ist eine IP-Adresse von der 192.168.20.0/24 Subnetz. Dies ist das Netzwerk-Subnetz, das mein Heimrouter gerade verwendet. Also, die Öffentlichkeit Brücke funktioniert.
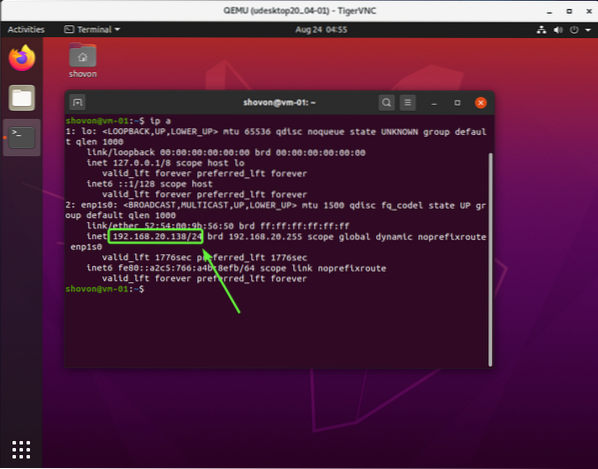
Fazit:
In diesem Artikel habe ich die private und öffentliche KVM-Netzwerkbrücke erklärt. Ich habe Ihnen auch gezeigt, wie Sie KVM-Bridges für private Netzwerke und KVM-Bridges für öffentliche Netzwerke konfigurieren. Dieser Artikel soll Ihnen den Einstieg in die Konfiguration von KVM-Netzwerkbrücken erleichtern.
 Phenquestions
Phenquestions


