Postal ist ein kostenloser Open-Source-Mailserver zum Senden und Empfangen von E-Mails. Es ist mit unzähligen hervorragenden Funktionen und Funktionen ausgestattet, die es sowohl bei großen Organisationen als auch in der Unternehmensumgebung äußerst beliebt machen. Zu den bemerkenswerten Funktionen von Postal gehören Viren- und Spam-Überprüfung, die Möglichkeit, verschiedene IP-Pools beim Senden ausgehender E-Mails zu verwalten, die Integration mit verschiedenen Webanwendungen und vieles mehr.
Die Installation von Postal auf Ihrem Linux-System ist ziemlich einfach und unkompliziert. Allerdings müssen Sie Ihr System vorher richtig konfigurieren und alle notwendigen Pakete und Abhängigkeiten installieren.
Erstellen eines voll ausgestatteten Mailservers mit Postal
Aus diesem Grund haben wir eine Schritt-für-Schritt-Anleitung zusammengestellt, die Sie durch den gesamten Einrichtungsvorgang führt. Am Ende wissen Sie, wie Sie mit Postal . einen umfassenden Mailserver erstellen.
Voraussetzungen
Wie bereits erwähnt, müssen wir vor der Installation von Postal sicherstellen, dass unser Linux-PC über alle notwendigen Software und Pakete verfügt, um den Mailserver zu betreiben. Hier ist eine Liste der Dinge, die Sie für den Anfang benötigen:
Postalische Voraussetzungen
- Ein System mit 8 GB RAM (von Post empfohlen)
- Zugriff auf einen aktualisierten Linux-PC mit aktuellen Paketen und Repositorys
- Ein Domainname, der auf Ihren Server verweist. Für dieses Tutorial verwenden wir einen Demo-Domainnamen: Beispiel.com.
- Ruby - Post ist in Ruby geschrieben. Daher muss Ihr System über Ruby 2 verfügen.3 oder höher, um es zu installieren.
- MariaDB - Es wird als unser Datenbankserver fungieren.
- RabbitMQ - Es bietet eine Plattform zum Senden, Empfangen und Speichern von Nachrichten.
- Git - Notwendig zum Abrufen der Installationspakete
- Knoten.js - Erforderlich zum Kompilieren von JavaScript-Bibliotheken
- Nginx - Wir werden es als Reverse Proxy brauchen.
Hinweis: Für dieses Tutorial verwenden wir Ubuntu 20.04 LTS-Version. Sie können jede andere Linux-Distribution verwenden, müssen jedoch das Installationsverfahren entsprechend anpassen adjust.
Um dem Tutorial zu folgen, benötigen Sie außerdem Zugriff auf Root-Rechte, um alle Befehle auszuführen. Um Root-Rechte zu erhalten, müssen Sie sich nur als sudo-Benutzer anmelden und den folgenden Befehl eingeben:
$ sudo -i
Nachdem Sie nun ein klares Verständnis der Postal-Voraussetzungen und ihrer Verwendung haben, finden Sie hier eine detaillierte Anleitung zur Installation auf Ihrem System.
Schritt 1: Aktualisieren Sie das System
Als erstes müssen wir alle Pakete und Repositorys auf dem Ubuntu-PC aktualisieren. Geben Sie dazu im Terminal folgenden Befehl ein:
# apt update && apt -y upgrade # shutdown -r now
Dies wird das System aktualisieren und neu starten. Fahren Sie nach dem Systemstart mit dem nächsten Schritt fort.
Schritt 2: Ruby installieren
Es gibt viele verschiedene Methoden, um Ruby auf Ihrem Ubuntu-PC zu installieren. Für dieses Tutorial verwenden wir RVM - Ruby Version Manager.
Der Installationsprozess kann etwas kompliziert sein, verglichen mit der Verwendung von apt-get, um Ruby zu installieren. Es wird uns jedoch auf lange Sicht helfen, insbesondere wenn wir Postal installieren und konfigurieren müssen. Um Ruby mit RVM zu installieren, müssen wir zuerst den GPG-Schlüssel von RVM auf unserem Server hinzufügen. Geben Sie dazu folgenden Befehl ein:
gpg --keyserver hkp://pool.sks-Schlüsselserver.net:80 --recv-keys 409B6B1796C275462A1703113804BB82D39DC0E3 7D2BAF1CF37B13E2069D6956105BD0E739499BDB
Um RVM zu installieren und auf unserem System auszuführen, müssen wir als Nächstes die folgenden Befehle eingeben:
# curl -sSL https://get.rvm.io | bash -s stabil
# Quelle /etc/profile.d/rvm.Sch
Geben Sie anschließend diesen Befehl ein, um die Liste der Ruby-Versionen abzurufen:
# rvm-Liste bekannt
Ein ähnlicher Ausgabebildschirm, wie im Bild gezeigt, wird angezeigt.
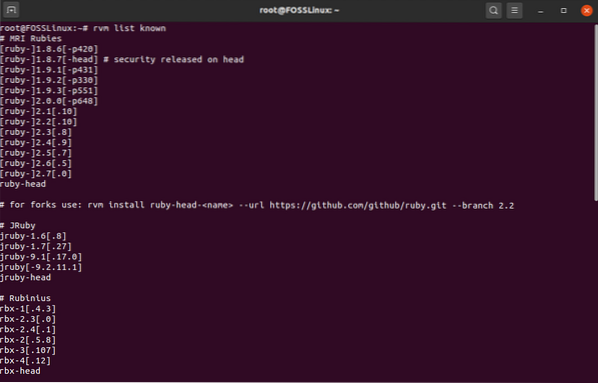
Von hier aus müssen wir die Ruby-Version auswählen, die wir auf unserem System installieren möchten. Denken Sie daran, dass Postal alles über Ruby-Version 2 erfordert.3. Für dieses Tutorial installieren wir die neueste Ruby-Version 2.7 aus der Liste. Dazu geben wir folgenden Befehl ein:
# rvm installieren 2.7
Führen Sie nach Abschluss der Installation diesen Befehl aus, um Ruby auf Ihrem System zu verwenden.
# rvm verwenden 2.7
Um zu bestätigen, dass Ruby erfolgreich installiert wurde, geben Sie diesen Befehl ein, um die Ruby-Version zu überprüfen.
# rubin -v
Wenn Ruby erfolgreich installiert wurde, sollte ein Ausgabebildschirm, wie in der Abbildung gezeigt, erscheinen, der die Version von Ruby anzeigt, die auf Ihrem System läuft.
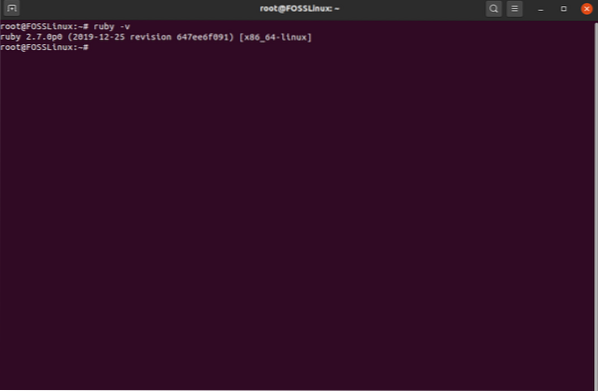
Es ist an der Zeit, die Datenbank für Postal einzurichten.
Schritt 3: MariaDB installieren und eine Datenbank einrichten
Für diejenigen unter Ihnen, die es nicht wissen, MariaDB ist eine Abzweigung des MySQL-Datenbankservers, ein relationales Datenbankverwaltungssystem, das Daten im Tabellenformat speichern kann. Sie können es einfach auf Ihrem Ubuntu-PC installieren, indem Sie den folgenden Befehl eingeben:
# apt -y installiere mariadb-client mariadb-server libmysqlclient-dev
Führen Sie nach Abschluss des Installationsvorgangs die folgenden Befehle aus, um MariaDB zu aktivieren und beim Booten automatisch zu starten.
# systemctl start mariadb # systemctl enable mariadb
Als nächstes müssen Sie eine Neuinstallation von MariaDB sichern. Geben Sie dazu folgenden Befehl ein:
# mysql_secure_installation
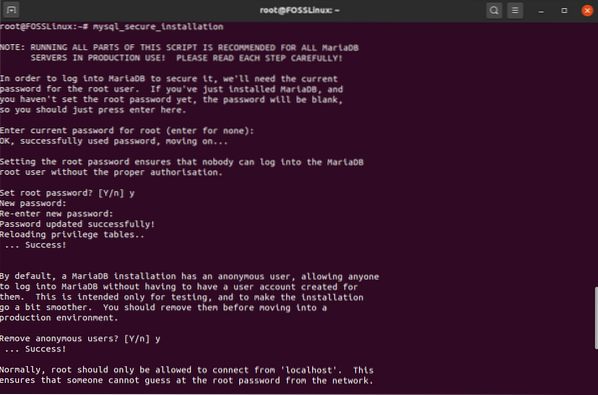
Es wird ein Skript ausführen, mit dem Sie ein Passwort für die MariaDB-Datenbank festlegen können. Zuerst werden Sie nach dem aktuellen Passwort für root gefragt. Aber da Sie MariaDB gerade installiert haben, müssen Sie nur die Eingabetaste drücken, und Sie können das Root-Passwort festlegen. Wähle einen starken!
Befolgen Sie danach alle Fragen, die während des Installationsvorgangs auftauchen. Du solltest bei allen 'Y' für ja drücken. Sobald dies erledigt ist, wird MariaDB auf Ihrem Ubuntu-PC installiert. Als nächstes müssen Sie eine Datenbank mit MariaDB einrichten, die von Postal verwendet wird.
Zuerst loggen wir uns in die MySQL-Shell des Root-Benutzers ein. Geben Sie dazu folgenden Befehl ein:
# mysql -u root -p
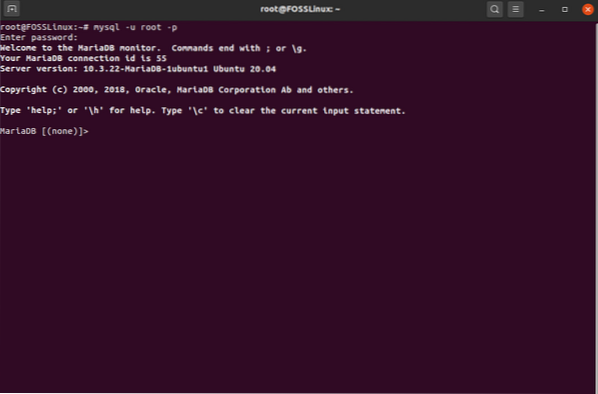
Es wird Sie nach dem Root-Passwort fragen. Geben Sie das Passwort ein, um sich anzumelden. Nachdem Sie sich bei der MySQL-Shell angemeldet haben, geben Sie diese Abfrage ein, um eine neue Datenbank für Ihren Post-Mail-Server zu erstellen:
Hinweis: Vergessen Sie nicht, am Ende jeder Abfrage ein Semikolon (;) zu verwenden, da es Teil der Syntax ist.
DATENBANK ERSTELLEN postalisch CHARSET utf8mb4 COLLATE utf8mb4_unicode_ci;
Der obige Befehl erstellt eine neue Datenbank namens 'postal.' Als nächstes möchten Sie Ihrem Datenbankbenutzer alle Berechtigungen über die Postdatenbank erteilen. Geben Sie dazu diesen Befehl ein:
GEWÄHRLEISTE ALLE AUF 'Post'.* AN 'postalisch'@'127.0.0.1' IDENTIFIZIERT DURCH "PasswordGoesHere";
Hinweis: "PasswordGoesHere" ist nur ein Platzhalter. Ersetzen Sie es durch ein starkes Passwort Ihrer Wahl.
Als Nächstes müssen wir den Postal-Benutzern die entsprechenden Berechtigungen erteilen, damit Postal die Datenbank automatisch schreiben kann. Geben Sie dazu folgenden Befehl ein:
GEWÄHRLEISTEN SIE ALLE PRIVILEGIEN AUF 'post-%' . * an 'postal'@'127.0.0.1' IDENTIFIZIERT DURCH "PasswordGoesHere";
Hinweis: „PasswordGoesHere“ ist nur ein Platzhalter. Ersetzen Sie es durch ein starkes Passwort Ihrer Wahl. Der obige Befehl gewährt allen Benutzern Berechtigungen, die mit postal beginnen-. Wenn Sie fertig sind, geben Sie diese Befehle ein, um die Änderungen sofort auf alle Datenbankberechtigungen anzuwenden und dann die MySQL-Shell zu verlassen.
Flush-Privilegien; AUSFAHRT;
Es ist Zeit, zum nächsten Schritt überzugehen.
Schritt 4: Installieren Sie RabbitMQ
Um RabbitMQ zu verwenden, müssen wir zuerst Erlang installieren, indem wir den folgenden Befehl eingeben, da es in der Sprache Erlang geschrieben ist:
# apt -y install Erlang
Als nächstes müssen Sie den GPG-Schlüssel importieren, indem Sie diesen Befehl ausführen:
# curl -sL https://www.Kaninchenmq.com/rabbitmq-release-signing-key.aufsteigend | sudo apt-key hinzufügen -
Wenn Sie fertig sind, fügen Sie das RabbitMQ-Repository mit diesem Befehl hinzu und aktualisieren Sie dann den Index:
# add-apt-repository 'deb http://www.Kaninchenmq.com/debian/ testing main' # apt update
Nach all diesen Setups können Sie RabbitMQ schließlich mit dem folgenden Befehl installieren:
# apt -y Kaninchenmq-Server installieren
Nach Abschluss der Installation müssen Sie RabbitMQ so konfigurieren, dass es mit Ihrem Post-Mail-Server funktioniert. Aber zuerst starten wir RabbitMQ und konfigurieren es so, dass es während des Systemstarts automatisch gestartet wird. Geben Sie dazu die folgenden Befehle ein:
# systemctl start rabbitmq-server # systemctl enable Rabbitmq-server
Als nächstes müssen Sie einen virtuellen Host für Postal auf dem RabbitMQ-Server erstellen create. Dies kann mit dem folgenden Befehl erfolgen:
# rabbitmqctl add_vhost /postal
Fügen Sie dann einen neuen RabbitMQ-Benutzer hinzu:
# rabbitmqctl add_user postalisches PasswortGoesHere
Hinweis: PasswordGoesHere ist nur ein Platzhalter. Ersetzen Sie es durch ein starkes Passwort Ihrer Wahl.
Legen Sie schließlich die entsprechenden Berechtigungen für die RabbitMQ-Benutzer auf dem virtuellen RabbitMQ-Host fest. Geben Sie dazu diesen Befehl ein:
# rabbitmqctl set_permissions -p /postalisch ".*" ".*" ".*"
Sie haben RabbitMQ nun erfolgreich installiert und konfiguriert, um mit Ihrem Post-Mail-Server zu arbeiten. Es ist Zeit, zum nächsten Schritt überzugehen.
Schritt 5: Git installieren
Lassen Sie uns nun Git auf unserem System installieren. Dies kann schnell erledigt werden, indem Sie den folgenden Befehl auf dem Terminal ausführen:
# apt -y git installieren
Führen Sie nach Abschluss des Installationsvorgangs diesen Befehl aus, um zu überprüfen, ob alles richtig installiert wurde:
# git --version
Bei korrekter Installation wird die Version von GIT angezeigt, die auf Ihrem System ausgeführt wird.
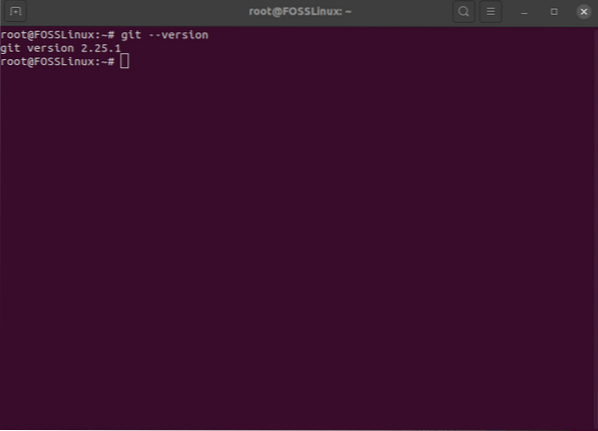
Schritt 6: Knoten installieren.js
Sie müssen nun Node . installieren.js.
# apt -y installiere nodejs
Geben Sie nach Abschluss der Installation erneut den folgenden Befehl ein, um zu überprüfen, ob alles ordnungsgemäß funktioniert:
# nodejs -v
Wie zuvor erhalten Sie bei erfolgreicher Installation eine Ausgabe mit der Versionsnummer von Node.js auf Ihrem System installiert.
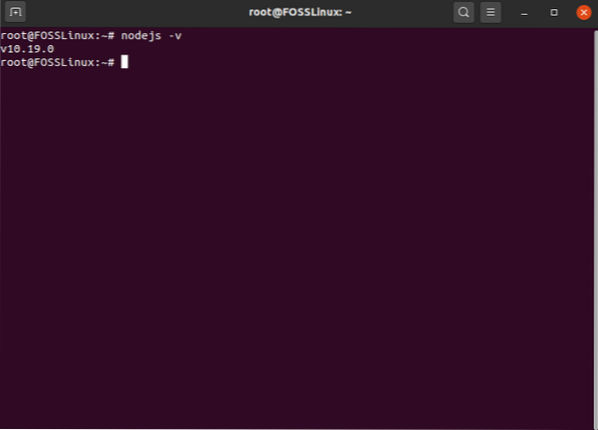
Post installieren und einrichten
Nach den obigen Schritten haben Sie alle notwendigen Abhängigkeiten erfolgreich installiert, die zum Ausführen von Postal . erforderlich sind. Es müssen jedoch noch einige Dinge eingerichtet werden, um Ihr Betriebssystem für die Installation vorzubereiten.
Schritt 1: Erstellen Sie einen Postbenutzer
Postal sollte als isolierter Benutzer auf Ihrem System ausgeführt werden. Führen Sie dazu zunächst den folgenden Befehl aus:
# useradd -r -m -d /opt/postal -s /bin/bash postal
Dies wird einen neuen Benutzer auf Ihrem System mit dem Benutzernamen postal erstellen. Sein Home-Verzeichnis ist auf /opt/postal . eingestellt.
Geben Sie als Nächstes den folgenden Befehl ein, um ein Passwort für den neuen Postbenutzer einzurichten.
# passwd postal
Und schließlich fügen Sie Postal als sudo-Benutzer hinzu, indem Sie diesen Befehl eingeben:
# usermod -aG sudo postal
Schritt 2: Erlauben der erforderlichen Berechtigungen
Als nächstes müssen Sie Postal so einrichten, dass es alle privilegierten Ports abhören kann. Dazu müssen Sie Ruby erlauben, diese Ports abzuhören. Dies kann mit dem folgenden Befehl erfolgen:
# setcap 'cap_net_bind_service=+ep' /usr/local/rvm/rubies/ruby-2.7.0/bin/rubin
Hinweis: Auf einem gemeinsam genutzten Server wäre die Gewährung dieser Berechtigungen riskant gewesen. Auf einem vollständig dedizierten Postal-Server sollte dies jedoch keine Bedrohung darstellen.
Schritt 3: Klonen Sie die Repositorys
Wir sind bereit, die Post-Repositories auf unser System zu klonen. Aber zuerst loggen Sie sich als Postbenutzer in Ihre Shell ein. Dies ist schnell durch Eingabe des folgenden Befehls möglich:
# su - postalisch
Erstellen Sie ein neues Verzeichnis /opt/postal/app, in dem Sie den Inhalt des Repositorys klonen:
$ sudo -i -u postal mkdir -p /opt/postal/app
Sobald Sie fertig sind, können Sie das Download-Repository abrufen. Der folgende Befehl hilft Ihnen, die neueste und stabilste Version von Postal . herunterzuladen.
$ wget https://postal.atech.Medien/Pakete/stabil/neueste.tgz -O - | sudo -u postal tar zxpv -C /opt/postal/app
Postal wird mit einer einzigen Binärdatei geliefert, mit der Sie von allen anderen Verzeichnissen auf Ihrem Server aus damit interagieren können. Um /opt/postal/app/bin/postal überall verfügbar zu machen, erstellen Sie einfach einen Symlink damit und dem /usr/bin/postal-Verzeichnis.
Geben Sie dazu folgenden Befehl ein:
$ sudo ln -s /opt/postal/app/bin/postal /usr/bin/postal
Schritt 4: Ruby-Abhängigkeiten installieren
Es ist an der Zeit, alle erforderlichen Ruby-Abhängigkeiten für Postal zu installieren. Dazu müssen wir jedoch zuerst ein paar Ruby Gems installieren - Bundler, Procodile und Nokogiri. Bundler ist ein Abhängigkeitsmanager für Ruby-Gem-Anwendungen. Sie können es installieren, indem Sie den folgenden Befehl eingeben:
$ Sudo Gem Install Bundler
Procodile ist ein Prozessmanagement-Tool für Ruby-Anwendungen. Es kann mit diesem Befehl installiert werden:
$ sudo gem install procodile
Und schließlich benötigen Sie Nokogiri, einen HTML-, XML-, CSS-Parser. Es kann Ihnen beim programmatischen Lesen und Bearbeiten eines XML-Dokuments helfen help. Führen Sie die folgenden Befehle aus, um es zu installieren:
$ sudo apt-get install build-essential patch ruby-dev zliblg-dev liblzma-dev $ sudo apt-get install libgmp-dev$ sudo gem install nokogiri
Wenn alle erforderlichen Ruby-Gems erfolgreich auf Ihrem System installiert sind, können Sie die erforderlichen Ruby-Abhängigkeiten für Postal for installieren. Führen Sie dazu den folgenden Befehl aus:
$ Postpaket /opt/postal/vendor/bundle
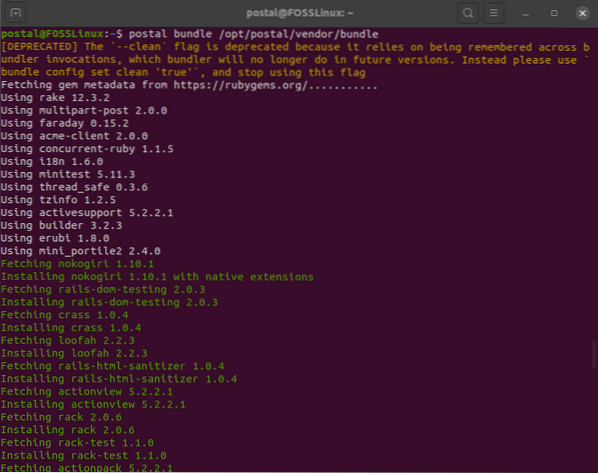
Schritt 5: Einrichten der postalischen Konfigurationsdatei
Wenn alle erforderlichen Abhängigkeiten installiert sind, können Sie schließlich die Standardkonfigurationsdatei für Postal generieren. Geben Sie dazu folgenden Befehl ein:
$ postalisch initialize-config
Sie sollten einen ähnlichen Ausgabebildschirm erhalten, wie im Bild gezeigt:

Wie Sie sehen, haben Sie eine Reihe von Schlüsseln und Zertifikaten generiert, einschließlich der Standardpost.yml-Konfigurationsdatei.
Öffnen Sie als Nächstes die Konfigurationsdatei und fügen Sie Ihre benutzerdefinierten Einstellungen und Konfigurationen ein. Wir werden den Nano-Texteditor verwenden, um es zu öffnen.
$ nano /opt/postal/config/postal.yml
Die Datei sollte wie im Bild gezeigt aussehen:
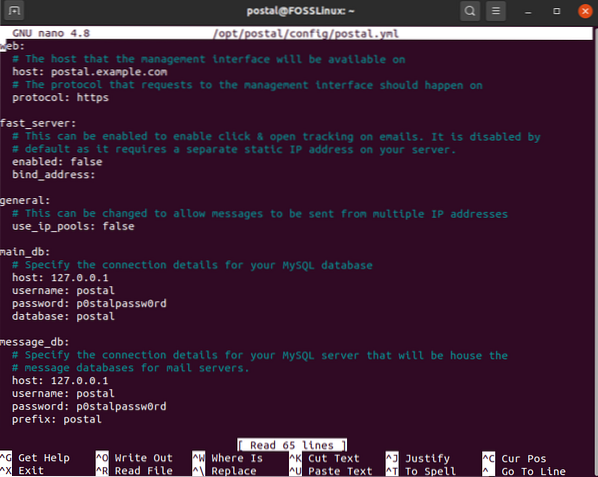
Durchsuchen Sie es Abschnitt für Abschnitt und nehmen Sie die hier hervorgehobenen Änderungen vor. Ändern Sie zunächst im Web-Bereich den Hostnamen in Ihren tatsächlichen Domainnamen:
web: # Der Host, auf dem die Verwaltungsoberfläche verfügbar sein wird: postalmail.Beispiel.com
Nehmen Sie als Nächstes unter main_db und message_db die entsprechenden Änderungen an Benutzername, Passwort, Datenbank und Präfix entsprechend Ihrem Setup vor.
main_db: # Geben Sie die Verbindungsdetails für Ihren MySQL-Datenbankhost an: 127.0.0.1 username: postal password: p0stalpassw0rd database: postal message_db: # Geben Sie die Verbindungsdetails für Ihren MySQL-Server an, der die # Nachrichtendatenbanken für Mailserver beherbergt. Gastgeber: 127.0.0.1 Benutzername: postalisch Passwort: p0stalpassw0rd Präfix: postal
Wenn Sie weiter nach unten scrollen, finden Sie die Einstellungen für RabbitMQ. Nehmen Sie Änderungen vor, damit es zu dem Benutzer und Vhost passt, die Sie zuvor erstellt haben.
Kaninchenmq: # Geben Sie die Verbindungsdetails für Ihren RabbitMQ-Server an. Gastgeber: 127.0.0.1 Benutzername: postalisches Passwort: PasswordGoesHere vhost: /postal
Scrollen Sie nach unten, um Ihre DNS-Konfigurationen einzurichten. Ändern Sie hier die Domainnamen so, dass sie mit dem tatsächlichen Domainnamen übereinstimmen, den Sie verwenden.
dns: # Gibt den von Ihnen konfigurierten DNS-Eintrag an. Siehe die Dokumentation unter # https://github.com/atech/postal/wiki/Domains-&-DNS-Configuration für weitere # Informationen dazu. mx_records: - mx.Postsendung.Beispiel.com smtp_server_hostname: postalmail.Beispiel.com spf_include: spf.Postsendung.Beispiel.com return_path: rp.Postsendung.Beispiel.com route_domain: Routen.Postsendung.Beispiel.com track_domain: track.Postsendung.Beispiel.com
Wenn Sie fertig sind, speichern Sie die Datei und verlassen Sie den Editor.
Schritt 6: Post einrichten
Nach dem Einrichten der Postal-Konfigurationsdatei ist es an der Zeit, die Postal-Anwendung einzurichten. Initialisieren Sie dazu zunächst die Datenbank und andere Assets, die von Postal . benötigt werden. Geben Sie dazu folgenden Befehl ein:
postalisch initialisieren
Erstellen Sie als Nächstes einen neuen Postadministrator-Benutzer, indem Sie diesen Befehl ausführen:
Posthersteller
Sie werden aufgefordert, einen Benutzernamen, eine E-Mail-Adresse und ein Passwort für den Postbenutzer einzugeben. Der Ausgabebildschirm sollte so aussehen:
postal@ubuntu:~$ postal make-user Postal User Creator Geben Sie die erforderlichen Informationen ein, um einen neuen Postal-Benutzer zu erstellen. Dieses Tool wird normalerweise nur verwendet, um Ihren ersten Administratorbenutzer zu erstellen. E-Mail-Adresse: [email protected] Vorname : FOSS Nachname : Linux Initiales Passwort: : ************** Der Benutzer wurde mit der E-Mail-Adresse tuts@fosslinux erstellt.com
Nachdem Sie Ihren neuen Postal-Benutzer erstellt haben, haben Sie die Befehlszeileneinrichtung für Postal . abgeschlossen. Es ist Zeit, den Postserver zu starten. Führen Sie dazu einfach den folgenden Befehl aus:
postalischer Start
Geben Sie als Nächstes diesen Befehl ein, um zu überprüfen, ob die Dienste korrekt gestartet wurden:
Poststatus
Außerdem können Sie Postal jederzeit mit diesem Befehl stoppen:
Posthaltestelle
Bevor wir den Post-Mail-Server öffnen, richten wir schnell einen Proxy-Server ein, um unsere Verbindung zu sichern.
Schritt 7: Einrichten eines Proxy-Servers
Um einen Proxy-Server einzurichten, benötigen Sie zunächst ein SSL-Zertifikat.
Falls Sie bereits über ein SSL-Zertifikat verfügen, können Sie diesen Schritt überspringen, um zum nächsten Teil zu gelangen, in dem wir den Proxy-Server einrichten.
Generieren Sie ein kostenloses SSL-Zertifikat mit Let's Encrypt
Bevor Sie Ihren Proxy-Server einrichten können, wird empfohlen, dass Sie über eine SSL-Verschlüsselung verfügen, um sicher darauf zuzugreifen. Für dieses Tutorial verwenden wir kostenlose SSL-Zertifikate, die mit Let's Encrypt generiert wurden.
Dazu müssen wir zunächst certbot installieren, den Let's Encrypt-Client:
# apt -y certbot installieren
Führen Sie nach Abschluss der Installation den folgenden Befehl aus:
# certbot certonly --standalone -d postalmail.Beispiel.com
Dadurch werden SSL-Zertifikate für den angegebenen Domainnamen erstellt. Stellen Sie sicher, dass der Domainname auf Ihren Server zeigt. Certbot überprüft die Domänenautorität, bevor die Zertifikate bereitgestellt werden.
Sobald die SSL-Zertifikate generiert wurden, werden sie automatisch gespeichert in /etc/letsencrypt/live/postalmail.Beispiel.com.
Hinweis: Post ersetzen.Email.com mit Ihrem tatsächlichen Domainnamen.
Jedes Let's Encrypt SSL-Zertifikat läuft in 90 Tagen ab. Damit Sie es nicht alle drei Monate manuell erneuern müssen, zeigen wir Ihnen, wie Sie ein automatisches SSL-Zertifizierungssystem einrichten können. Dazu verwenden wir Crontab. Öffnen Sie zunächst die crontab-Datei mit diesem Befehl:
# crontab - e
Geben Sie als Nächstes in Ihrer crontab-Datei die folgende Zeile ein:
0 0 * * mon /usr/bin/certbot erneuern >> /var/log/le-renew.Log
Der obige Befehl erstellt einen Cron-Job, der automatisch jede Woche montags um Mitternacht ausgeführt wird. Es wird gescannt, um zu sehen, ob Ihre SSL-Zertifikate ablaufen. Wenn ja, wird /var/log/le-renew ausgeführt.log-Datei, die das SSL-Zertifikat automatisch erneuert.
Um mehr über Crontab und Cron-Jobs zu erfahren, lesen Sie unsere ausführliche Anleitung zum Automatisieren und Planen einer Aufgabe mit Crontab.
Nachdem Sie Ihre SSL-Zertifikate generiert und für die automatische Verlängerung konfiguriert haben, ist es an der Zeit, unseren Proxy-Server zu installieren.
Einrichten eines Proxyservers mit Nginx
Aus Sicherheitsgründen benötigen wir das Postal-Webinterface und seine APIs, um hinter einem Proxy-Webserver wie Nginx oder Apache zu laufen. In diesem Tutorial zeigen wir Ihnen, wie Sie dies mit Nginx . tun.
Als erstes müssen Sie den Nginx-Webserver installierenx. Führen Sie dazu den folgenden Befehl in Ihrem Terminal aus:
# apt -y nginx installieren
Erstellen Sie mit installiertem Nginx einen neuen Serverblock für Ihre Website. Öffnen Sie dazu die Datei /etc/nginx/conf.d/Postpost.Beispiel.com.conf-Datei mit dem Texteditor Ihrer Wahl. Für dieses Tutorial verwenden wir den Nano-Editor:
nano /etc/nginx/conf.d/Postpost.Beispiel.com.conf
Sobald die Datei geöffnet ist, füllen Sie sie mit den folgenden Inhaltszeilen:
server hören [::]:80; höre 0.0.0.0:80; server_name postmail.Beispiel.com; 301 https://$host$request_uri zurückgeben; server hören [::]:443 ssl; höre 0.0.0.0:443 SSL; root /opt/postal/öffentlich; server_name postmail.Beispiel.com; ssl_certificate /etc/letsencrypt/live/postalmail.Beispiel.com/fullchain.pem; ssl_certificate_key /etc/letsencrypt/live/postalmail.Beispiel.com/privkey.pem; SSL_Protokolle TLSv1.2 TLSv1.1 TLSv1; ssl_prefer_server_chiffren an; ssl_chiffren EECDH+ECDSA+AESGCM:EECDH+aRSA+AESGCM:EECDH+ECDSA+SHA512:EECDH+ECDSA+SHA384:EECDH+ECDSA+SHA256:ECDH+AESGCM:ECDH+AES256:DH+AESGCM:DH+AES256:RSA+AESGCM :!aNULL:!eNULL:!NIEDRIG:!RC4:!3DES:!MD5:!EXP:!PSK:!UVP:!DSS; Standort / client_max_body_size 50M; try_files $uri $uri/index.html $uri.html @puma; location /assets add_header Cache-Control max-age=3600; location @puma proxy_set_header X-Real-IP $remote_addr; proxy_set_header Host $host; proxy_set_header X-Forwarded-For $proxy_add_x_forwarded_for; proxy_set_header X-Forwarded-Proto https; proxy_pass http://127.0.0.1:5000;
Sobald dies erledigt ist, speichern Sie die Datei und beenden Sie den Editor. Führen Sie als Nächstes die folgenden Befehle aus, um Nginx neu zu starten und den automatischen Start beim Systemstart zu aktivieren:
# systemctl nginx neu starten # systemctl nginx aktivieren
Sie haben Nginx erfolgreich so konfiguriert, dass es als Proxy-Server für Ihren Post-Mail-Server fungiert.
Schritt 8: Konfigurieren des Postservers
Schließlich ist es an der Zeit, Ihren Postserver einzurichten. Das Beste ist, dass Sie jetzt von Ihrem Browser aus darauf zugreifen können, indem Sie den von Ihnen eingerichteten Domainnamen eingeben entering. In unserem Fall ist das https://postalmail.Beispiel.com. Es sollte diese Webseite öffnen:
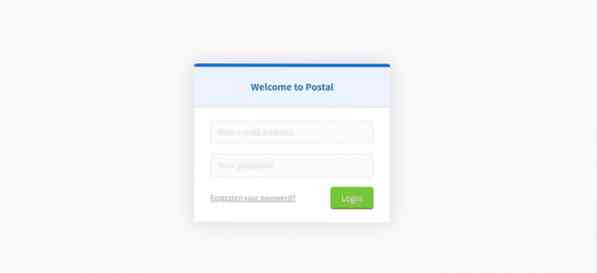
Geben Sie Ihre E-Mail-Adresse und Ihr Passwort des Postbenutzers ein, den Sie vor einiger Zeit erstellt haben. Sobald Sie sich angemeldet haben, werden Sie aufgefordert, den Einrichtungsvorgang für Postal . abzuschließen. Es ist ein ziemlich einfacher Prozess, bei dem Sie nur den Anweisungen auf dem Bildschirm folgen müssen.
Erstellen Sie eine neue Organisation
Zuerst müssen Sie eine neue Organisation erstellen. Sie werden aufgefordert, einen Namen für die Organisation einzugeben. Wenn Sie sich nicht für einen bestimmten Namen interessieren, wählen Sie einfach die Option zum automatischen Generieren.
Dann müssen Sie einen kurzen Namen angeben. Dies wird als Benutzername bei der Authentifizierung beim SMTP-Server verwendet. Der Kurzname akzeptiert nur Buchstaben, Zahlen und Bindestriche als gültige Zeichen. Und das ist es; Sie haben erfolgreich eine neue Organisation unter Post erstellt.
Erstellen Sie einen neuen Mailserver
Als nächstes werden Sie aufgefordert, einen neuen Mailserver zu erstellen. Hier müssen Sie den Namen, den Kurznamen und den Modus des E-Mail-Servers eingeben. Jetzt gibt es zwei Modi für den E-Mail-Server. Im Live-Modus werden alle E-Mails wie erwartet weitergeleitet und zugestellt. Im Entwicklungsmodus sind die E-Mails nur im Webinterface sichtbar.
Sobald Sie fertig sind, haben Sie erfolgreich einen Mailserver erstellt.
Geben Sie einen Domänennamen an
Als nächstes müssen Sie eine neue Domain auf dem Mailserver hinzufügen. Klicken Sie dazu auf die Registerkarte Domains und erstellen Sie einen neuen Domainnamen, wie in der Abbildung gezeigt.
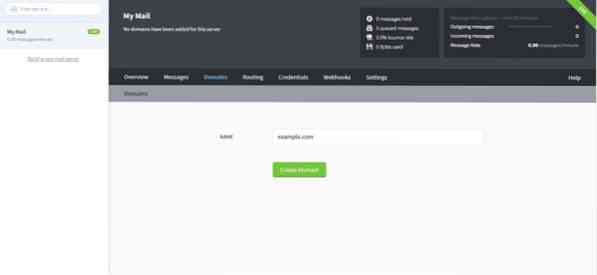
Nachdem Sie die neue Domäne hinzugefügt haben, werden Sie aufgefordert, das DNS für die Domäne zu konfigurieren. Dazu müssen Sie zwei TXT-Einträge für SPF und DKIM . hinzufügen. Geben Sie anschließend den CNAME-Eintrag und den MX-Eintrag für den Rückweg und die E-Mail-Zustellung ein.
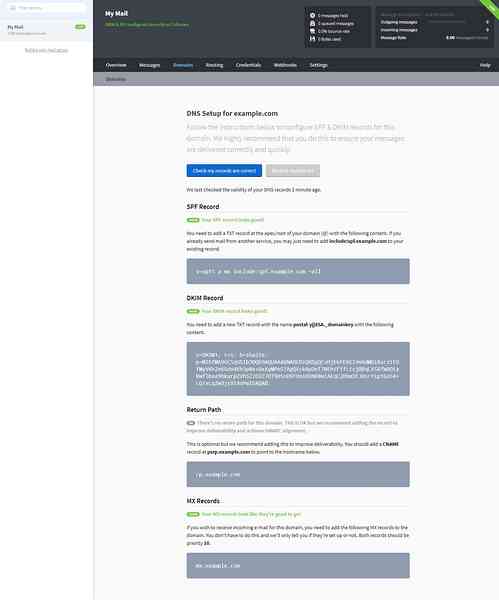
Wenn Sie fertig sind, überprüfen Sie die DNS-Konfiguration, indem Sie auf die Schaltfläche Check my records are correct klicken.
SMTP-Anmeldeinformationen angeben
Schließlich müssen Sie SMTP-Anmeldeinformationen erstellen, die von Postal zum Senden und Empfangen von E-Mails verwendet werden.
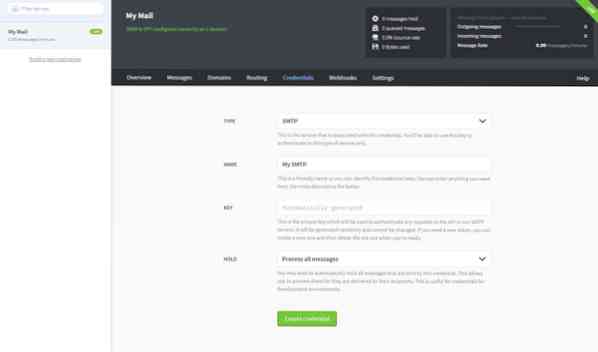
Gehen Sie dazu zuerst zur Registerkarte Anmeldeinformationen und wählen Sie den Typ als SMTP oder API aus. Geben Sie als Nächstes den Namen für die SMTP-Anmeldeinformationen ein und wählen Sie aus, wie Sie mit der E-Mail-Adresse umgehen möchten. Und das ist es!
Überprüfen Sie die Registerkarte Übersicht
Sie haben Ihren Post-Mailserver erfolgreich eingerichtet. Als letzten Schritt gehen Sie zur Registerkarte Übersicht, um zu überprüfen, ob alles richtig eingerichtet ist.
Einpacken
Dies war unser ausführlicher Einblick in die Installation und Konfiguration des Postal (Mailserver) unter Ubuntu 20.04. Wir hoffen, dass Sie dies nützlich fanden und Ihnen bei der Erstellung Ihres Mailservers geholfen haben.
Wie Sie sehen, müssen Sie viele Dinge installieren und viele Tools konfigurieren, bevor Sie Postal zum Laufen bringen können. Wenn Sie also während des Installationsprozesses auf irgendwelche Probleme oder Fehlermeldungen stoßen, schreiben Sie dies gerne in die Kommentare, da wir Ihnen gerne helfen würden.
Hier ist ein Beispiel für einen Fehler, auf den Sie stoßen könnten. In diesem Tutorial haben wir RVM verwendet, um Ruby zu installieren. Wenn Sie jedoch eine andere Installationsmethode (z. B. apt-get) für Ihre Ruby-Installation verwendet haben, fehlen Ihrem System möglicherweise ein oder zwei erforderliche Dateien. Diese fehlenden Dateien können Probleme beim Ausführen von Postal . verursachen. In diesem Fall müssen Sie die verlorenen Daten installieren und das auch in den richtigen Verzeichnissen, bevor Sie Postal ausführen können.
 Phenquestions
Phenquestions



