Benutzer können ein Backup ihrer aktuellen Installation in einem ISO-Dateiformat erstellen. Die ISO-Datei kann auch als externes Laufwerk verwendet werden, oder Sie können einen bootfähigen USB-Stick erstellen. Wenn Sie eine ISO-Datei haben, können Sie die Installations-CD erstellen, indem Sie das Image auf eine CD oder einen USB-Stick brennen.
Dieser Artikel zeigt Ihnen, wie Sie eine ISO-Datei aus einem aktuell installierten Ubuntu 20 erstellen.04-System. Sie können eine ISO-Datei aus der aktuellen Installation von Ubuntu 20 erstellen.04 mit einer der folgenden Methoden.
Erstellen Sie eine ISO-Datei mit dem Brasero-Dienstprogramm
Das Brasero-Dienstprogramm ist auf Ubuntu 20 . nicht vorinstalliert.04, also müssen Sie dieses Dienstprogramm manuell installieren. Öffnen Sie das 'Terminal'-Fenster, indem Sie die Tastenkombinationen 'Strg+Alt+T' gleichzeitig drücken. Installieren Sie das Brasero-Dienstprogramm mit dem folgenden Befehl:
$ sudo apt-get install brasero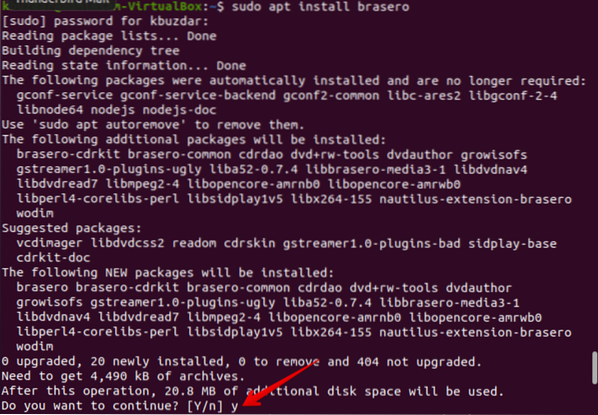
Öffnen Sie nach Abschluss der Installation die Brasero-Anwendung. Um diese Anwendung zu öffnen, klicken Sie auf das Menüsymbol, das in der unteren linken Ecke Ihres Desktops in Ubuntu 20 angezeigt wird.04.
Geben Sie nun 'Brasero' in die Suchleiste ein, um die Brasero-Anwendung zu durchsuchen. Das Brasero-Anwendungssymbol sollte in den Suchergebnissen erscheinen. Klicken Sie auf das Symbol, um diese Anwendung zu öffnen.
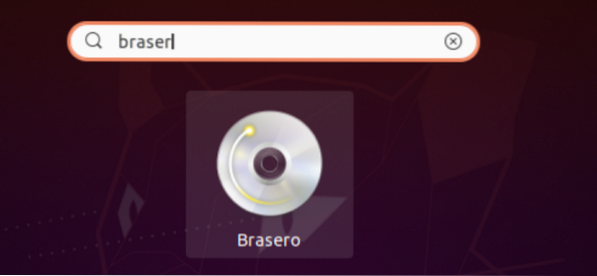
Das folgende Brasero-Anwendungsfenster wird auf Ihrem System angezeigt. Wählen Sie die Option 'Datenprojekt' aus dem Menü auf der linken Seite des Fensters.
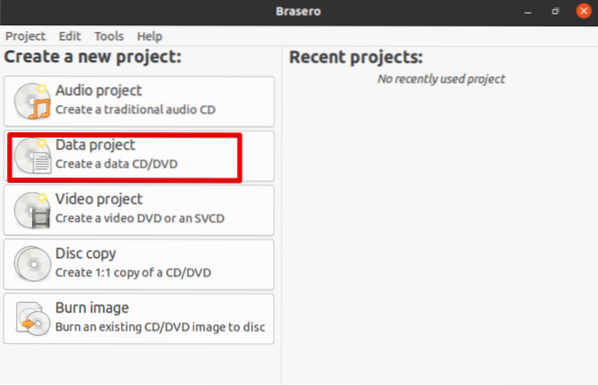
Fügen Sie die Dateien dem neuen Datenprojekt hinzu, indem Sie auf das '+'-Symbol klicken.
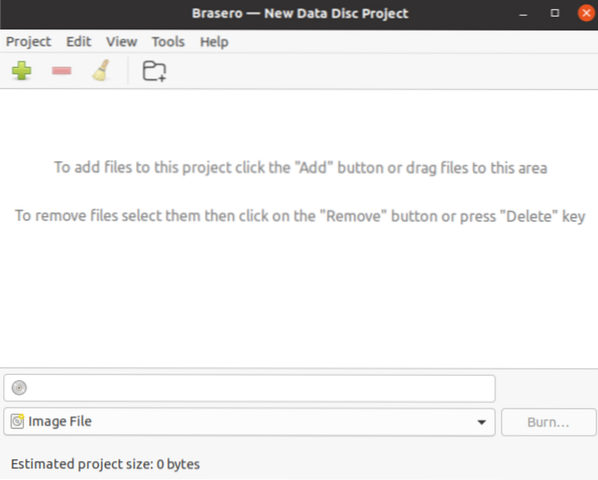
Wählen Sie nun die einzelnen Backup-Verzeichnisse aus und klicken Sie auf die Schaltfläche 'Hinzufügen'.
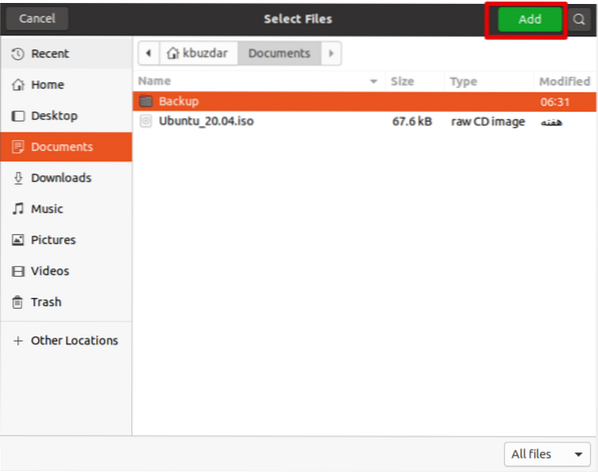
Wenn alle Dateien in diesem Projekt enthalten sind, klicken Sie auf "Brennen".'
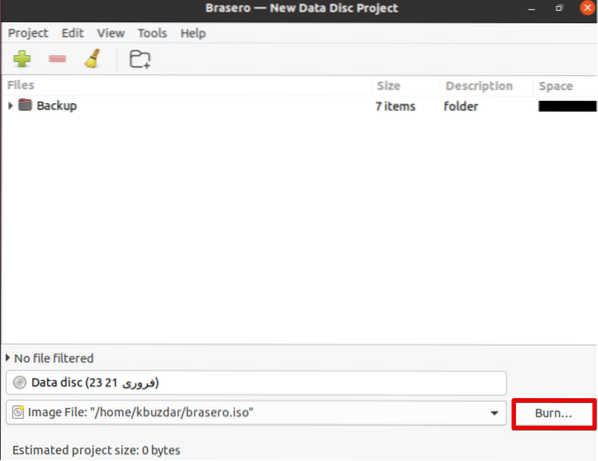
Wählen Sie den gewünschten Ort, an dem Sie die ISO-Datei speichern möchten. Geben Sie einen passenden Namen mit einem .iso-Erweiterung zu Ihrer ISO-Datei und klicken Sie auf "Image erstellen".'
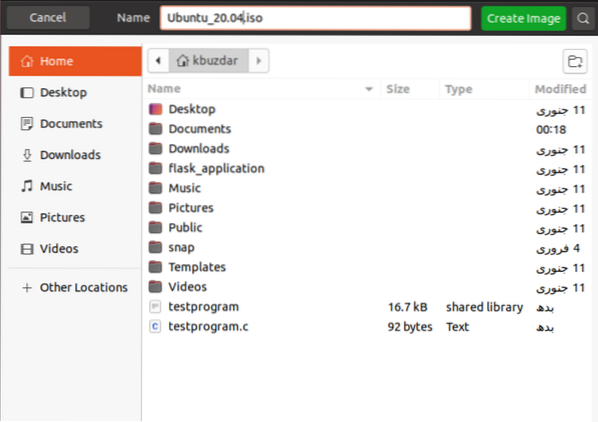
Sobald der obige Vorgang abgeschlossen ist, werden Sie mit der Meldung „Image erfolgreich erstellt“ wie folgt benachrichtigt:
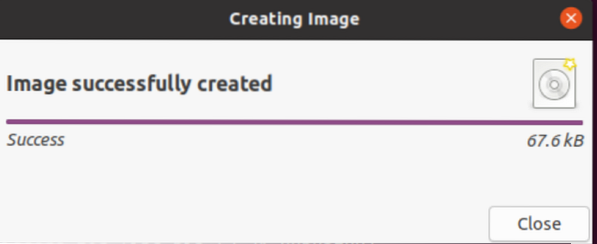
Erstellen Sie eine ISO-Datei mit dem Genisoimage-Dienstprogramm
Sie können eine ISO-Datei aus einem Backup Ihres Ubuntu 20 erstellen.04-System mit dem Dienstprogramm Genisoimage. Die grundlegende Syntax ist unten angegeben:
$ genisoimage -o [Dateiname.iso] [ Verzeichnispfad]Hier erstellen wir eine ISO-Datei mit dem Namen 'backup.iso' aus dem Backup-Verzeichnis /home/kbuzdar/Documents/Backup. Verwenden Sie dazu den folgenden Befehl:
$ genisoimage -o Backup.iso /home/kbuzdar/Documents/Backup
Der obige Befehl erstellt die ISO-Datei 'backup.iso' im aktuellen Home-Verzeichnis.
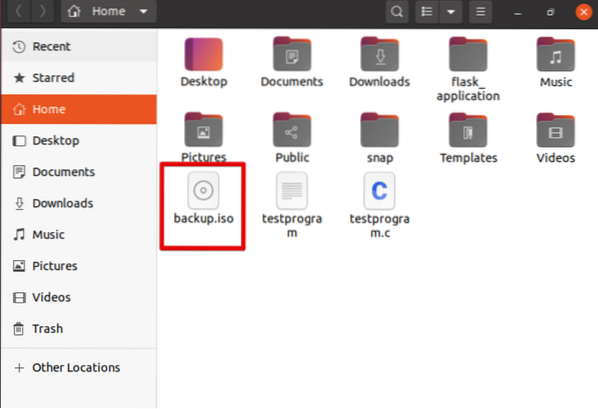
Verwenden des Systemback-Dienstprogramms
Sie können ein Backup der Systemdatei und aller Konfigurationen mit dem Dienstprogramm Systemback erstellen. In diesem Abschnitt erstellen Sie ein Live-Image Ihres Systems und konvertieren es dann in ein ISO-Dateiformat.
Importieren Sie zunächst den Signaturschlüssel von GPG für PPA mit dem folgenden Befehl:
$ sudo apt-key adv --keyserver keyserver.ubuntu.com --recv-keys 382003C2C8B7B4AB813E915B14E4942973C62A1B
Fügen Sie nun PPA zu Ubuntu 20 hinzu.04, indem Sie den unten angegebenen Befehl ausführen:
$ sudo add-apt-repository "deb http://ppa.Startrampe.net/nemh/systemback/ubuntu xenial main"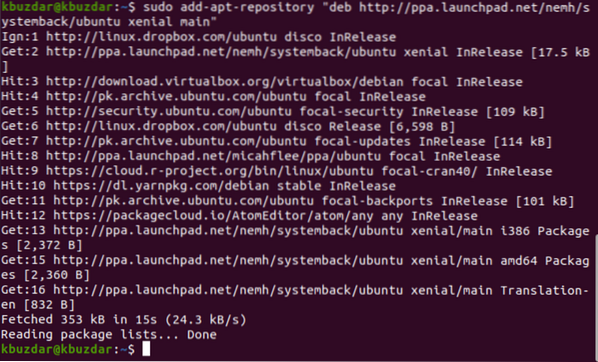
Aktualisieren Sie nach Abschluss der obigen Aufgabe die Paketliste und installieren Sie das Dienstprogramm Systemback wie folgt:
$ sudo apt-Update$ sudo apt install systemback
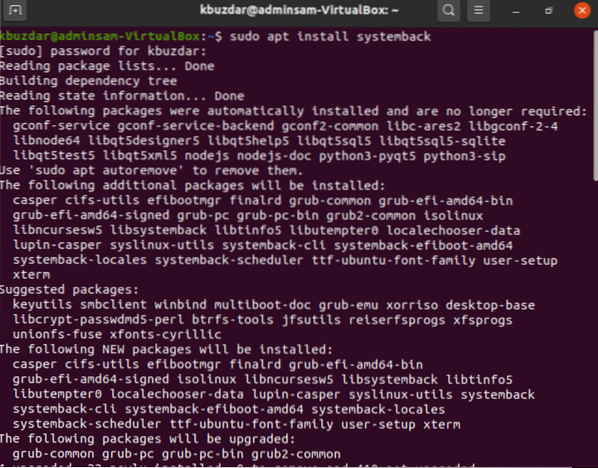
Nachdem diese Anwendung installiert wurde, suchen Sie in der Suchleiste nach der App und klicken Sie auf das angezeigte Symbol, um die App wie folgt zu öffnen:
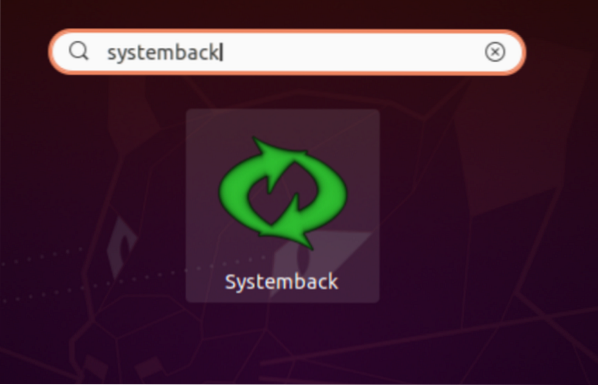
Hier werden Sie aufgefordert, ein Passwort für den Admin-Benutzer einzugeben.
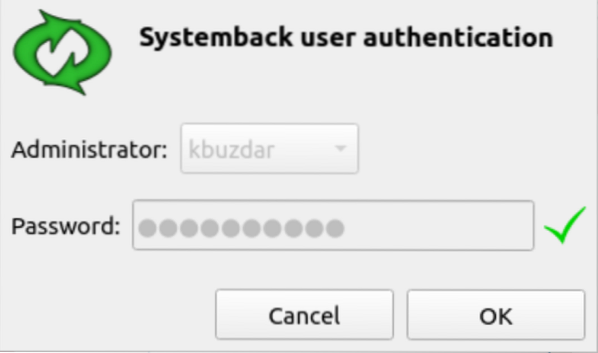
Danach wird das folgende Fenster auf Ihrem System angezeigt. Sie können die Wiederherstellungspunkte des Systems erstellen, eine Kopie des Systems auf eine andere Partition erstellen, ein Live-System erstellen und mehr. Klicken Sie auf die Option "Live-System erstellen", um ein neues Live-System zu erstellen.
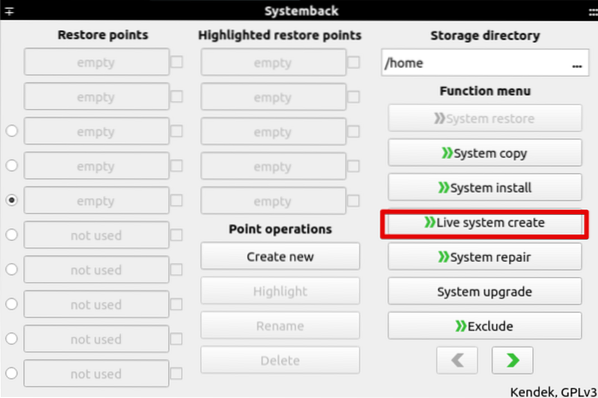
Geben Sie den Namen Ihres Live-Systems an und klicken Sie wie folgt auf die Schaltfläche „Neu erstellen“:
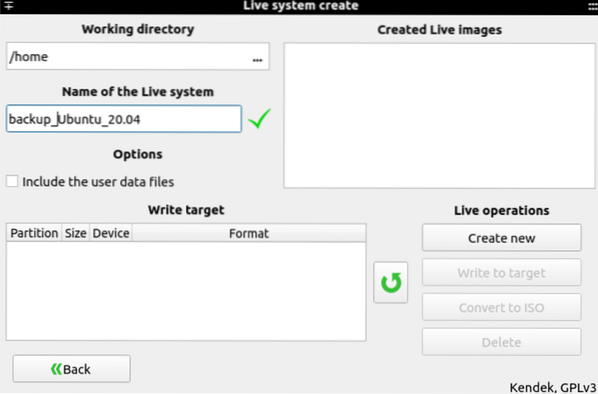
Es wird einige Zeit dauern, ein Live-System zu erstellen. Sobald das System erstellt wurde, können Sie die ISO-Datei mit der Option „in ISO konvertieren“ generieren.
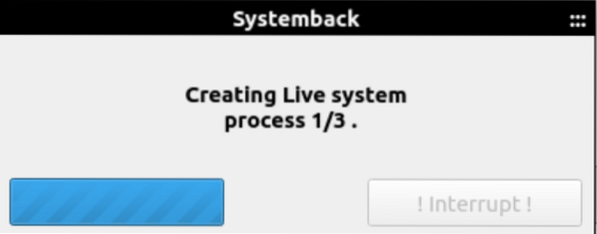
Fazit
Dieser Artikel zeigte Ihnen drei verschiedene Methoden zum Erstellen von ISO-Dateien aus Ihrem aktuellen System showed. Zuerst müssen Sie ein Backup Ihres Ubuntu 20 erstellen.04-System, erstellen Sie dann die ISO-Datei mit den oben genannten Dienstprogrammen.
 Phenquestions
Phenquestions


