Zeigt Ihr Google Chromebook den Fehler „Chrome OS fehlt oder ist beschädigt“ an?? Funktioniert Ihr Chromebook nicht richtig?? In dieser Anleitung erfahren Sie, wie Sie ein Google Chromebook-Wiederherstellungslaufwerk vorbereiten.
Die USB- oder SD-Karte für die Chromebook-Wiederherstellung ist nützlich, wenn Sie das Chrome-Betriebssystem des Chromebooks neu installieren möchten, um Boot- oder andere Fehler zu beheben.
Glücklicherweise bietet Google eine App für seinen Chrome-Browser an, um die Wiederherstellungsmedien des Chromebooks einfach herunterzuladen und vorzubereiten. Mit dem Chromebook Recovery Utility können Sie die Wiederherstellungs-SD-Karte oder das USB-Laufwerk für alle Chromebook-Modelle vorbereiten.
Sie können ein Chromebook-Wiederherstellungsmedium entweder auf einem anderen Chromebook (falls Ihr Chromebook nicht funktioniert), einem Windows-PC oder einem Mac vorbereiten. Sie müssen lediglich den Google Chrome-Browser auf Ihrem Computer installiert haben, um die Wiederherstellungs-USB- oder SD-Karte vorzubereiten.
Befolgen Sie die nachstehenden Anweisungen, um ein USB-Laufwerk oder eine SD-Karte für die Google Chromebook-Wiederherstellung unter Windows 10 mit dem offiziellen Google Chromebook-Wiederherstellungsprogramm zu erstellen.
Chromebook-Wiederherstellungsmedien vorbereiten
Schritt 1: Öffnen Sie zunächst diese Seite des offiziellen Google Chromebook Recovery Utility im Chrome-Browser und klicken Sie auf Zu Chrome hinzufügen Schaltfläche zum Installieren der App. Wenn Sie die Benachrichtigung sehen, klicken Sie auf das App hinzufügen Schaltfläche, um das gleiche zu installieren.
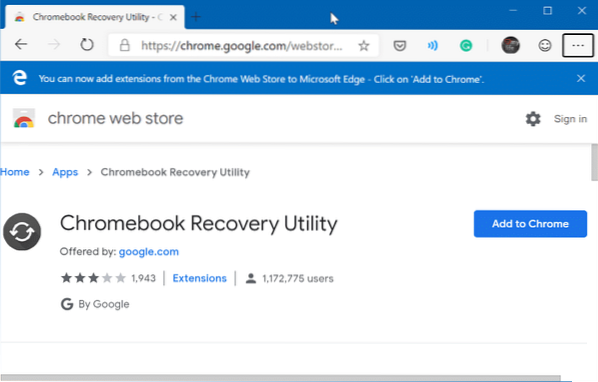
Schritt 2: Art chrome://apps/ in der Adressleiste des Chrome-Browsers und drücken Sie dann die Eingabetaste, um alle installierten Apps anzuzeigen, einschließlich der Chrome Recovery Utility-App.
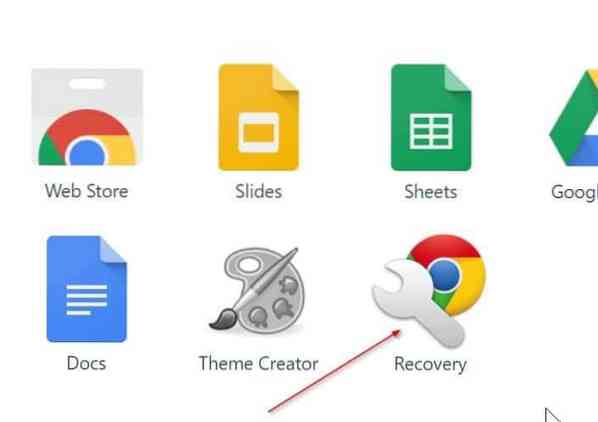
Schritt 3: Starten Sie die Chromebook Recovery Utility-App. Drücke den Loslegen Taste.
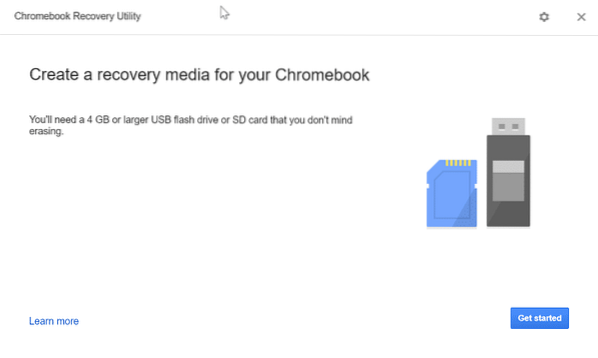
Schritt 4: Als Nächstes müssen Sie Ihre Chromebook-Modellnummer in das Feld eingeben. Sie finden die Modellnummer auf der Rückseite oder unter dem Akku.
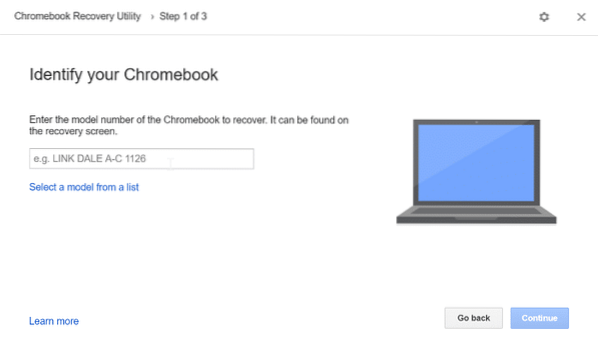
Klicken Sie alternativ auf das Wählen Sie ein Modell aus der Liste Link zur Auswahl von Hersteller und Modell.
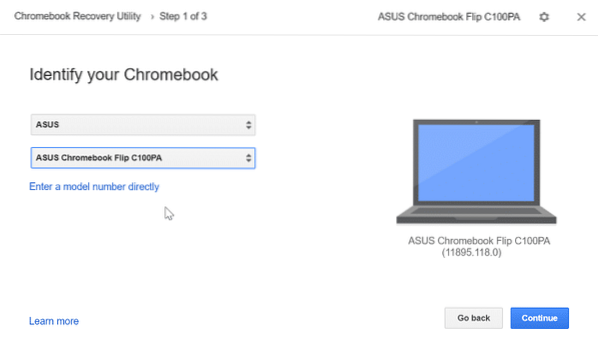
Drücke den Fortsetzen Taste um fortzufahren.
Schritt 5: Wählen Sie abschließend das USB-Laufwerk oder die SD-Karte aus der Dropdown-Liste aus, bevor Sie auf das Fortsetzen Taste.
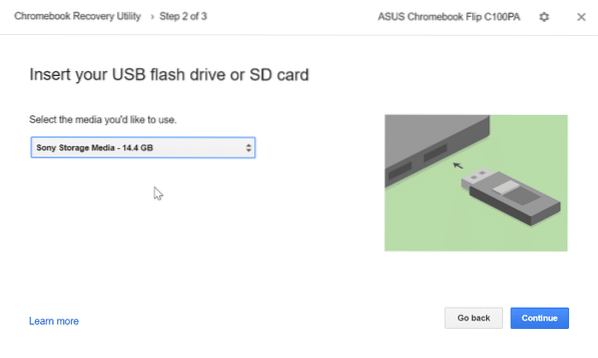
Beachten Sie, dass die SD-Karte oder das USB-Laufwerk gelöscht werden. Daher ist es ratsam, alle Daten zu sichern oder an einen sicheren Ort zu verschieben.
Schritt 6: Drücke den Jetzt erstellen Schaltfläche, um mit der Vorbereitung der Chromebook-Wiederherstellungsmedien zu beginnen.
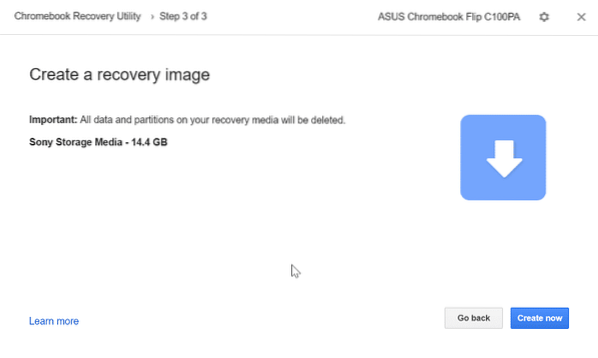
Es kann bis zu 30 Minuten dauern, bis das USB-Laufwerk oder die SD-Karte für die Chromebook-Wiederherstellung heruntergeladen und vorbereitet ist.
Unser Artikel zur Installation von Windows 10 auf einem Google Chromebook könnte Sie auch interessieren.
 Phenquestions
Phenquestions



