In einem unserer vorherigen Beiträge haben wir Ihnen gezeigt, wie Sie die Macrium Reflect Free Edition ganz einfach in Ihrem Windows installieren. Nach der Installation von Reflect ist es immer eine gute Idee, das Notfallmedium zu erstellen, damit Sie von einem bootfähigen Medium sichern und wiederherstellen können. Sie können das Notfallmedium verwenden, um Ihre Laufwerks-Images wiederherzustellen, falls Ihr PC jemals nicht booten kann.
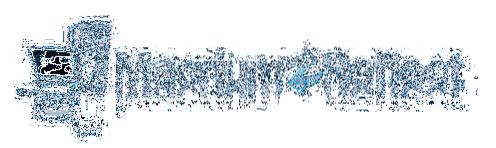
Die kostenlose Edition von Macrium Reflect Rettungsmedien verfügt über eine einfach zu bedienende Benutzeroberfläche und bietet Ihnen Backup-Laufwerke, indem Sie Images davon erstellen, und können Sie auch zuvor erstellte Laufwerks-Images wiederherstellen.
Wenn Sie Laufwerks-Images mit Macrium Reflect erstellt haben und noch kein Notfallmedium erstellt haben, sollten Sie das Macrium Reflect-Notfallmedium erstellen, da Sie damit Laufwerks-Images wiederherstellen können, falls Ihr Windows jemals nicht booten kann.
Führen Sie die unten aufgeführten Schritte aus, um Bereiten Sie Macrium Reflect Rettungsmedien vor. Sie können entweder eine CD/DVD oder ein USB-Laufwerk verwenden, um das Rettungsmedium vorzubereiten.
Schritt 1: Führen Sie die Macrium Reflect-Software aus.
Schritt 2: Klick auf das Bootfähiges Rettungsmedium erstellen Symbol (das erste) in der Symbolleiste oder klicken Sie auf Andere Aufgaben Menü und dann klick Rettungsmedien erstellen Option zum Öffnen des Rettungsmedienassistenten.
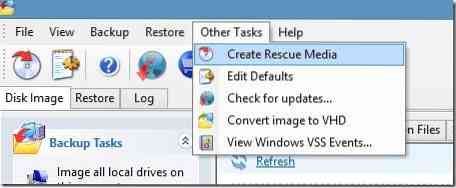
Hier empfehlen wir dich Wählen Sie Windows PE 4.0 nicht, weil Sie ein Windows-Betriebssystem verwenden, sondern weil Windows PE alle Wiederherstellungs- und Klonfunktionen von Macrium Reflect bietet und auch eine breite Palette von PC-Hardware unterstützt.
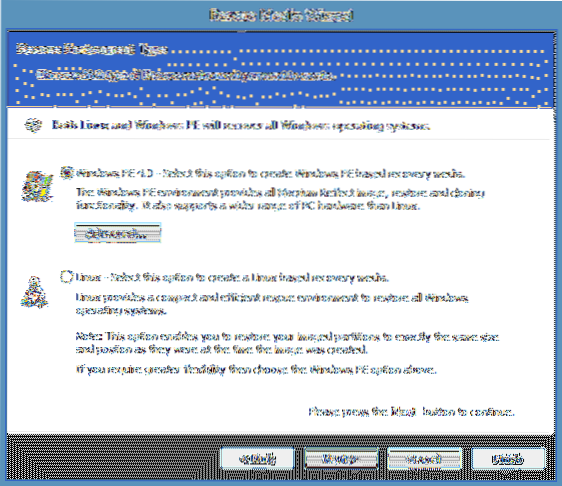
Klicken Nächster Taste, um zum nächsten Schritt zu gelangen.
Wenn Sie beim Herunterladen von Macrium Reflect bereits Windows PE-Komponenten heruntergeladen haben, können Sie Schritt 3 bedenkenlos überspringen und Folgen Sie den Anweisungen in Schritt4. Mit anderen Worten, Sie sehen das in Schritt 4 bereitgestellte Bild, wenn Sie auf die Schaltfläche Weiter klicken.
Und wenn Sie beim Herunterladen von Reflect die Option Reflect Installer Only ausgewählt haben, müssen Sie Folgen Sie den Anweisungen in Schritt 3.
Schritt 3: Wählen Sie hier die Windows PE-Architektur aus (32-Bit-Notfallmedien sind nicht mit 64-Bit-Windows kompatibel und umgekehrt), klicken Sie auf Nächster und klicken Sie dann auf die Schaltfläche Herunterladen Schaltfläche, wenn Sie um Erlaubnis gebeten werden, PE-Komponenten (~375 MB) vom Microsoft-Server herunterzuladen.
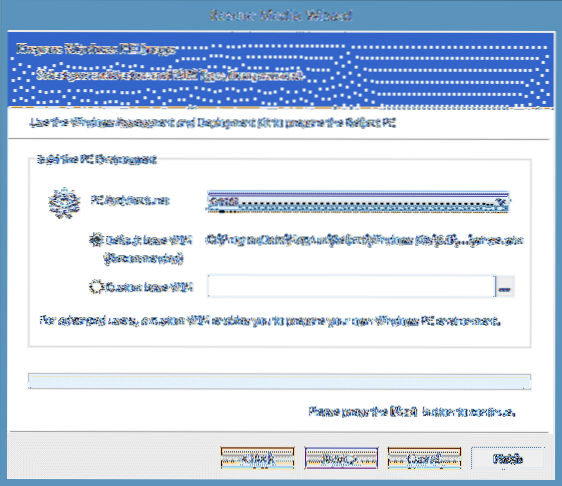
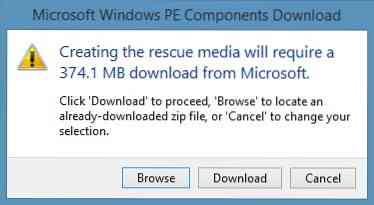
HINWEIS: Sie müssen die Architektur sorgfältig auswählen, da 32-Bit-Rettungsmedien nicht auf einem 64-Bit-Windows-Computer verwendet werden können. Ebenso unterstützen 64-Bit-Notfallmedien kein 32-Bit-Windows. Wenn Sie jedoch das Notfallmedium für die Verwendung auf einem anderen Computer vorbereiten, können Sie die Architektur von Windows auswählen, die auf einem anderen Computer installiert ist.
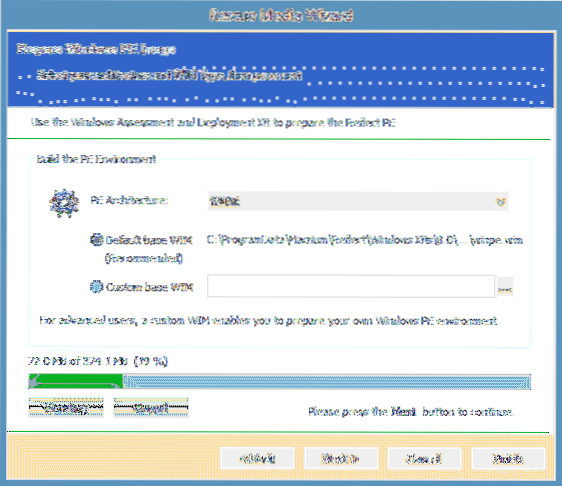
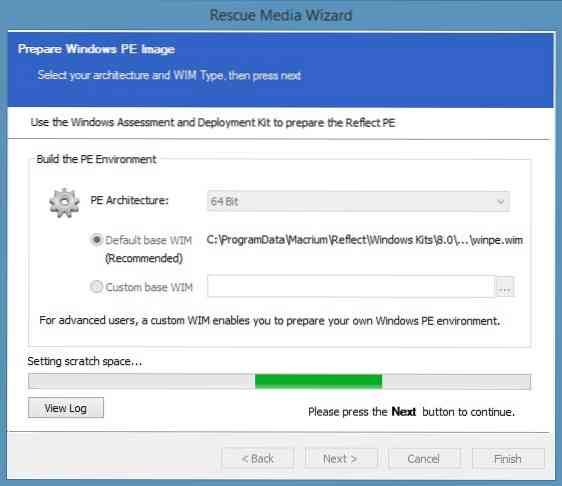
Je nach Verbindungsgeschwindigkeit kann der Download-Vorgang einige Minuten bis Stunden dauern.
Schritt 4: Wenn Sie das folgende Dialogfeld sehen, klicken Sie einfach auf Fortsetzen Taste.
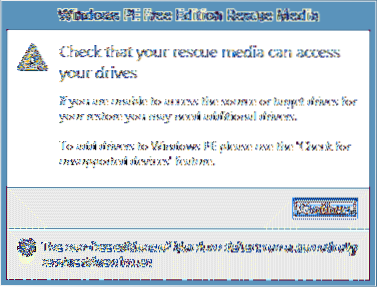
Schritt 5: Wählen Sie Ihr CD/DVD-Laufwerk oder ein USB-Gerät aus, mit dem Sie bootfähige Rettungsmedien erstellen möchten.
WARNUNG: Wenn Sie USB-Laufwerk ausgewählt haben, sichern Sie alle Daten, bevor Sie mit dem nächsten Schritt fortfahren, da Ihr Gerät während der Vorbereitung des Rettungsmediums gelöscht wird.
Stellen Sie hier sicher, dass Suchen Sie jedes Mal nach nicht unterstützten Geräten, wenn das Rescue-Medium geladen wird und Aufforderung zum Drücken der Taste, um fortzufahren (diese Option wird nicht angezeigt, wenn Sie USB ausgewählt haben) aus den Rettungsmedien sind die Optionen ausgewählt.
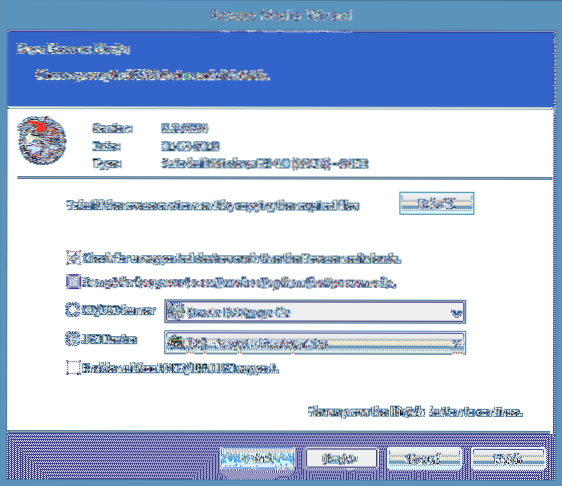
Schritt 6: Klicken Sie abschließend auf Fertig Taste, um die Übertragung von Rettungsmediendateien auf Ihr USB-Laufwerk zu starten. Sobald seine Aufgabe erledigt ist, zeigt der Assistent die Meldung „Medien erfolgreich erstellt“ an. Das ist es! Bewahren Sie die Rettungsmedien an einem sicheren und leicht zugänglichen Ort auf.
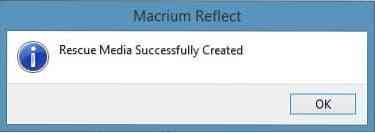
 Phenquestions
Phenquestions


