Bis vor kurzem war Dash to Panel auf ein einziges Panel beschränkt, das Anwendungsmenüs, Taskleiste und Taskleiste kombinierte. Vor einigen Monaten wurde jedoch ein neues Update für Dash to Panel veröffentlicht, mit dem Benutzer zwei Panels erstellen können. Mit dieser neuen Option können Sie jetzt das klassische GNOME2-Layout emulieren, das ein Setup mit zwei Bedienfeldern für die Verwaltung der Taskleiste und der Taskleiste bietet. In diesem Artikel wird erklärt, wie Sie dieses Layout mit zwei Bedienfeldern mithilfe der Dash to Panel GNOME Shell-Erweiterung erstellen.
Dash-to-Panel-Erweiterung installieren
Um die Dash-to-Panel-Erweiterung zu installieren, müssen Sie zunächst die Unterstützung für die Installation von Shell-Erweiterungen über Webbrowser aktivieren.
Führen Sie den folgenden Befehl aus, um die Installation von GNOME-Shell-Erweiterungen in Ubuntu über Chrome-, Chromium- und Chromium-basierte Browser zu aktivieren:
$ sudo apt install chrome-gnome-shellUm die Installation von Erweiterungen über den Firefox-Browser zu ermöglichen, installieren Sie dieses Add-on für Firefox.
Um die Integration von Erweiterungen in andere GNOME Shell-basierte Linux-Distributionen zu aktivieren, befolgen Sie die hier verfügbaren Anweisungen.
Um nun die Dash to Panel-Erweiterung zu installieren, besuchen Sie einfach die Erweiterungsseite in Chrome, Chromium, Chromium-basierten Browsern oder Firefox und schalten Sie sie ein. Wenn Sie dazu aufgefordert werden, klicken Sie auf die Schaltfläche „Installieren“. Sobald die Installation abgeschlossen ist, sollte Dash to Panel automatisch aktiviert werden. Falls Sie die Dash to Panel-Taskleiste nicht sehen können, melden Sie sich ab und melden Sie sich erneut bei Ihrem Desktop an. Sie können den Status der Dash-to-Panel-Erweiterung auch über die App „GNOME Tweaks“ überprüfen, die über den Paketmanager Ihrer Linux-Distribution installiert werden kann.
Dash-to-Panel-Erweiterung für ein Layout mit zwei Panels konfigurieren
Klicken Sie mit der rechten Maustaste auf das App-Rastersymbol in der Dash-to-Panel-Taskleiste. Klicken Sie auf „Dash to Panel Settings“, wie im Screenshot unten gezeigt:
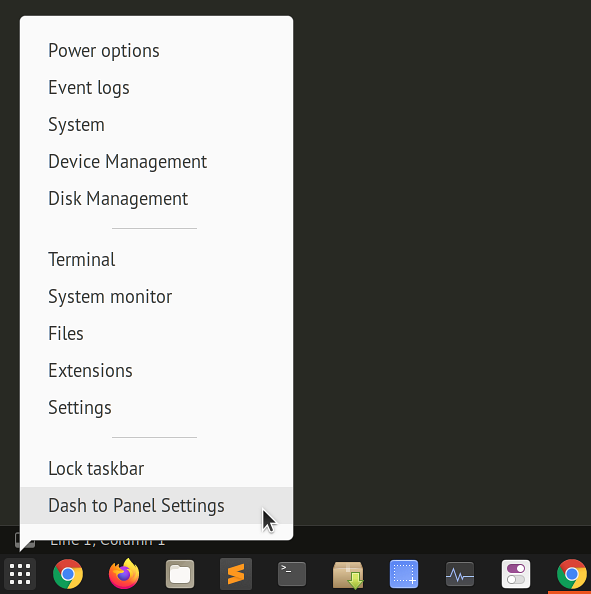
Gehen Sie als Nächstes zur Registerkarte "Feinabstimmung" und schalten Sie die Option "Originales Gnome-Shell-Oberfeld beibehalten" ein, wie im folgenden Screenshot gezeigt:
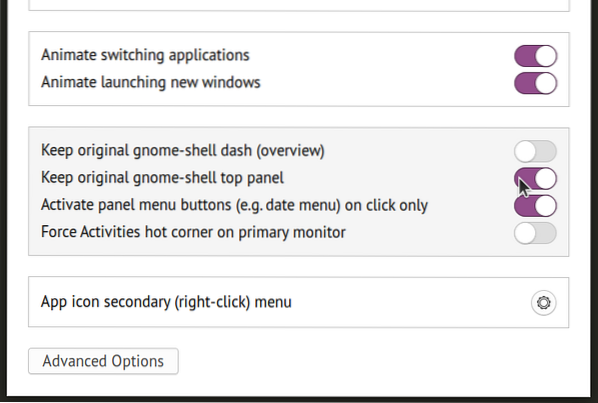
Sie erhalten jetzt ein Layout mit zwei Bedienfeldern, wobei das ursprüngliche obere Bedienfeld intakt bleibt. Das zweite Bedienfeld, in dem sich die Taskleiste befindet, enthält möglicherweise doppelte Taskleistensymbole wie das obere Bedienfeld. Um diese Symbole zu deaktivieren, gehen Sie in den Dash-to-Panel-Einstellungen zur Registerkarte "Position" und ändern Sie die Sichtbarkeit einzelner Elemente, wie im folgenden Screenshot gezeigt:
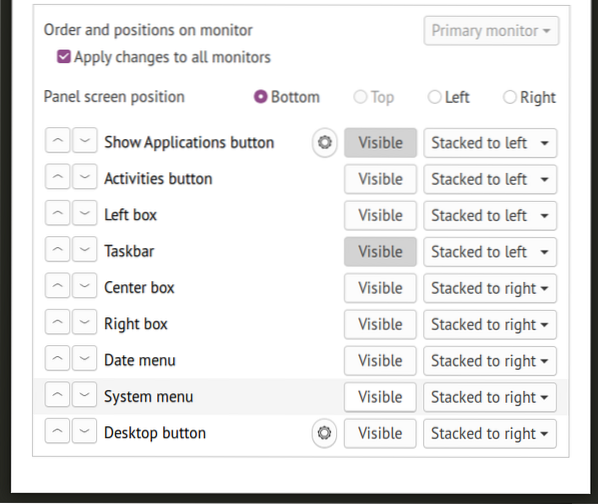
Ihr Dash-to-Panel-Layout mit zwei Panels sollte jetzt fertig sein. Beachten Sie, dass Dash to Panel standardmäßig eine „nur Symbol“-Taskleiste verwendet. Um ein klassisches Panel-Layout zu erhalten, in dem auch das Label jeder laufenden App angezeigt wird, sind noch einige Optimierungen erforderlich.
Gehen Sie zur Registerkarte "Verhalten" und klicken Sie auf "Anwendungen aufheben".
Sie sollten jetzt eine Taskleiste haben, die sowohl Symbole als auch Beschriftungen für die Ausführung von Apps anzeigt, um die Lesbarkeit und Zugänglichkeit zu verbessern. Sie können das Verhalten der Taskleistenbeschriftungen weiter optimieren, indem Sie auf das Zahnradsymbol neben der Umschaltfläche "Anwendungen aufheben" klicken.
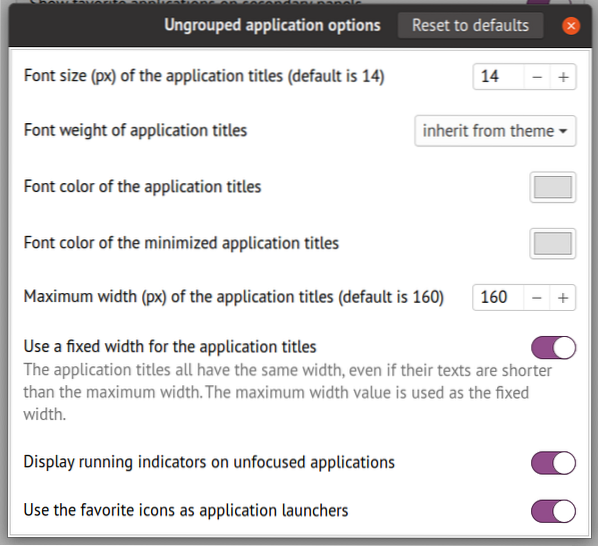
Endergebnis
Hier ist ein Screenshot von Dash to Panel zwei Panel-Layout auf meinem Desktop. Nachdem Sie die obigen Anweisungen befolgt haben, sollten Sie ein Layout erhalten, das mit diesem Screenshot identisch ist. Im unteren Bereich können Sie auch Ihre bevorzugten (gepinnten) Apps anzeigen, ähnlich dem Layout mit zwei Bedienfeldern, das üblicherweise im klassischen GNOME-Setup und in der MATE-Desktopumgebung verwendet wird.
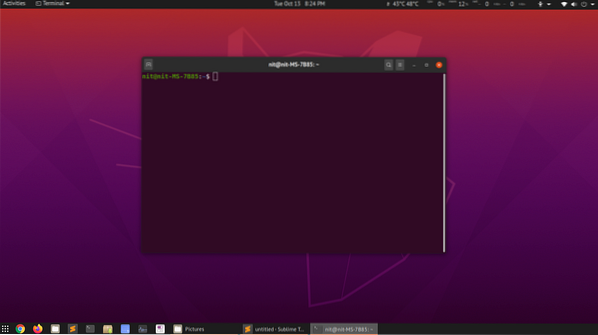
Fazit
Viele Linux-Benutzer bevorzugen die „klassische GNOME“-Sitzung, bei der ein Layout mit zwei Bedienfeldern mit einigen Erweiterungen bereitgestellt wird. Diese Erweiterungen sind ziemlich einfach und bieten nicht viele Anpassungsoptionen. Darunter verwendet die klassische Sitzung auch die GNOME-Shell-Sitzung, sodass es in Bezug auf die Leistung keinen großen Vorteil gibt. Sie können sehr gut die Dash-to-Panel-Erweiterung verwenden, um ein Layout mit zwei Panels zu erhalten, ohne eine zusätzliche Sitzung zu installieren, die vom Anmeldebildschirm aus gewechselt werden muss.
 Phenquestions
Phenquestions


