Von der Bildschirmaufnahme zum Morph-Übergang, Steckdose's neueste Tools können Ihre Präsentationen verändern transform. Und es gibt Möglichkeiten, wie Sie die Leistungsfähigkeit dieser Tools nutzen können, um Ihre Präsentation hervorzuheben. Zoom-Animation in PowerPoint ist zufällig ein Fallbeispiel.
Wie die Kapitel in einem Buch kann eine lange oder komplexe Präsentation mit der Zoom-Animationsfunktion in PowerPoint lebendig gemacht werden. Dieser Leitfaden macht Sie mit der Funktion und deren Verwendung vertraut, um Ihre Präsentation zum Leben zu erwecken.
Zoom-Animationsfunktion in PowerPoint
Wir alle möchten, dass jede Folie in unserer Präsentation etwas Besonderes ist, aber sie kann mit der Zoom-Funktion noch spezieller oder spezieller gemacht werden. So verwenden Sie es!
Fügen Sie zunächst einen passenden Titel und Untertitel für Ihre Folie hinzu. Um nun ein Bild zu Ihrer Folie hinzuzufügen oder einzufügen, wählen Sie das 'Einfügen'Registerkarte > 'Online-Bilder' und suchen Sie nach dem entsprechenden Bild. Wenn es gefunden wurde, wählen Sie es aus und fügen Sie es ein.

Um Ihrer Folie einen Zoom-Animationseffekt hinzuzufügen, duplizieren Sie die Folie. Wählen Sie dazu die Folie im linken Bereich aus, klicken Sie mit der rechten Maustaste darauf und wählen Sie 'Folie duplizieren' Möglichkeit.

Diese Aktion erstellt zwei Kopien der Folie.
Im nächsten Schritt entscheiden wir uns für den Bereich oder den Körperteil, auf den wir uns mehr fokussieren möchten. Wenn ich zum Beispiel einen Vortrag über Herzerkrankungen halte, werde ich mich im Vergleich zu anderen mehr auf diesen Körperteil konzentrieren.
Gehen Sie also zu vorgefertigten Formen, klicken Sie auf den Dropdown-Pfeil und unter 'Grundformen' wählen 'Ovales Werkzeug'.
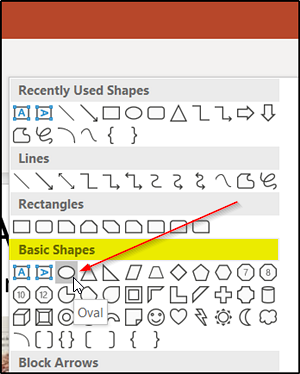
Halten Sie nun die Umschalttaste gedrückt, um einen Kreis um den Bereich zu zeichnen, auf den Sie sich konzentrieren möchten.
Wenn Sie fertig sind, klicken Sie auf den Kreis, navigieren Sie mit dem Mauszeiger zu 'Form füllen', klicken Sie auf den Dropdown-Pfeil und wählen Sie 'Keine Füllungen' Möglichkeit.
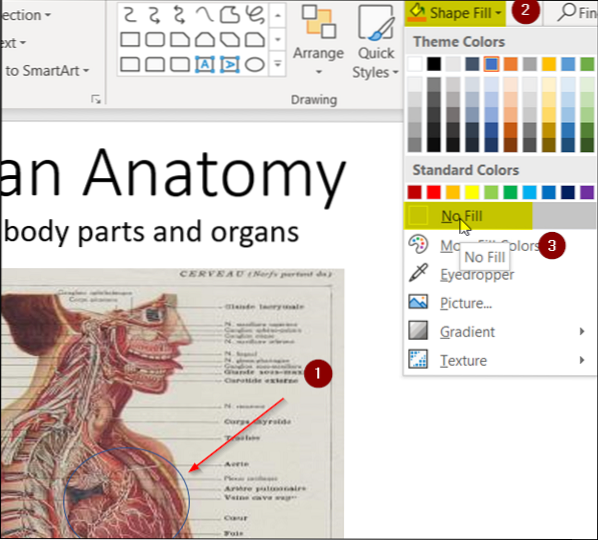
Jetzt ist es an der Zeit, eine Farbe für den Umriss des Kreises auszuwählen. Also geh 'Formumriss'Option unter 'Zeichnungsabschnitt' und klicken Sie auf den Dropdown-Pfeil. Wählen Sie eine Designfarbe. Wenn Sie außerdem die Standardstärke Ihres Umrisses erhöhen möchten, wählen Sie 'Gewicht'unter'Formumriss' und wählen Sie den gewünschten Wert.
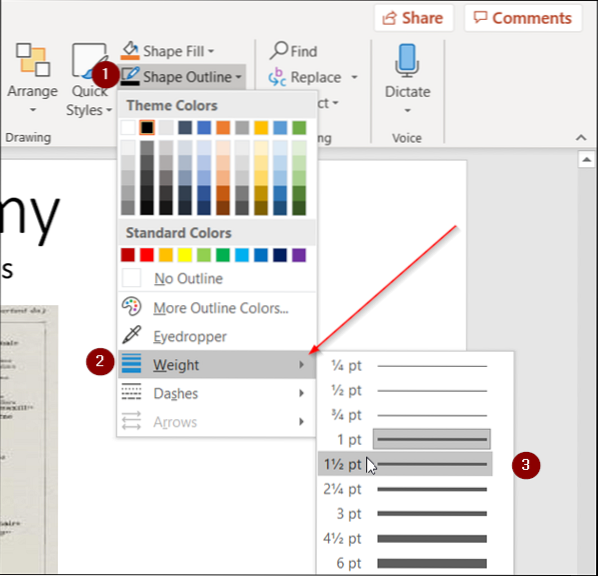
Der nächste Schritt besteht darin, das Bild so auszuwählen, dass es nur den Fokusbereich behält und den Rest davon entfernt.
Wählen Sie also das Während-Bild aus, gehen Sie zum 'Format'-Registerkarte unter dem PowerPoint-Menüband und wählen Sie die 'Ernte'Werkzeug.
Klicken Sie auf den Dropdown-Pfeil, wählen Sie 'Auf Form zuschneiden' > Grundformen > Oval. Weitere Informationen finden Sie im Screenshot unten.
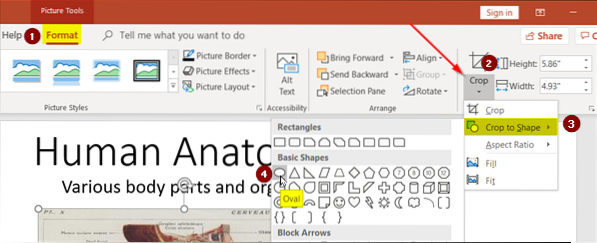
Sie werden feststellen, dass das gesamte Bild in einem Oval eingeschlossen ist. Um es in einen Kreis zu ändern, gehen Sie zurück zu 'Ernte', wählen 'Seitenverhältnis' diesmal Option und wählen 1:1 Ration.
Sofort verwandelt sich die ovale Form in einen perfekten Kreis.
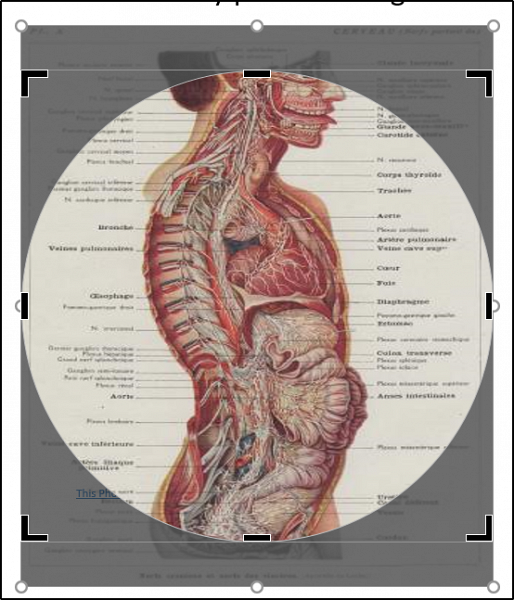
Um diesen Kreis nun auf Ihren Fokusbereich einzugrenzen, ziehen Sie den Kreis (bei gedrückter Umschalttaste) und passen Sie seinen Griff so an, dass er den Fokusbereich schließt. Sehen Sie das Bild unten für Ihre Referenz.

Wenn alles gut aussieht, wählen Sie die Form aus, drücken Sie Strg + X (Kürzel für die Option Ausschneiden), gehen Sie zurück zur ersten Folie und drücken Sie Strg + V. Dadurch werden die beiden Bilder zusammengeführt.
Da wir die duplizierte Folie nicht mehr benötigen, löschen Sie sie und wechseln Sie zur Originalfolie.
Um den Zoom-Animationseffekt für Ihre Folie zu erzielen, wählen Sie den Bereich aus, indem Sie den Mauszeiger außerhalb des Bildes platzieren und ziehen Sie ihn, um den Bereich Ihres Fokus einzuschließen.
Gehen Sie zum 'Animationen'Tab und unter 'Betonung' Abschnitt, wählen Sie 'Wachsen und schrumpfen' Möglichkeit.

Wenn Sie schließlich Ihrer Zoom-Animation Variationen hinzufügen möchten, gehen Sie zu 'Animationsbereich'unter'Erweiterte Animationen' und wählen Sie 'Animation hinzufügen' Möglichkeit. Wählen 'Rad' Animation.

Dadurch wird Ihrer Folie ein weiterer Animationseffekt hinzugefügt. Um die Reihenfolge dieser Sequenz zu ändern, i.e., Lassen Sie die Rad-Animation zuerst erscheinen und die Animation zum Wachsen und Verkleinern später, ändern Sie einfach die Reihenfolge, indem Sie eine Animation in 'Spielform' im rechten Bereich.

Das ist alles dazu!
Natürlich kann die Zoom-Animation eine schlechte Präsentation nicht kompensieren, aber wenn sie richtig verwendet wird, verleiht sie Ihrer Präsentation einen Charme, indem sie ihr ein natürlicheres und flüssigeres Gefühl verleiht.

 Phenquestions
Phenquestions


