Es gibt 2 Möglichkeiten, eine Partition unter Linux zu löschen:
- Verwenden des Befehlszeilendienstprogramms fdisk
- Verwenden des Gparted GUI-Tools
Löschen einer Partition mit dem fdisk-Befehlszeilentool
Das Befehlszeilen-Dienstprogramm fdisk ist ein Tool, das mit jeder Linux-Distribution geliefert wird und praktisch ist, wenn Sie Festplattenpartitionen erstellen oder löschen möchten.
Normalerweise verwenden Partitionen Namenskonventionen, wie unten gezeigt:
Für IDE-Laufwerke: /dev/hdx e.G /dev/hda , /dev/hdb, /dev/hdc
Für ISCI-Festplatten: /dev/sdx e.G /dev/sda, /dev/sdb, /dev/sdc
Bevor Sie eine Partition löschen, müssen Sie unbedingt alle Dateien und Verzeichnisse sichern, da diese gelöscht werden.
In meinem System habe ich ein Wechsellaufwerk angeschlossen attached, /dev/sdb, mit 2 Trennwänden. Um die Partitionen anzuzeigen, führe ich den fdisk-Befehl wie gezeigt aus. Wenn Sie einen normalen Benutzer verwenden, stellen Sie sicher, dass Sie den Befehl sudo verwenden, da fdisk erhöhte Berechtigungen erfordert.
$ sudo fdisk -l | grep sdb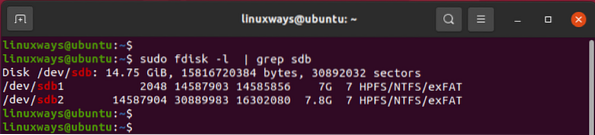
Alternativ können Sie die lsblk Befehl, um eine bessere Grafik wie folgt zu erhalten:
$ lsblk | grep sdb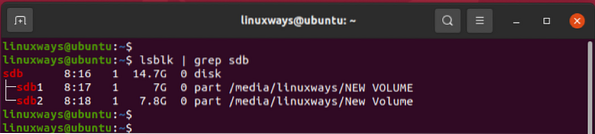
Das Laufwerk hat 2 Partitionen: /dev/sdb1 und /dev/sdb2. Ich werde die zweite Partition löschen, die /dev/sdb2 ist.
Rufen Sie zunächst das Befehlszeilentool fdisk auf:
$ sudo fdisk /dev/sdbAls nächstes werden Sie aufgefordert, einen Befehl einzugeben, um fortzufahren. Art 'P', um die vorhandenen Partitionen auf dem Laufwerk zu drucken.
Befehl (m für Hilfe): p
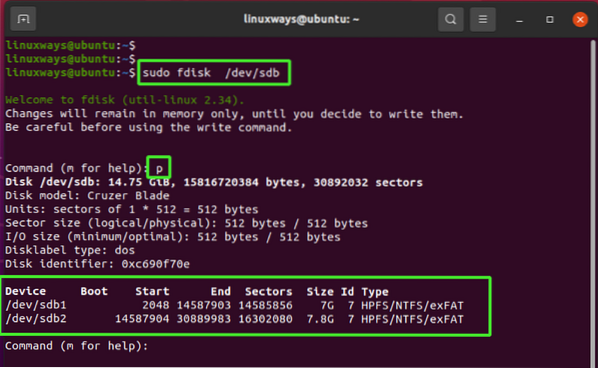
Um die Partition zu entfernen, geben Sie den Buchstaben 'd' was für löschen steht und
Drücken Sie Enter".
Befehl (m für Hilfe): d
Geben Sie danach die Partitionsnummer ein. In meinem Fall werde ich tippen 2 und drücken Sie "ENTER", da dies die Partition ist, die ich löschen möchte.
Partitionsnummer (1, 2, Standard 2): 2
Sie werden benachrichtigt, dass die Partition entfernt oder gelöscht wurde. Sie können die Partitionen erneut ausdrucken, indem Sie die eingeben p Befehl.
Unten im Snippet unten nur /dev/sdb1 ist aufgelistet.
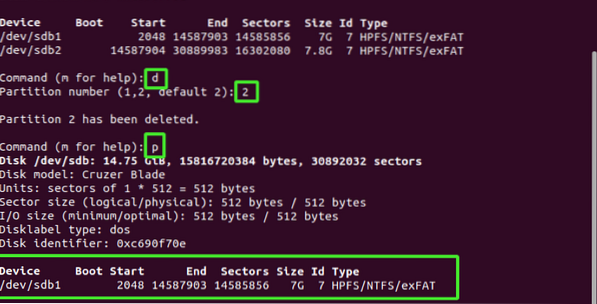
Um Änderungen auf der Festplatte zu speichern, geben Sie w for write und drücken Sie „q“, um die fdisk-Shell zu beenden.
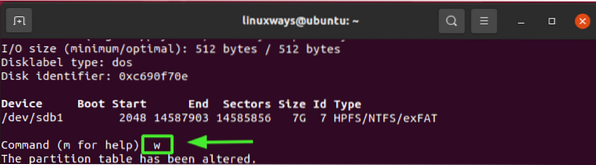
Bestätigen Sie wie zuvor die vorhandenen Partitionen mit dem fdisk-Tool.
$ sudo fdisk -l | grep sdb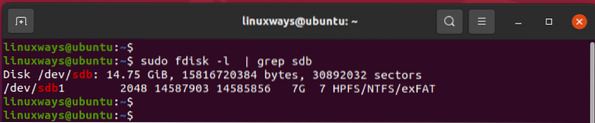
Löschen einer Partition mit dem GParted-Tool
Gparted ist ein leistungsstarkes grafisches Tool, mit dem Sie Ihre Partitionen anzeigen, in der Größe ändern, erstellen und löschen können. Es ist Open Source und absolut kostenlos und kann wie folgt installiert werden:
Für Debian/Ubuntu-Distributionen
Führen Sie für Debian/Ubuntu-Distributionen den folgenden Befehl aus, um Gparted zu installieren:
Für CentOs
Installieren Sie für CentOS-basierte Systeme zuerst EPEL. Installieren Sie dann Gparted mit dem Yum-Paketmanager:
$ sudo yum install gparted
Für Arch
Rufen Sie für Arch- und Arch-basierte Distributionen Folgendes auf:
Um Gparted zu starten, führen Sie den folgenden Befehl auf dem Terminal aus:
$ gpartedSie können auch den Anwendungsmanager verwenden, um das GUI-Dienstprogramm zu suchen und zu starten.
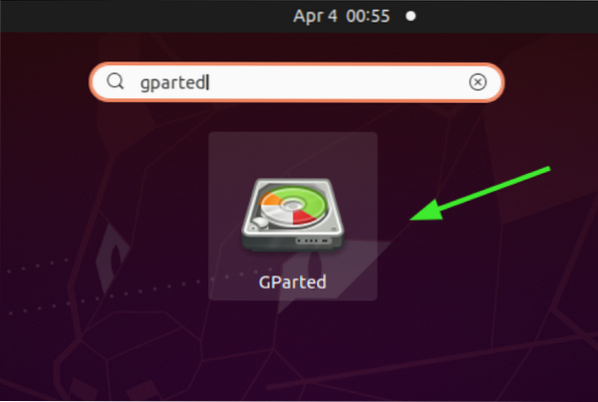
Geben Sie Ihr Passwort zur Authentifizierung ein und drücken Sie "ENTER".

Nach der Authentifizierung zeigt Gparted die Partitionen auf der Hauptfestplatte an, auf der Linux installiert ist, in meinem Fall ist es /dev/sda.
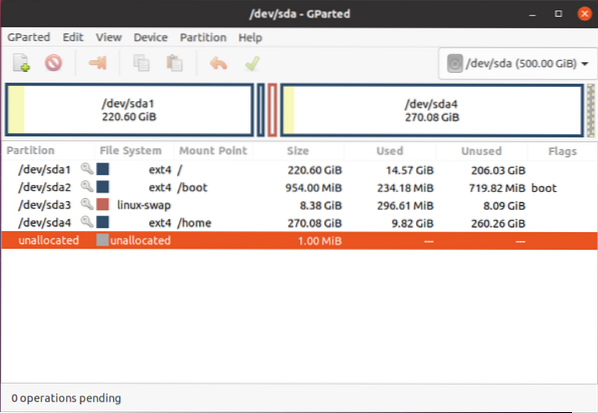
Da sich die zu löschende Partition auf dem nicht aufgeführten Wechseldatenträger befindet, wechseln wir zu dieser Festplatte.
Dazu gehen wir zu Gparted > Geräte > /dev/sdb
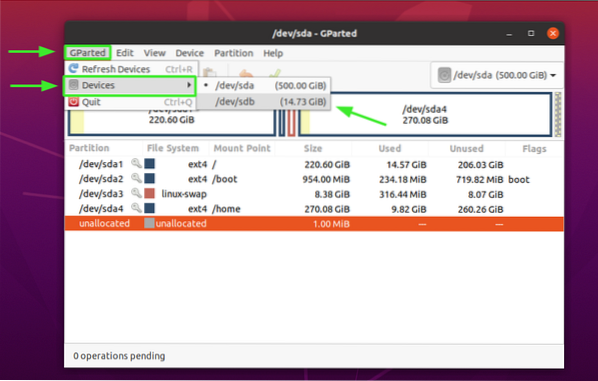
Wir haben jetzt die Partitionen der zweiten Festplatte aufgelistet, wie unten gezeigt:
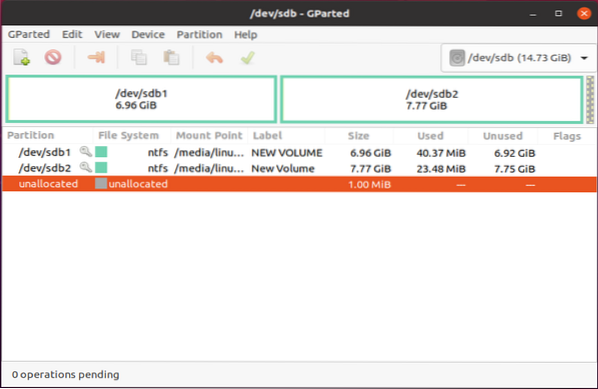
Um die zweite Partition (/dev/sdb2) zu löschen, werden wir sie zuerst aushängen. Klicken Sie also mit der rechten Maustaste und wählen Sie „abmontieren”.
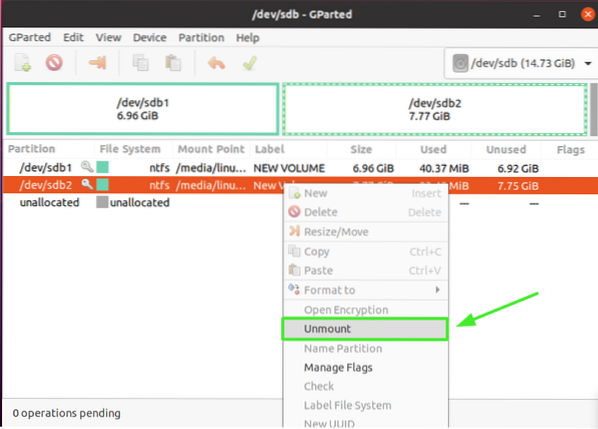
Klicken Sie anschließend mit der rechten Maustaste auf die Partition /dev/sdb2 und wählen Sie die Option „löschen”-Option, die die Partition letztendlich entfernt oder löscht.
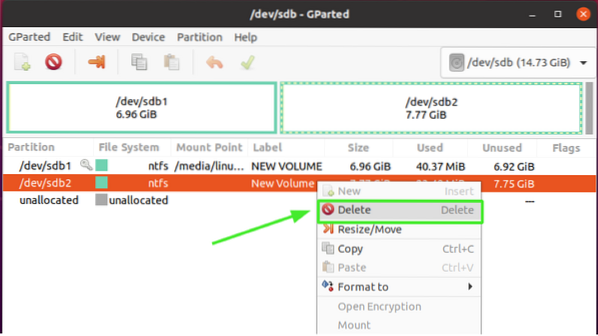
Sie werden sofort feststellen, dass die Partition mit „Nicht zugewiesen” und in der unteren linken Ecke des Gparted-Fensters sehen Sie eine Warnung, die Sie über einen ausstehenden Vorgang informiert. Der Grund dafür ist, dass wir die Änderungen nicht auf der Festplatte gespeichert haben.
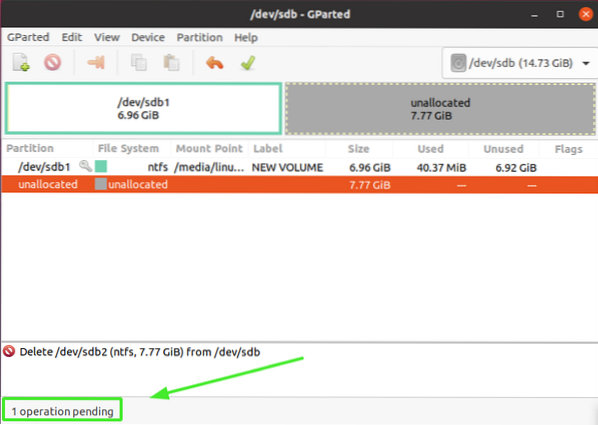
Klicken Sie wie angegeben auf das Häkchen, um die vorgenommenen Änderungen zu übernehmen.
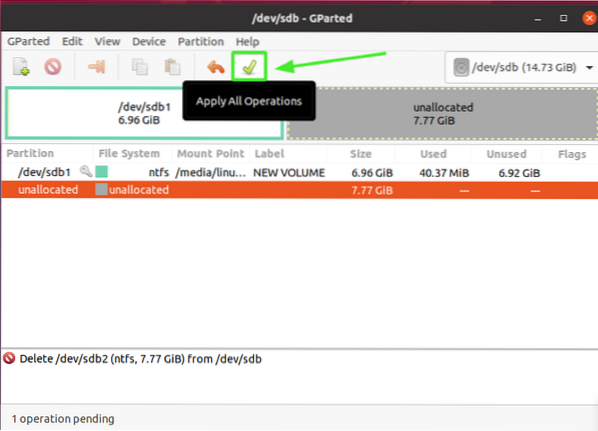
Wenn Sie gefragt werden, ob Sie mit den ausstehenden Vorgängen fortfahren möchten, klicken Sie auf "Anwenden”.
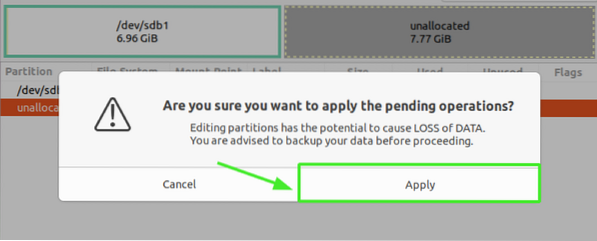
Letztendlich wird der Schreibprozess abgeschlossen und die Änderungen gespeichert. Klicken Sie auf die Schaltfläche „Schließen“.
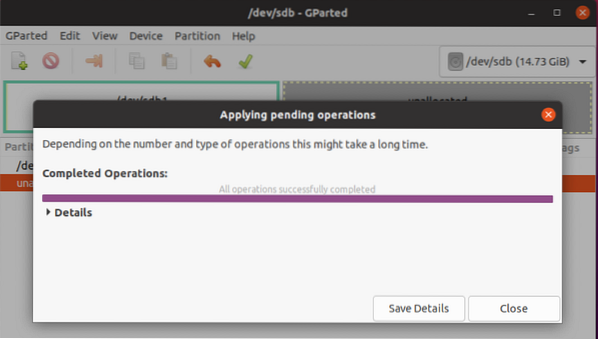
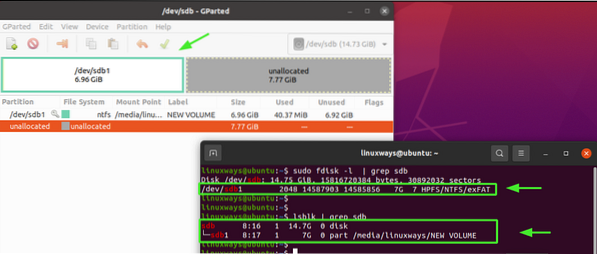
Fazit
Wir haben zwei Möglichkeiten behandelt, mit denen Sie eine logische Partition in Linux löschen können: das Dienstprogramm fdisk und das GUI-Tool Gparted. Wenn Sie das informativ finden, senden Sie uns ein Like und teilen Sie diesen Leitfaden.
 Phenquestions
Phenquestions


