Diejenigen, die neu in Ubuntu 18 . sind.04 kann es schwierig sein, die Einstellung zum Deaktivieren der Bildschirmsperre zu finden. Dies gilt für Personen, die von der Ubuntu Unity-Desktop-Umgebung migriert sind. Es kann verwirrend werden, da das Suchen nach „Sperren“ im GNOME-Menü „Aktivitäten“ und die Auswahl den Bildschirm sofort sperrt, im Gegensatz zu Unity, wo Sie früher zu den Einstellungen gelangen.
Werfen wir einen kurzen Blick auf die GNOME-Datenschutzeinstellungen, in denen Sie die Bildschirmsperrfunktion aktivieren und deaktivieren können.
Deaktivieren der Bildschirmsperre in Ubuntu 18.04
Sie können die Bildschirmsperre auf zwei Arten deaktivieren, darunter die GUI-Methode und die andere über die Befehlszeile vom Terminal aus. Schauen wir uns beide Methoden an:
Methode 1: GUI-Weg
Schritt 1) Klicken Sie auf die Schaltfläche "Aktivitäten" und suchen Sie nach "Einstellungen".
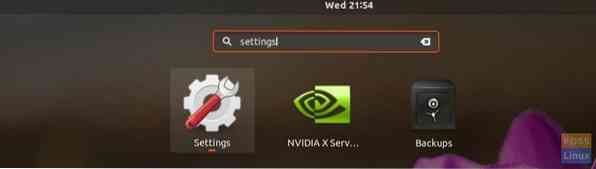
Schritt 2) Klicken Sie in der Einstellungs-App auf die Registerkarte „Datenschutz“.
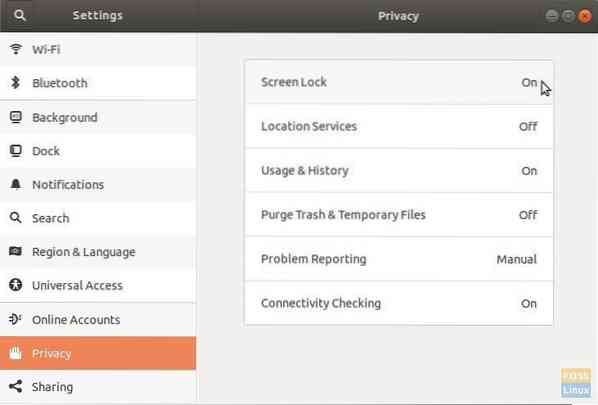
Schritt 3) Sie sollten die Einstellung "Bildschirmsperre" im rechten Fensterbereich sehen. Es ist in den Standardeinstellungen „Ein“. Klick es an.
Schritt 4) Schalten Sie die „Automatische Bildschirmsperre“ in den Status „AUS“ um.
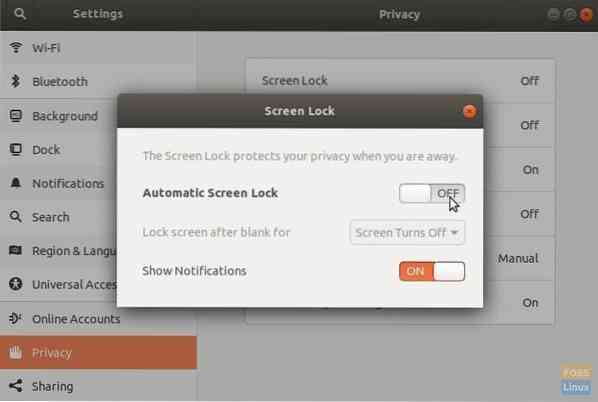
Der Bildschirm wird nicht mehr gesperrt.
Methode 2: Befehlszeilenmethode
Dieselbe Einstellungsänderung kann auch schnell über die Befehlszeile vom Terminal aus durchgeführt werden. Gehen Sie dazu wie folgt vor:
Schritt 1) Starten Sie „Terminal“.
Schritt 2) Geben Sie den folgenden Befehl ein und drücken Sie die Eingabetaste.
gsettings set org.Gnom.Desktop.Bildschirmschonersperre aktiviert false
Das ist es! Der Bildschirm wird nicht mehr von selbst gesperrt. Obwohl dies aus Datenschutzgründen keine gute Idee zu sein scheint, ist es sinnvoll, die Einstellung auf virtuelle Maschinen oder Computer anzuwenden, die ausschließlich von Ihnen verwendet und überwacht werden.
 Phenquestions
Phenquestions



