Zuvor haben wir uns verschiedene Beiträge angesehen, wie z. B. wie man Ubuntu und Windows dual bootet, wie man Ubuntu und Fedora dual bootet, wie man Linux Mint und Windows dual bootet und vieles mehr. In diesem Beitrag erfahren Sie, wie Sie Deepin Linux und Windows auf Ihrem PC dual booten können.
Deepin ist eine chinesische Linux-Distribution basierend auf der stabilen Version von Debian. Frühere Versionen vor Version 15 basierten auf Ubuntu, bis sich das änderte. Ein einzigartiges Feature dieser Linux-Distribution ist die saubere grafische Benutzeroberfläche. Für Windows-Benutzer, die auf Linux-Systeme migrieren möchten, bietet Deepin Linux eine fast ähnliche Benutzererfahrung wie die Windows-Benutzeroberfläche.
Darüber hinaus verfügt es über eine eigene einzigartige Desktop-Umgebung namens DDE, die Deepin-Desktop-Umgebung, die auf Qt . basiert. In diesem speziellen Artikel werden wir nicht tiefer in die verschiedenen Funktionen von Deepin Linux eintauchen; Unser Beitrag zu den Top 10 der neuen Funktionen von Deepin Linux 20 gibt Ihnen jedoch einen klaren Einblick in diese fesselnde Linux-Distribution.
Um das Windows-Betriebssystem mit einer beliebigen Linux-Distribution dual zu booten, empfehlen wir Ihnen dringend, zuerst Windows und dann das Linux-Betriebssystem zu installieren. Das liegt daran, dass Ihr Linux-Betriebssystem nicht startet, wenn Sie Windows nach der Installation von Linux installieren (z. B. Deepin Linux), da Windows den Linux-GRUB-Bootloader mit seinem eigenen Bootloader überschreibt. In einer solchen Situation sind Sie gezwungen, GRUB manuell zu installieren, was ein ziemlich mühsamer Prozess sein kann.
Bedarf
- Ein bereits installiertes Windows-Betriebssystem - Stellen Sie wie oben beschrieben sicher, dass Sie zuerst Windows auf Ihrer Zielfestplatte installieren.
- Die Deepin Linux ISO-Datei.
Deepin Linux herunterladen
- Ein funktionierendes USB-Laufwerk (mindestens 4 GB)
Erstellen Sie eine Partition, um Deepin Linux zu installieren
Wenn Sie ein fortgeschrittener Linux-Benutzer sind, können Sie Ihr Laufwerk während der Installation von Deepin Linux partitionieren. Bei dieser Methode riskieren Sie jedoch, im Falle eines kleinen Fehlers wichtige Daten zu verlieren.
In diesem Tutorial empfehlen wir, die Partition von Ihrem Windows-Betriebssystem aus zu erstellen. Folgen Sie den unteren Schritten.
- Melden Sie sich bei Ihrem Windows-System an.
- Drücken Sie die Starttaste (Windows-Taste) und geben Sie das Wort ein “diskmgmt.msc” und drücken Sie die Eingabetaste, um die Datenträgerverwaltungsanwendung zu öffnen.
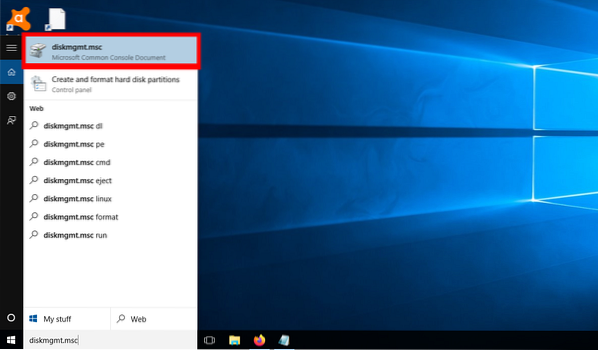
Datenträgerverwaltungs-App - Hier sehen Sie die verschiedenen Partitionen auf Ihrer Festplatte, wie in der Abbildung unten gezeigt.
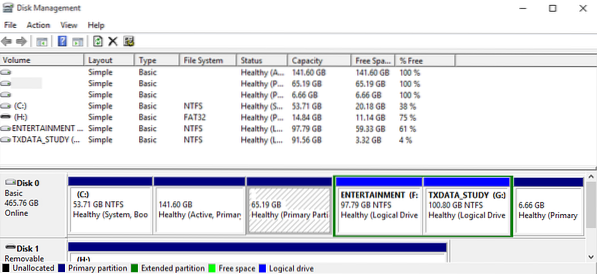
Partitionen - Um eine neue Partition zu erstellen, können Sie entweder eine größere Partition verkleinern und eine neue kleinere Partition erstellen oder eines der vorhandenen Volumes löschen/formatieren. In meinem Fall hatte ich bereits eine Partition mit Parrot OS installiert - die 65.19 GB Volumen. Ich werde es löschen und Deepin Linux auf dieser Partition installieren.
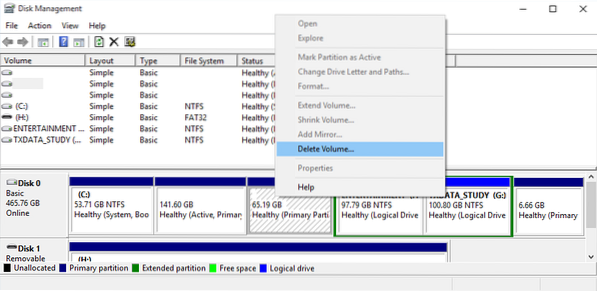
Lautstärke löschen - Diese Aktion erstellt einen neuen Raum, wie im Bild unten gezeigt.
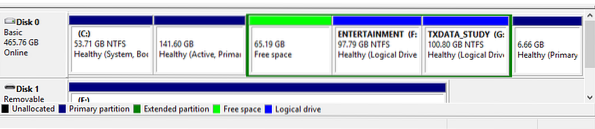
Freiraum
Das ist es; jetzt haben wir eine Partition um unser Deepin Linux zu installieren.
Erstellen eines bootfähigen USB-Laufwerks von Deepin Linux
Angenommen, Sie haben das Deepin Linux-ISO bereits heruntergeladen, müssen wir es nun auf unserem USB-Laufwerk bootfähig machen. Sie können verschiedene Tools verwenden, einschließlich zum Erstellen eines bootfähigen USB-Laufwerks unter Windows, einschließlich Rufus, PowerISO (mein Favorit) und Balen Etcher. Befolgen Sie die folgenden Schritte, um mit Balena Etcher einen bootfähigen USB-Stick zu erstellen.
- Laden Sie die Balena Etcher-Anwendung für Windows von der offiziellen Website herunter und installieren Sie sie. Verwenden Sie den Link unten.
Balena Etcher herunterladen
2. Anwendung starten. Das Hauptfenster der Anwendung wird geöffnet und präsentiert Ihnen drei Hauptoptionen - Flash von Datei/Flash von URL, Laufwerk auswählen und Flash.
3. Klicken Sie auf das ausgewählte Image und navigieren Sie zu dem Ort, an dem Sie das Deepin Linux ISO-Image heruntergeladen haben.
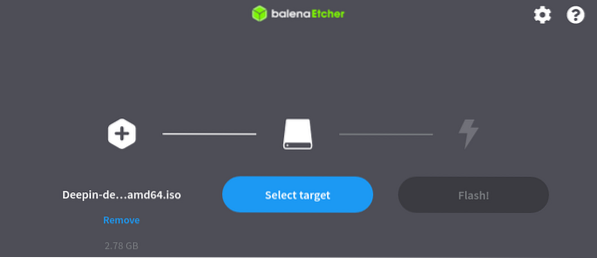
4. Klicken Sie auf Laufwerk auswählen und wählen Sie das USB-Laufwerk aus, das Sie bootfähig machen möchten.
5. Klicken Sie auf Flash, um mit der Erstellung eines bootfähigen USB-Laufwerks von Deepin Linux zu beginnen.
Installieren von Deepin Linux neben Windows
Sobald Sie ein bootfähiges USB-Laufwerk von Deepin Linux haben, verwenden Sie es, um Ihren PC zu booten. Möglicherweise müssen Sie die reguläre Startreihenfolge ändern. Unser Beitrag zum Booten Ihres Windows- oder Linux-PCs von einem USB-Laufwerk enthält eine detaillierte Tabelle mit den verschiedenen Tasten, die zum Starten des Bootmenüs für einige beliebte PC-Marken verwendet werden. Nach einem erfolgreichen Booten sollten Sie den Deepin-Boot-Menübildschirm wie in der Abbildung unten sehen.
Bitte beachten Sie, dass dies je nach Deepin-Version, die Sie installieren, geringfügig abweichen kann.
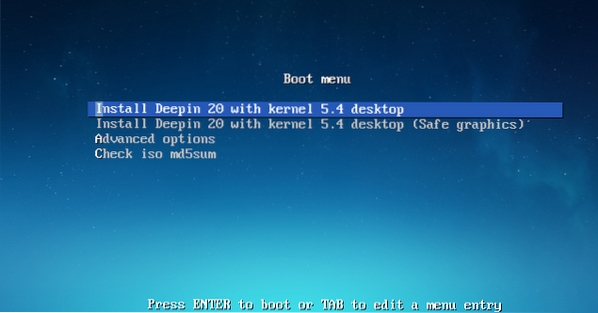
In meinem Fall wähle ich die erste Option - Installieren Sie Deepin 20 mit Kernel 5.4 Desktop. Drücke Enter. Das lädt den Deepin Installer.
Der erste Bildschirm, der angezeigt wird, ist der Bildschirm Sprache und Benutzervereinbarung auswählen. Wählen Sie die Sprache aus, die Sie für die Installation verwenden möchten, und markieren Sie die Kontrollkästchen für die Zustimmung zu Deepin-Lizenzen. Weiter klicken.
Auf dem nächsten Bildschirm erhalten Sie die Option Partitionen erstellen. Hier sehen Sie zwei Registerkarten - Erweitert und Volle Festplatte. Klicken Sie auf Erweitert, um alle Partitionen auf Ihrer Festplatte anzuzeigen. Sie werden feststellen, dass meine Partitionen nicht die gleichen sind, die ich oben erstellt habe, wenn wir eine Partition erstellen, um Deepin Linux zu installieren install. Ich starte Dual-Boot auf einer virtuellen Maschine (Virtual Box), um klare Screenshots zu machen.
Wählen Sie nun Ihre Zielpartition aus und Sie werden feststellen, dass ein kleines Symbol am rechten Ende der Partition angezeigt wird.
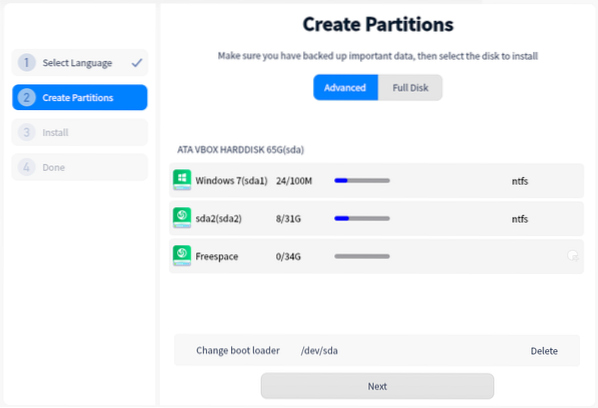
Klicken Sie auf dieses Symbol – ein kleines Fenster öffnet sich mit den verschiedenen Optionen zum Einrichten Ihrer Partition. Sie sehen vier Optionen, wie im Bild unten gezeigt. Bitte denken Sie daran, das Dateisystem als ext4 und den Mount-Punkt als Root festzulegen, dargestellt durch das Zeichen „/“. Wenn Sie fertig sind, klicken Sie auf Erstellen.
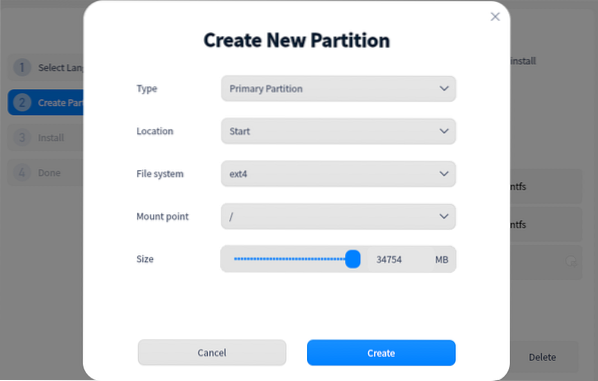
Sie sehen nun Ihre Zielpartition mit der Meldung „Hier installieren“, wie unten gezeigt. Weiter klicken.
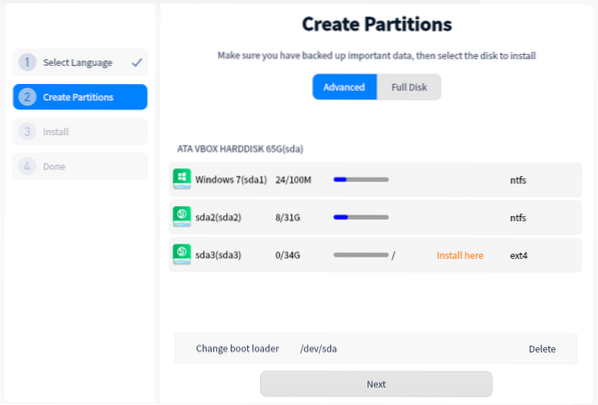
Sie sehen den Bildschirm Bereit zur Installation, der Ihnen die Partitionsänderungen anzeigt, die Sie vorgenommen haben. Klicken Sie auf Weiter.
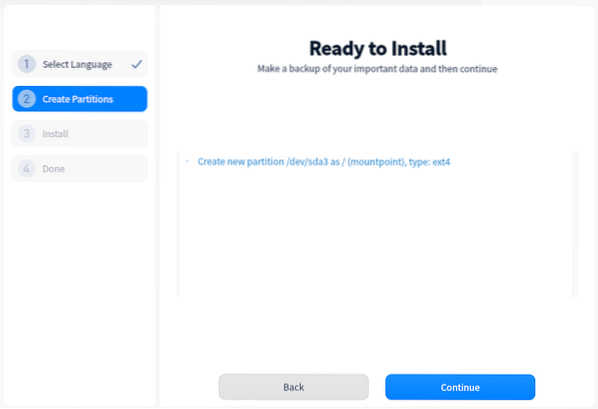
Deepin Linux wird auf Ihrem PC installiert. Das kann etwas dauern - bitte haben Sie etwas Geduld.
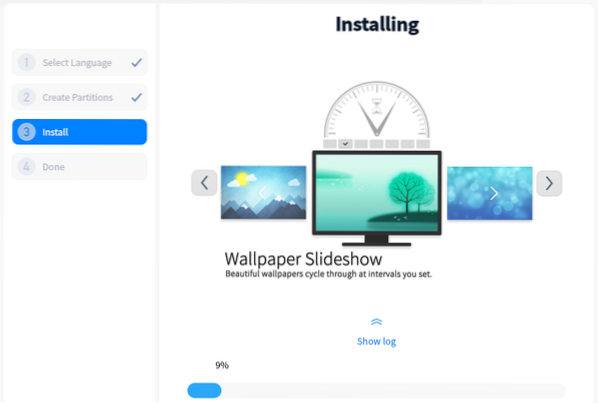
Sobald der Installationsvorgang abgeschlossen ist, erhalten Sie die Meldung Erfolgreich installiert. Klicken Sie auf die Schaltfläche Jetzt neu starten, um Ihren PC neu zu starten.
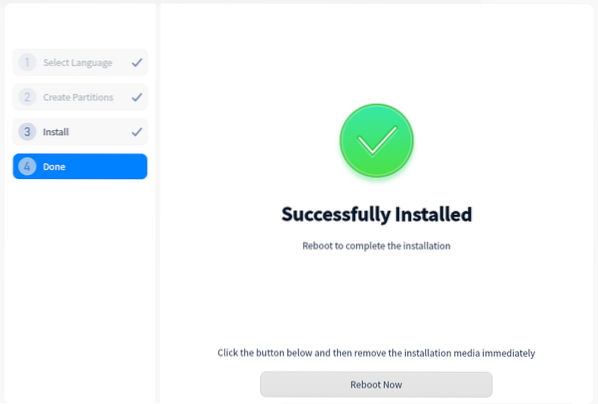
Nach einem erfolgreichen Neustart sehen Sie das Grub-Boot-Menü, das die auf Ihrem System installierten Betriebssysteme auflistet. Wählen Sie Deepin Linux mit den Pfeiltasten aus und drücken Sie die Eingabetaste, um die Einrichtung abzuschließen.
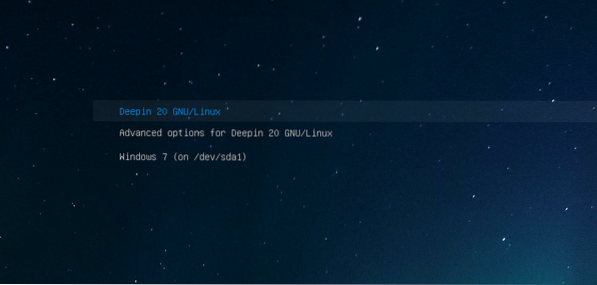
Sobald das Betriebssystem geladen ist, sehen Sie den Bildschirm „Tastaturlayout festlegen“. Wählen Sie das gewünschte Layout aus und klicken Sie auf Weiter.
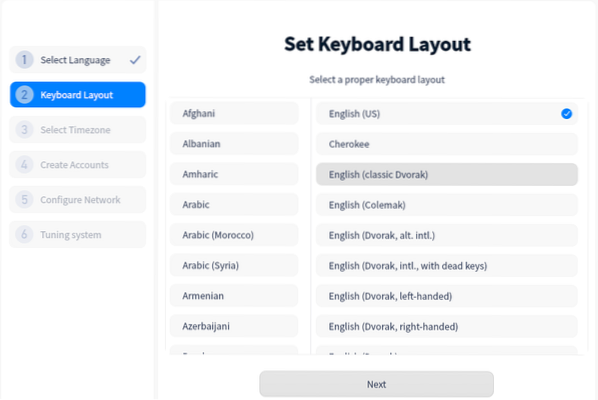
Wählen Sie Ihre Krawattenzone aus, indem Sie auf der Weltkarte auf dem nächsten Bildschirm auf Ihr Land klicken. Alternativ können Sie die Registerkarte Liste auswählen und Ihren Kontinent und die Hauptstadt auswählen. Klicken Sie auf Weiter, wenn Sie fertig sind.
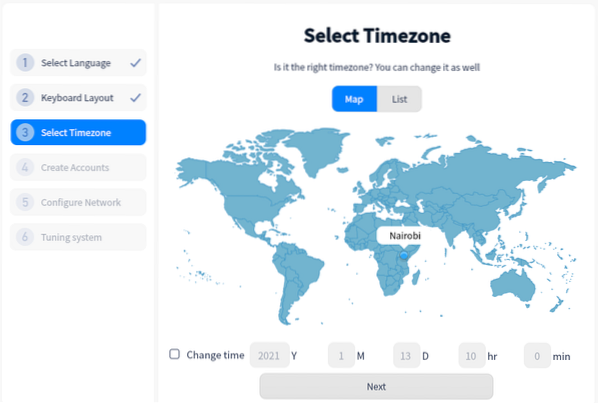
Auf dem nächsten Bildschirm erstellen Sie das Benutzerkonto. Geben Sie den Benutzernamen und das Login-Passwort ein. Klicken Sie auf Weiter, wenn Sie fertig sind.
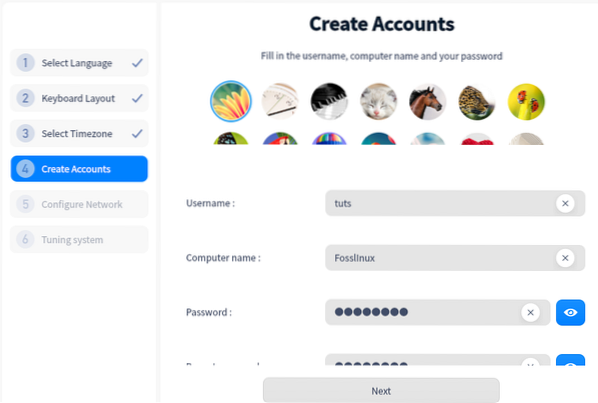
Auf dem nächsten Bildschirm haben Sie die Möglichkeit, Ihr Netzwerk zu konfigurieren. Sie können es jedoch einfach verlassen und später konfigurieren. Weiter klicken. Deepin Linux wird nun das System optimieren und alle festgelegten Änderungen und Konfigurationen anwenden apply. Dies kann einige Minuten dauern - bitte haben Sie etwas Geduld.
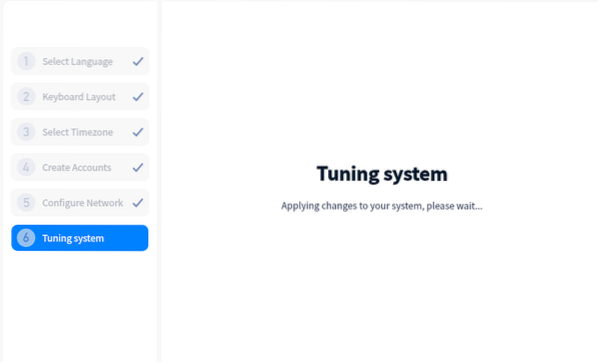
Sobald Sie fertig sind, wird Ihnen der Deepin-Anmeldebildschirm angezeigt, auf dem Sie Ihr Passwort eingeben müssen.
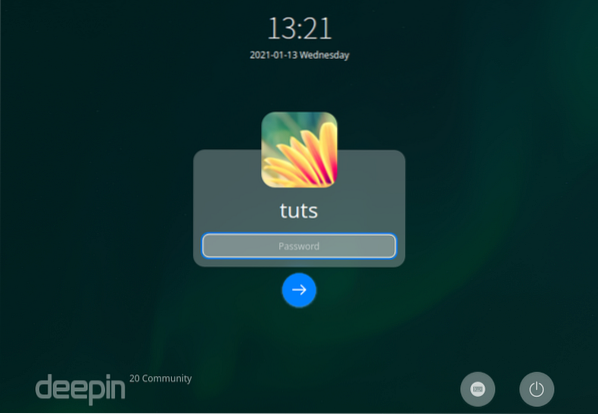
Das ist es! Wir haben erfolgreich einen Dual-Boot von Deepin Linux und Windows auf unserem PC erstellt.
Einpacken
Die einzige Herausforderung bei der Durchführung eines Dual-Boots besteht darin, zu verstehen, wie Sie Ihre Festplatte partitionieren. Denken Sie daran, dass Sie nicht zwei Betriebssysteme auf derselben Partition installieren können. Für diejenigen, die einen Multi-Boot durchführen möchten (die Installation von mehr als zwei Betriebssystemen auf Ihrer Festplatte), müssen Sie den UEFI-Modus Vs genau verstehen. Legacy-BIOS-Modus und GPT vs. MBR-Partitionierungsschema. Andernfalls sind Sie auf die Anzahl der Betriebssysteme beschränkt, die Sie mehrfach booten können. Bitte lesen Sie unseren Beitrag zum Booten Ihres Windows- oder Linux-PCs von einem USB-Laufwerk, da er diese Begriffe und die zu verwendenden klar erklärt.
Wenn Sie auf Fehler stoßen oder zusätzliche Informationen haben, teilen Sie diese bitte im Kommentarbereich unten mit unseren Lesern.
 Phenquestions
Phenquestions



