Es macht immer Spaß, unser System zu optimieren und die Bearbeitungstexte der Windows-DLL zu ändern usw. Die Leute nahmen sogar das Bearbeiten des Startschaltflächentextes in Windows 7 als Herausforderung an - bis wir den Textwechsler für Startschaltflächen-QuickInfo veröffentlicht haben. In diesem Artikel zeige ich Ihnen, wie Sie den Text in der Charms Bar in der Windows 8 Consumer Preview bearbeiten.
Ändern Sie den Text der Windows 8 Charms-Leiste
Zuerst müssen Sie herunterladen Ressourcen-Hacker um diese Aufgabe zu erfüllen. Es ist eine Freeware und Sie können es herunterladen von Hier.
Schritt 1:
Schnell Erstellen Sie zuerst einen Systemwiederherstellungspunkt. Dann geh zu C:\Windows\System 32\en-US
Schritt 2:
Lokalisieren twinui.dll.mui Datei und kopiere sie auf deinen Desktop.
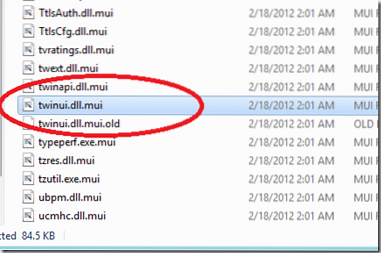
Schritt 3:
Rechtsklick auf twinui.dll.mui und klicke auf Öffnen mit und scrollen Sie nach unten und wählen Sie „Suchen Sie auf diesem PC nach einer App”.
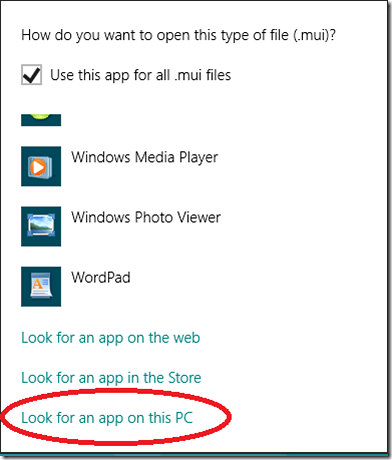
Schritt 4:
Gehen Sie nun in das Installationsverzeichnis von Resource Hacker und wählen Sie ResHacker.exe.
Schritt 5:
Jetzt sehen Sie einen ähnlichen Bildschirm wie im Bild unten zu sehen
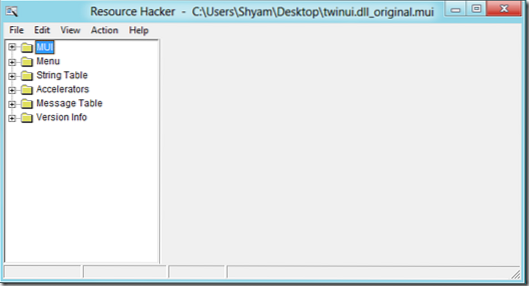
Schritt 6:
Erweitern "Zeichenfolge Tabelle“ und scrollen Sie nach unten zu „444" oder "445“ und wählen Sie „1033”.
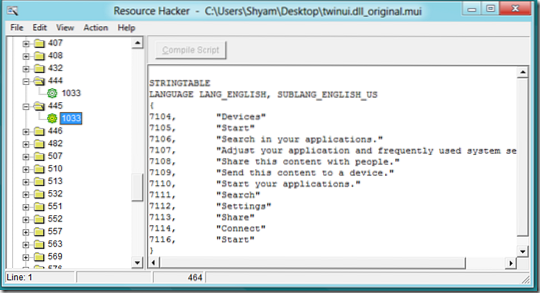
Schritt 7:
Jetzt können Sie den gewünschten Text ändern und auf „Kompilieren Skript“ und gehe zu Datei und klicke auf speichern.
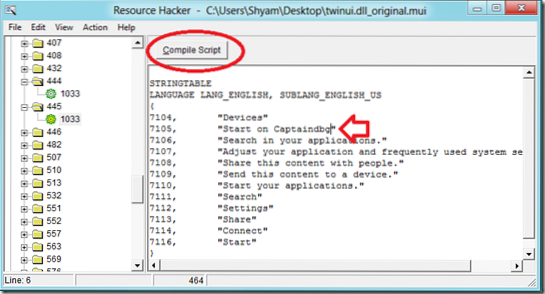
Schritt 8:
Jetzt sehen Sie auf Ihrem Desktop zwei verschiedene Dateien twinui.dll.mui und twinui.dll_original.mui. Jetzt musst du twinui . kopieren.dll.mui zu C:\Windows\System 32\en-US. Bevor Sie die Datei einfügen, müssen Sie die Eigentümerschaft der Datei übernehmen.
- Rechtsklick auf twinui.dll.mui unter C:\Windows\System 32\en-US und gehen Sie zu Eigenschaften
- Gehen Sie zur Registerkarte Sicherheit und klicken Sie auf Erweitert
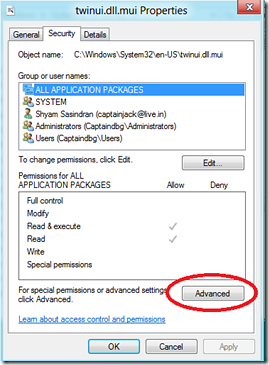
- Klicken Sie nun auf „Veränderung” unter Inhaber
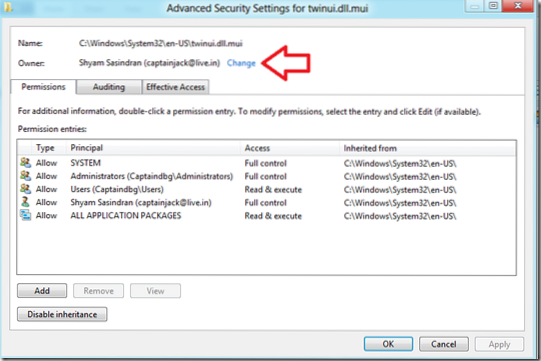
- Geben Sie Ihren Benutzernamen ein und klicken Sie auf Ok
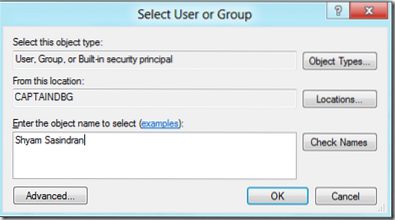
- Wählen Sie nun Ihren Benutzernamen aus dem „Genehmigung Einträge“ und klicken Sie auf „Hinzufügen”
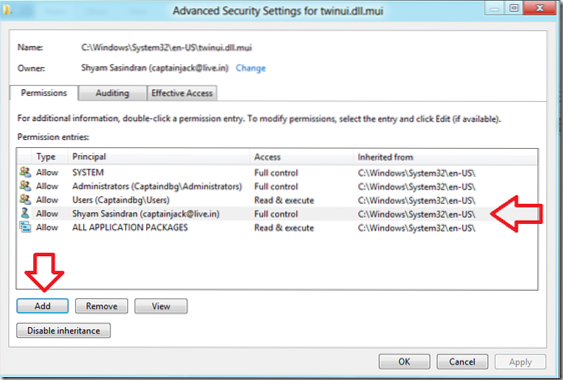
- Wählen Sie nun „Wählen ein Schulleiter“ und geben Sie Ihren Benutzernamen ein
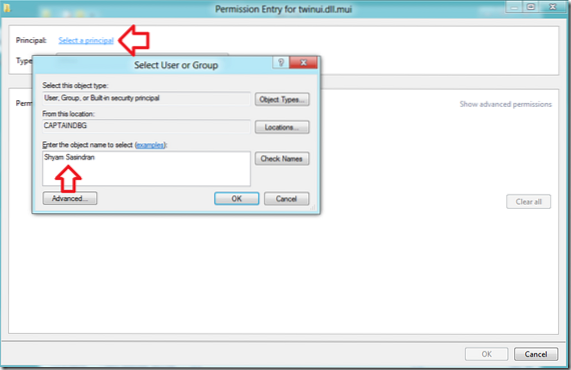
- Klicken Sie nun auf „Voll Steuerung“ und klicke OK
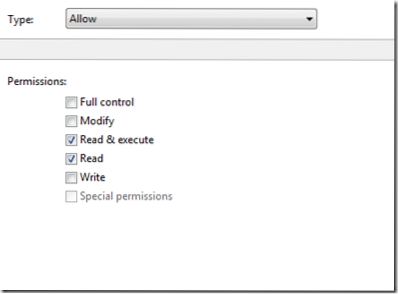
- Klicken Sie erneut auf Ok und klicken Sie auf die Eigenschaften.
Jetzt können Sie die Datei umbenennen in twinui.dll.mui.alt und kopiere die geänderte twinui.dll.mui.
Schritt 9:
Der letzte Schritt besteht darin, den „Windows Explorer” vom Task-Manager
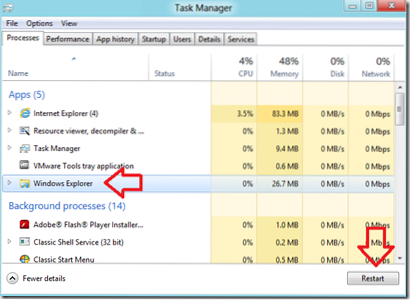
und du hast deine modifizierte Charm Bar.
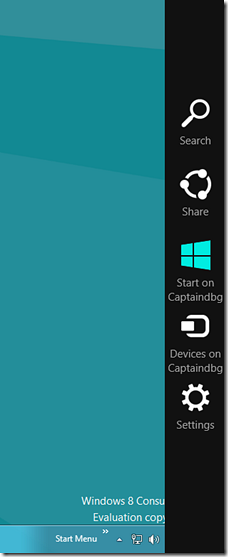
Falls Sie wiederherstellen möchten, löschen Sie die Modified twinui.dll.mui und umbenennen twinui.dll.mui.alt zurück zu twinui.dll.mui und starte den Windows Explorer erneut.
Danke an Mike vom Beatmasters-Winlite-Blog.de für diesen tipp.
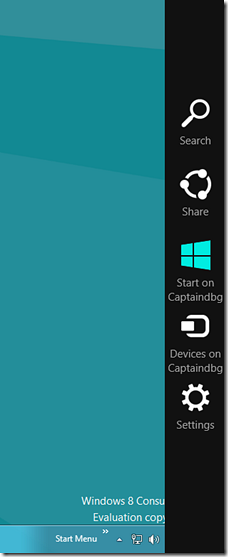
 Phenquestions
Phenquestions


