Egal, ob Sie Wayland testen, verstehen möchten, was es ist, bevor Sie es verwenden, oder lernen, wie Sie es unter Ubuntu aktivieren und deaktivieren, dieses Handbuch wird sich auf die eine oder andere Weise als wertvoll erweisen.
In diesem Handbuch wird erläutert, was Wayland ist, wie es funktioniert und wie Sie es auf Ihrem Ubuntu-System aktivieren und deaktivieren.
Lass uns anfangen.
Was ist Wayland
Der beste Weg, Wayland zu definieren, ist, es zu nennen ein Protokoll, das von Compositing Window Managern verwendet wird, um mit dem Client und der C-Bibliothek des Wayland-Protokolls zu kommunizieren.
Ein Compositing Window Manager, umgangssprachlich als Compositor abgekürzt, ist ein Windows-Manager, der Anwendungen für jedes Fenster einen Off-Screen-Puffer zur Verfügung stellt. Ein Compositor kann mit den Grafiken und dem Fenstersystem interagieren und Folgendes erstellen:
- Transparenz in Windows
- Animationen
- Schlagschatten
Der vom Wayland-Protokoll implementierte Compositor kann ein Anzeigeserver sein, der auf dem Kernel, einer X-Anwendung oder einem Wayland-Client, wie z.
Das ursprüngliche Team von freiwilligen Entwicklern, die bei der Entwicklung des Wayland-Protokolls mitgewirkt haben, hat es als einfacheren und schnelleren Ersatz von X . entwickelt. Die X11-Technologie war der Standard-Anzeigeserver, der von den meisten Linux-Desktop-Umgebungen verwendet wurde. Aufgrund verschiedener Probleme im X11-Server, einschließlich Sicherheitslücken und Leistungsproblemen, entwickelte das von Kristian Høgsberg geleitete Team jedoch Wayland als Alternative.
Warum Wayland
Im Vergleich zu anderen Anzeigeservern ist das Wayland-Anzeigeprotokoll sicher und schnell. Wayland definiert jede Anwendung als Client und eine grafische Prozesseinheit als Server. Im Gegensatz zu X11 ermöglicht Wayland jeder Anwendung die Verwendung des Protokolls in einer eigenständigen Funktionalität.
Da Wayland jede Anwendung in einer eigenständigen Sitzung des Protokolls verarbeitet, verbessert es die Leistung, da der Server nicht alle Anwendungen gleichzeitig verwalten muss. Stattdessen zeichnen die erforderlichen Anwendungen eigenständige erforderliche Elemente.
Die Entwicklung von Wayland hat sich verbessert und weitere Funktionen wie XWayland hinzugefügt, die es Benutzern ermöglichen, mit X11-basierten Wayland-Anwendungen zu arbeiten.
Das Bild unten zeigt die Wayland-Architektur.
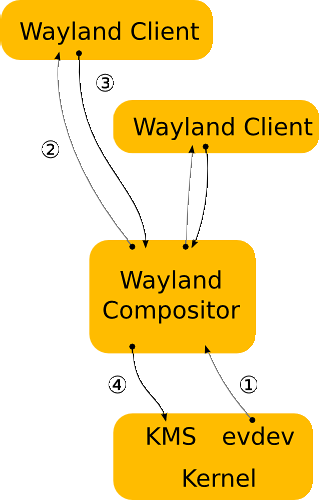
So aktivieren und deaktivieren Sie Wayland unter Ubuntu
Im Laufe der Jahre haben einige Linux-Distributionen, teilweise dank eines aktiven Entwicklungsteams und einer Community, Wayland übernommen und ermöglichen es Ihnen, es während der Anmeldung zu aktivieren.
Führen Sie die folgenden Schritte aus, um Wayland unter Ubuntu zu aktivieren:
Für dieses Tutorial sollten Sie über Root-Rechte verfügen, um bestimmte Dateien bearbeiten zu können. Das Tutorial geht auch davon aus, dass Sie GNOME als Ihre Standard-Desktop-Umgebung ausführen.
Bearbeiten Sie die Datei /etc/gdm3/daemon.conf
Suchen Sie in der Datei nach dem folgenden Eintrag #WaylandEnable=false
Kommentieren Sie den Eintrag, um Wayland zu deaktivieren, oder lassen Sie ihn unkommentiert, um Wayland zu aktivieren.
Schließen, speichern Sie die Datei und starten Sie gdm mit dem folgenden Befehl neu:
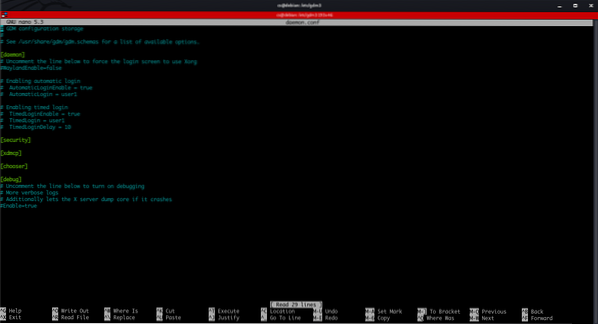
Sie können die Änderungen auch übernehmen, indem Sie Ihr System neu starten.
Um Ubuntu über Wayland zu verwenden, klicken Sie auf das Einstellungssymbol im Anmeldemenü, wählen Sie „Ubuntu auf Wayland“ und melden Sie sich dann an. Stellen Sie sicher, dass Sie Wayland aktiviert haben, indem Sie die Zeile in der obigen Datei unkommentiert lassen.
Fazit
Dieses Tutorial hat Ihnen eine Vorstellung davon gegeben, was das Wayland-Protokoll ist, wie es funktioniert und wie Sie es unter Ubuntu aktivieren und deaktivieren.
Denken Sie zum Abschied daran, dass dies kein Wayland-Protokollhandbuch oder Referenzhandbuch ist. Ziel war es, Ihnen das Wayland-Protokoll vorzustellen, Ihnen zu zeigen, wie es funktioniert und wie Sie es auf einem Ubuntu-System aktivieren und deaktivieren können.
Weitere Informationen finden Sie in der offiziellen Dokumentation:
https://wayland.Freedesktop.org/docs/html
 Phenquestions
Phenquestions


