Windows 10/8 bootet sehr schnell, daher haben Sie möglicherweise festgestellt, dass die F8-Taste nicht funktioniert. Das hat einen Grund. Microsoft hat die Zeiträume für die F2- und F8-Tasten auf fast null Intervalle reduziert – weniger als 200 Millisekunden, wenn Sie es wissen wollen – wodurch die Wahrscheinlichkeit, dass die F8-Unterbrechung erkannt wird, extrem gering ist und die Benutzer nicht erhalten Zeit, um F8 zu drücken, um das Boot-Menü aufzurufen und anschließend in den abgesicherten Modus in Windows zu wechseln.
Abgesicherter Modus in Windows 10
Wir wissen zwar, wie man Windows mit dem msconfig-Tool im abgesicherten Modus startet, aber wir haben gesehen, wie man Windows die erweiterten Startoptionen anzeigt und damit im abgesicherten Modus startet. Wir haben auch gesehen, wie wir die Starteinstellungen anzeigen können, um in Windows 8 im abgesicherten Modus zu starten. In diesem Beitrag werden wir sehen, wie es geht Aktivieren Sie die F8-Taste damit wir reinfahren können Windows 10/8 Abgesicherter Modus, mit diesem Schlüssel - wie in Windows 7 und früher.
Sie müssen die . aktivieren Legacy-Boot-Richtlinie. Wohlgemerkt, wenn Sie dies tun, startet Windows einige Sekunden später start. Wenn Sie diese Richtlinie auf einem Dual-Boot-System aktivieren, können Sie auch das Betriebssystem auswählen, in das Sie booten möchten. Sie müssen diese Schritte nicht mehr ausführen.
F8 funktioniert nicht unter Windows 10
Um den F8-Speicher zu aktivieren, damit wir damit Windows 10/8 im abgesicherten Modus starten können, öffnen Sie ein Eingabeaufforderungsfenster mit erhöhten Rechten. Geben Sie Folgendes ein und drücken Sie die Eingabetaste:
bcdedit /set default bootmenupolicy Legacy

Sie sehen eine Nachricht: Der Vorgang wurde erfolgreich abgeschlossen.
Sie werden feststellen, dass die Windows 8 F8-Taste, die nicht funktionierte, jetzt funktioniert! Möglicherweise müssen Sie Ihren Computer neu starten, damit die Einstellung funktioniert.
Wenn Sie die Einstellung rückgängig machen möchten, geben Sie Folgendes ein und drücken Sie die Eingabetaste:
bcdedit /set default bootmenupolicy standard

Sie sehen erneut eine Meldung: Der Vorgang wurde erfolgreich abgeschlossen. Die Einstellungen werden auf die Standardeinstellungen von Windows 10/8 zurückgesetzt.
Wenn Sie im abgesicherten Modus starten oder häufig auf die Diagnose- und Fehlerbehebungstools zugreifen müssen, sollten Sie die Taste F8 aktivieren. aber wie bereits erwähnt, könnte Ihr Windows 10/8 ein paar Sekunden langsamer starten, und Sie sollten also darauf vorbereitet sein, diese paar Sekunden zu verlieren.
HINWEIS: Juan Antonio Diaz von Microsoft hat eine weitere Möglichkeit zur Aktivierung im TechNet zur Aktivierung des abgesicherten Modus in Windows 10/8 veröffentlicht. Mit dieser Methode können Sie es so einstellen, dass das Drücken von F8 im abgesicherten Modus startet und Sie diese Einstellung dauerhaft machen können. Gehen Sie dazu wie folgt vor:
Schließen Sie alle geöffneten Anwendungen.
Geben Sie auf dem Startbildschirm einfach "CMD" ein und klicken Sie mit der rechten Maustaste darauf. Am unteren Bildschirmrand sehen Sie, dass Sie im Voraus darauf klicken und auf "Als Administrator ausführen" klicken

Geben Sie dann den folgenden Befehl ein:
bcdedit /enum /v

Jetzt sehen Sie zwei Beschreibungen, suchen Sie unter „Windows Boot Loader“ und kopieren Sie den Identifier-Eintrag. In meinem Fall beginnt es mit 72b4a7cd-… .
Damit tippe ich diesen Befehl ein:
bcdedit /copy 72b4a7cd-e189-11e0-af56-eb8118bcf02b /d "Windows (abgesicherter Modus)"
Ersetzen Sie die GUID durch die, die Sie kopiert haben.

Geben Sie nun an derselben Eingabeaufforderung "MSCONFIG" ein. Gehen Sie dann zur Registerkarte "Boot" und aktivieren Sie das Kontrollkästchen "Alle Booteinstellungen dauerhaft machen" klicke auf Anwenden und klicke OK.
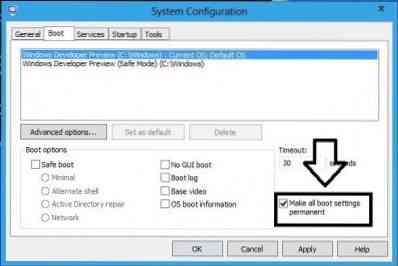
Starten Sie Ihr System jetzt neu, wenn Sie F8 drücken, sollten Sie dieses Windows sehen
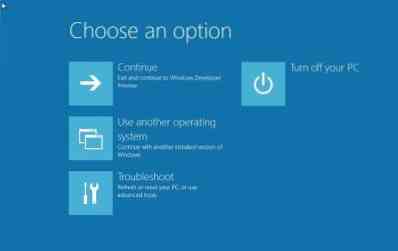
Klicken Sie auf "Anderes Betriebssystem verwenden" und wählen Sie dann den abgesicherten Modus aus, dann wird Ihr System neu gestartet und meldet sich im abgesicherten Modus an.

Ich hoffe, dies hilft Ihnen beim Booten von Windows 10 im abgesicherten Modus.
Lesen Sie auch:
- Starteinstellungen anzeigen und im abgesicherten Modus in Windows starten
- So booten Sie im abgesicherten Modus beim Dual-Booten von Windows
- So starten Sie direkt im abgesicherten Modus in Windows re.

 Phenquestions
Phenquestions


