Die KVM oder Kernel Virtual Machine ist die Virtualisierungslösung für Linux. Es ist ein Linux-Kernel-Modul, das es dem Linux-Kernel ermöglicht, als Hypervisor-Programm wie VMware ESXi oder VSphere zu fungieren.
Früher war es unmöglich, KVM auf dem Raspberry Pi mit dem Raspberry Pi OS (auch bekannt als Raspbian) zum Laufen zu bringen. Dies liegt daran, dass KVM nur auf einem 64-Bit-Betriebssystem funktioniert. Raspberry Pi OS war ein 32-Bit-Betriebssystem. Ein weiterer Grund war, dass Raspberry Pi 3 und frühere Modelle nur 1 GB Arbeitsspeicher hatten und dies nicht ausreicht, um KVM auszuführen. Docker war eine bessere Lösung für Geräte mit 1 GB Speicher.
Zum Zeitpunkt der Erstellung dieses Artikels ist es möglich, KVM auf dem Raspberry Pi mit dem Raspberry Pi OS auszuführen. Da Raspberry Pi OS offiziell mit einem 64-Bit-Kernel ausgeliefert wird und der Raspberry Pi 4 ein 8-GB-Modell hat (er hat 8 GB Speicher). Leider ist der 64-Bit Raspberry Pi OS Kernel nicht standardmäßig aktiviert. Sie müssen es manuell aktivieren.
In diesem Artikel zeige ich Ihnen, wie Sie den 64-Bit Raspberry Pi OS Kernel aktivieren und KVM auf dem Raspberry Pi OS installieren.
Also lasst uns anfangen!
Dinge, die Sie brauchen:
Um diesem Artikel zu folgen, benötigen Sie die folgenden Dinge, um Ihren Raspberry Pi 4 im Headless-Modus einzurichten:
- Raspberry Pi 4 (8 GB Version empfohlen, 4 GB Version wird auch funktionieren) Einplatinencomputer
- USB-Typ-C-Netzteil
- 32 GB oder höhere Kapazität MicroSD-Karte mit Raspberry Pi OS (mit der Desktop-Umgebung) geflasht
- Netzwerkkonnektivität auf dem Raspberry Pi 4
- Laptop oder Desktop-Computer für VNC-Remote-Desktop-Zugriff auf den Raspberry Pi 4
Wenn Sie Ihren Raspberry Pi 4 nicht im Headless-Modus einrichten möchten, benötigen Sie außerdem:
- Monitor
- HDMI- oder Micro-HDMI-Kabel
- Tastatur
- Maus
Wenn Sie Hilfe beim Flashen des Raspberry Pi OS-Images auf der MicroSD-Karte benötigen, lesen Sie meinen Artikel How to Install and Use Raspberry Pi Imager.
Wenn Sie ein Raspberry Pi-Anfänger sind und Hilfe bei der Installation von Raspberry Pi OS auf Ihrem Raspberry Pi 4 benötigen, lesen Sie meinen Artikel So installieren Sie Raspberry Pi OS auf Raspberry Pi 4.
Wenn Sie Hilfe bei der Headless-Einrichtung von Raspberry Pi 4 benötigen, lesen Sie auch meinen Artikel So installieren und konfigurieren Sie das Raspberry Pi-Betriebssystem auf dem Raspberry Pi 4 ohne externen Monitor.
Aktualisieren des Raspberry Pi-Betriebssystems
Bevor Sie den 64-Bit-Kernel aktivieren und KVM auf dem Raspberry Pi OS installieren, ist es eine gute Idee, alle vorhandenen Pakete Ihres Raspberry Pi OS zu aktualisieren. Dies aktualisiert den Kernel, wenn eine neue Version des Kernels verfügbar ist, oder behebt bekannte Fehler (sofern vorhanden).
Lassen Sie uns die Kernel-Version überprüfen, bevor wir alle vorhandenen Pakete von Raspberry Pi OS aktualisieren.
$ uname -rWie Sie sehen können, verwende ich die Kernel-Version 5.4.51 kompiliert für die ARMv7l-Architektur.
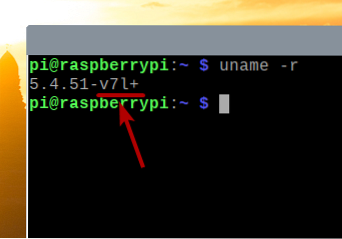
Lassen Sie uns nun alle vorhandenen Pakete von Raspberry Pi OS aktualisieren.
Aktualisieren Sie zunächst den gesamten Cache des APT-Paket-Repositorys mit dem folgenden Befehl:
$ sudo apt-Update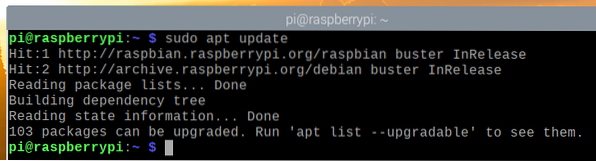
Führen Sie den folgenden Befehl aus, um alle vorhandenen Pakete (einschließlich des Kernels) zu aktualisieren:
$ sudo apt Voll-Upgrade
Um die Installation zu bestätigen, drücken Sie Ja und drücke dann <Eingeben>.
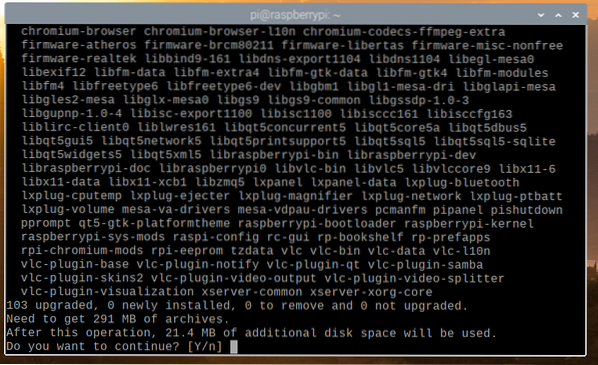
Der APT-Paketmanager lädt alle erforderlichen Pakete aus dem Internet herunter, aber es dauert eine Weile, bis dies abgeschlossen ist.
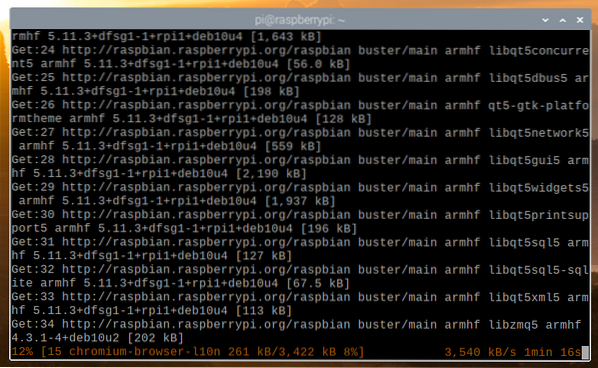
Sobald der Download abgeschlossen ist, werden sie automatisch installiert. Es wird eine Weile dauern, bis es fertig ist.
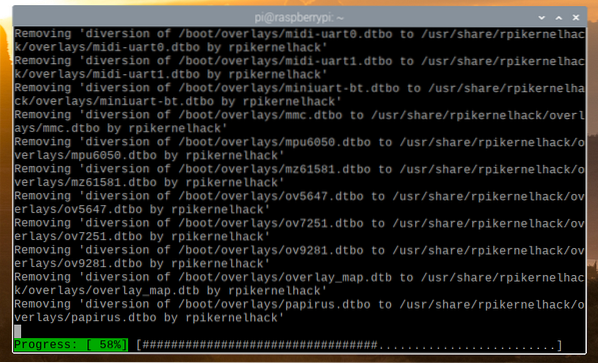
Zu diesem Zeitpunkt sollten alle Updates installiert sein.
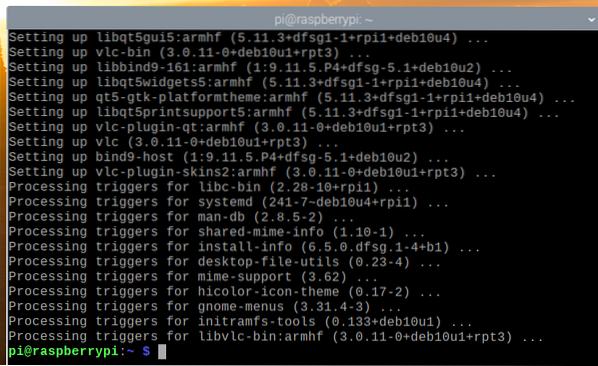
Damit die Änderungen wirksam werden, starten Sie Ihren Raspberry Pi 4 mit dem folgenden Befehl neu:
$ sudo Neustart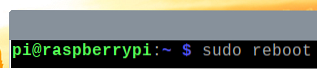
Sobald Ihr Raspberry Pi 4 startet, sehen Sie möglicherweise, dass die Kernel-Version aktualisiert wurde.
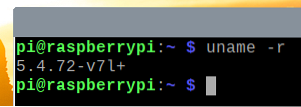
64-Bit-Kernel auf Raspberry Pi OS aktivieren
In der neuesten Version von Raspberry Pi OS wird der 64-Bit-Kernel standardmäßig zusammen mit dem 32-Bit-Kernel verteilt. Der 64-Bit-Kernel befindet sich noch in der Beta-Phase. Es ist also nicht als Standard-Kernel auf dem Raspberry Pi-Betriebssystem festgelegt.
Um den 64-Bit-Kernel auf dem Raspberry Pi OS zu verwenden, öffnen Sie das /boot/config.txt-Datei mit dem nano Texteditor wie folgt:
$ nano /boot/config.TXT
Hinzufügen arm_64bit=1 am Ende von /boot/config.txt-Datei wie im Screenshot unten markiert.
Wenn Sie fertig sind, drücken Sie
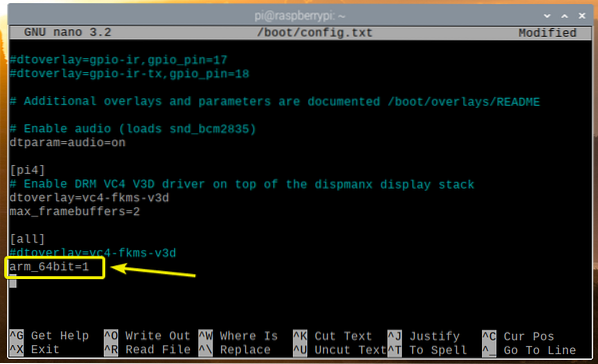
Damit die Änderungen wirksam werden, starten Sie Ihren Raspberry Pi 4 mit dem folgenden Befehl neu:
$ sudo Neustart
Sobald Ihr Raspberry Pi 4 gestartet ist, überprüfen Sie die Kernel-Version mit dem folgenden Befehl:
$ uname -rDas solltest du sehen v8+ am Ende der Kernel-Version, wie Sie im markierten Abschnitt des Screenshots unten sehen können. Das bedeutet, dass wir den 64-Bit-Kernel verwenden.
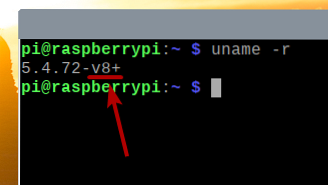
Die Datei /dev/kvm sollte auch vorhanden sein, wie Sie im Screenshot unten sehen können.
$ sudo ls -lh /dev/kvm
KVM/QEMU installieren:
Sobald der 64-Bit-Kernel aktiviert ist, können Sie KVM, QEMU und Virtual Machine Manager mit dem folgenden Befehl installieren:
$ sudo apt install virt-manager libvirt0 qemu-system
Um die Installation zu bestätigen, drücken Sie Ja und drücke dann <Eingeben>.
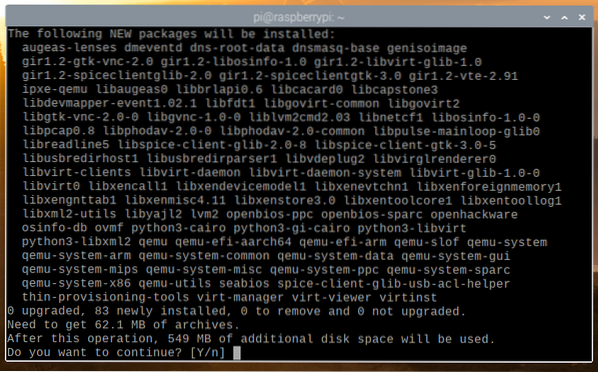
Der APT-Paketmanager lädt alle erforderlichen Pakete aus dem Internet herunter. Es kann eine Weile dauern, bis es abgeschlossen ist.
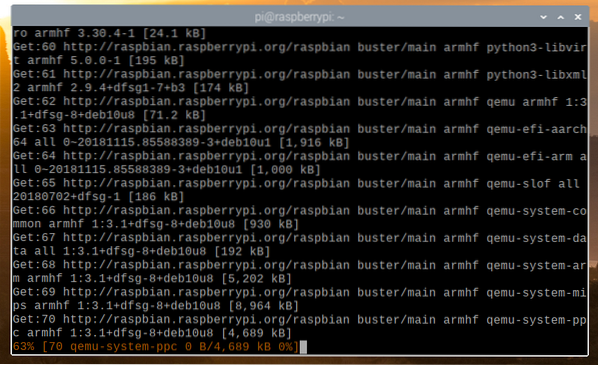
Sobald die Pakete heruntergeladen sind, installiert der APT-Paketmanager sie. Es kann eine Weile dauern, bis es abgeschlossen ist.
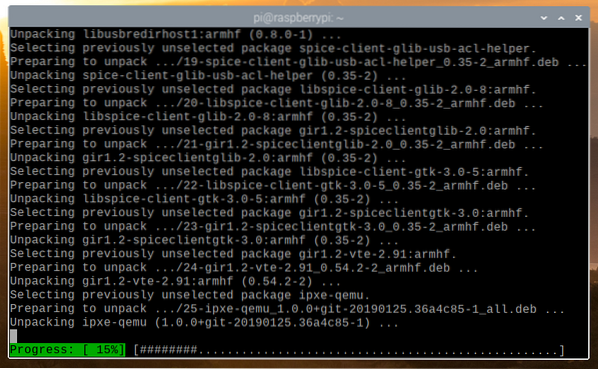
An dieser Stelle sollten alle erforderlichen Pakete installiert sein.
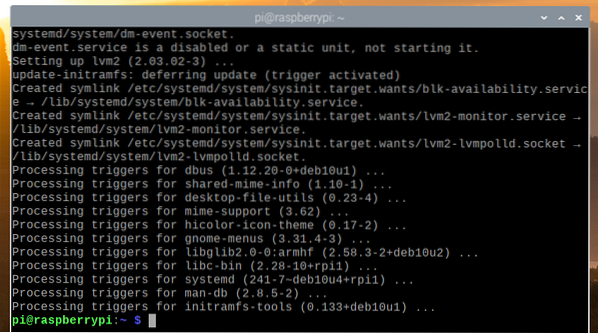
Fügen Sie nun die Pi Benutzer zum libvirt-qemu Gruppe mit folgendem Befehl:
$ sudo usermod -aG libvirt-qemu $(whoami)
Damit die Änderungen wirksam werden, starten Sie Ihren Raspberry Pi 4 mit dem folgenden Befehl neu:
$ sudo Neustart
Sobald Ihr Raspberry Pi 4 bootet, starten Sie das Standard-KVM-Netzwerk mit dem folgenden Befehl:
$ sudo virsh net-start default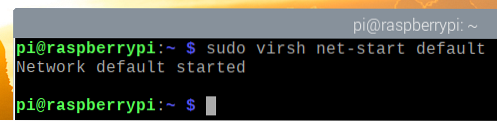
Führen Sie den folgenden Befehl aus, um sicherzustellen, dass das Standard-KVM-Netzwerk beim Booten automatisch gestartet wird:
$ sudo virsh net-autostart default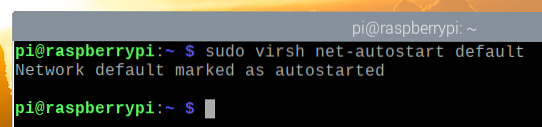
Alpine Linux ISO-Installationsabbild herunterladen
In diesem Artikel werde ich Alpine Linux auf einer virtuellen KVM-Maschine installieren, um KVM auf dem Raspberry Pi OS zu testen test.
HINWEIS: Zum Zeitpunkt dieses Schreibens ist KVM-Beschleunigung oder Hardwarebeschleunigung auf Raspberry Pi OS nicht verfügbar. Betriebssysteme werden im Emulationsmodus in einer virtuellen KVM-Maschine ausgeführt. Wir werden also nicht viel Leistung daraus ziehen. Aus diesem Grund habe ich Alpine Linux für die Demonstration ausgewählt. Es ist auch ein sehr leichtes Betriebssystem. Auch wenn die virtuelle Maschine im Emulationsmodus läuft, können wir sie trotzdem testen. Hoffentlich wird in einem späteren Update des Raspberry Pi OS KVM-Beschleunigung oder Hardwarebeschleunigung verfügbar sein. Aber im Moment ist das so weit, wie wir gehen können.
Um das ISO-Installationsabbild von Alpine Linux herunterzuladen, besuchen Sie die offizielle Website von Alpine Linux.
Sobald die Seite geladen ist, klicken Sie auf Downloads.
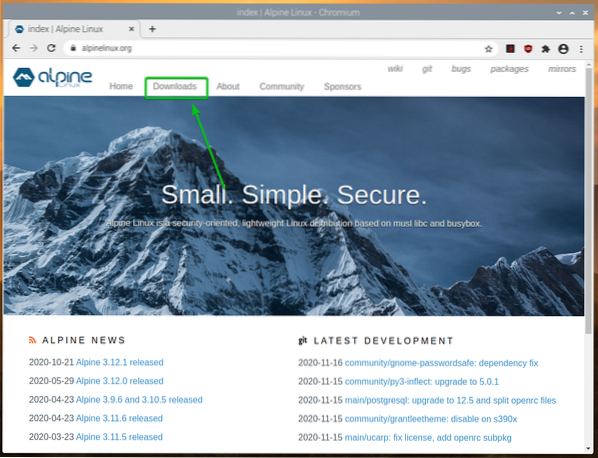
Sobald die Seite geladen ist, scrollen Sie ein wenig nach unten und klicken Sie auf das VIRTUAL aarch64 Download-Link wie im Screenshot unten markiert.
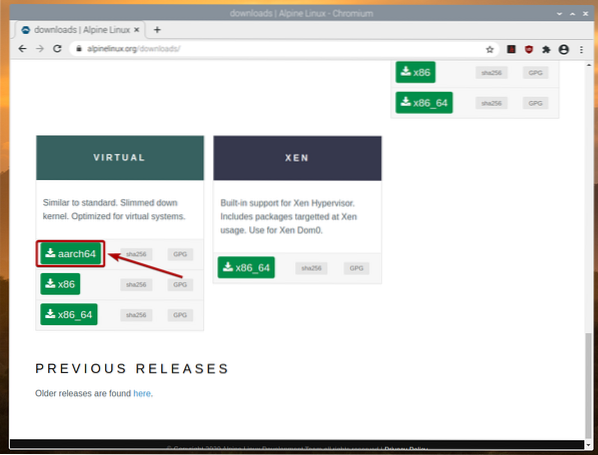
Ihr Browser sollte mit dem Herunterladen des Alpine AARCH ISO-Installationsabbilds beginnen. Es kann einige Sekunden dauern, bis der Vorgang abgeschlossen ist.
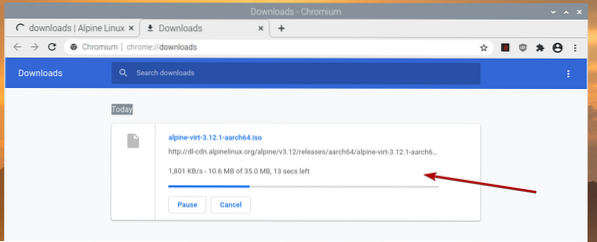
Verschieben des Alpine Linux-ISO-Image in das KVM-Image-Verzeichnis:
Sobald das Alpine ISO-Image heruntergeladen wurde, sollten Sie es im ~/Downloads Verzeichnis.
$ls -lh ~/Downloads
Verschieben Sie das Alpine ISO-Image in das /var/lib/libvirt/images Verzeichnis wie folgt:
$ sudo mv -v ~/Downloads/alpine-virt-3.12.1-aarch64.iso /var/lib/libvirt/images/
Erstellen einer virtuellen Alpine Linux KVM-Maschine
Um eine virtuelle Alpine Linux KVM-Maschine zu erstellen, starten Sie VM-Manager von Raspberry Pi Menü > Systemtools > Virtual Machine Manager, wie im Screenshot unten markiert.
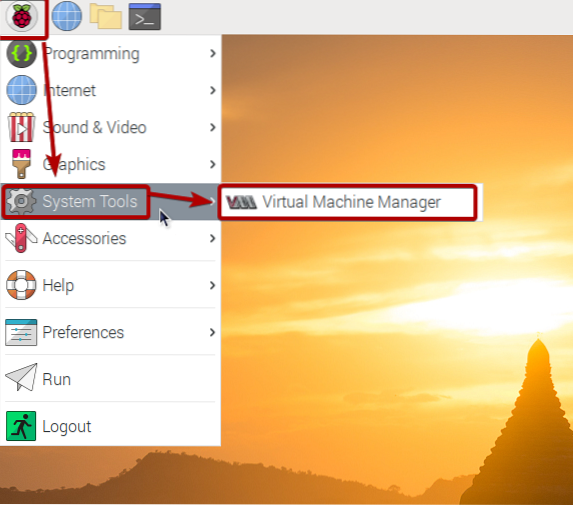
Geben Sie Ihr Login-Passwort ein und drücken Sie <Eingeben>.
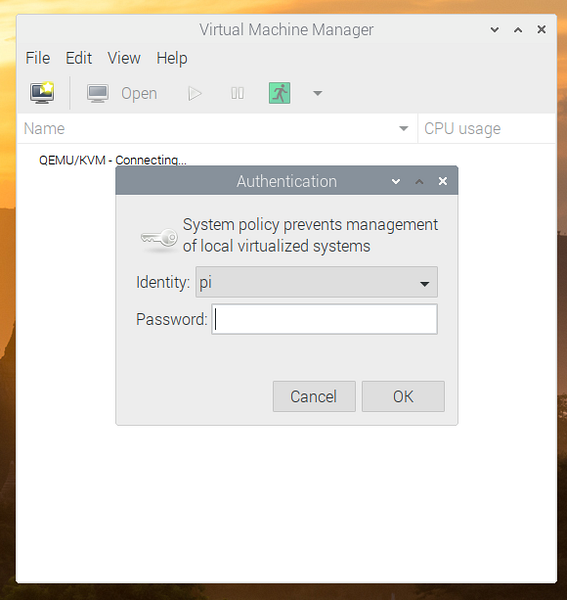
Klicken Sie nun auf das markierte Symbol ( ), wie im Screenshot unten gezeigt.
), wie im Screenshot unten gezeigt.
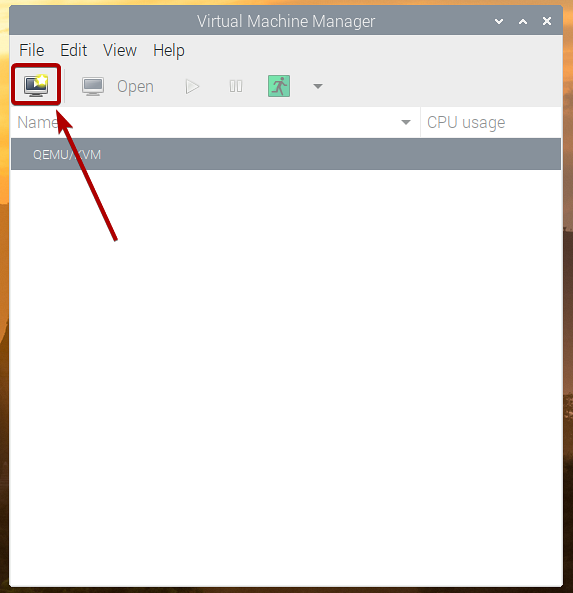
Wählen Lokales Installationsmedium (ISO-Image oder CD-ROM) aus der Liste und klicken Sie auf Nach vorne.
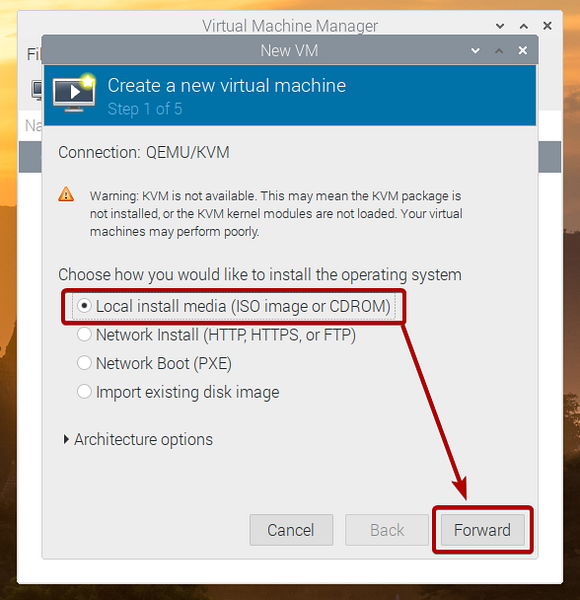
Klicke auf Durchsuche…
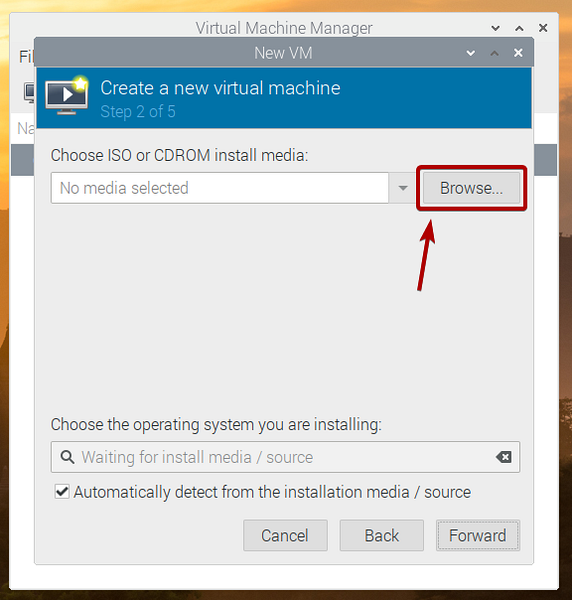
Wählen Sie das Alpine ISO-Image aus der Liste aus und klicken Sie auf Wählen Sie Lautstärke.
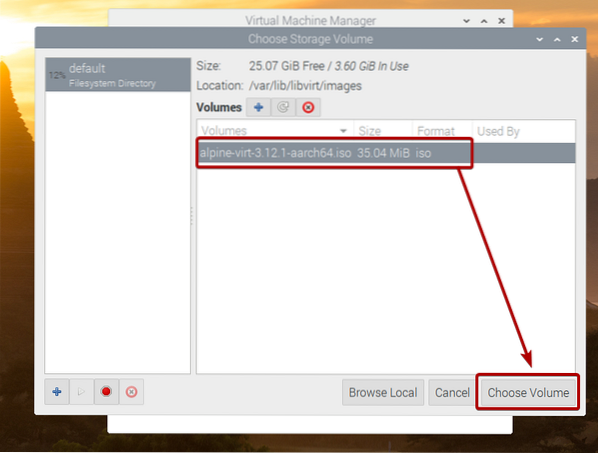
Deaktivieren Sie das Automatisch vom Installationsmedium/-quelle erkennen Kontrollkästchen.
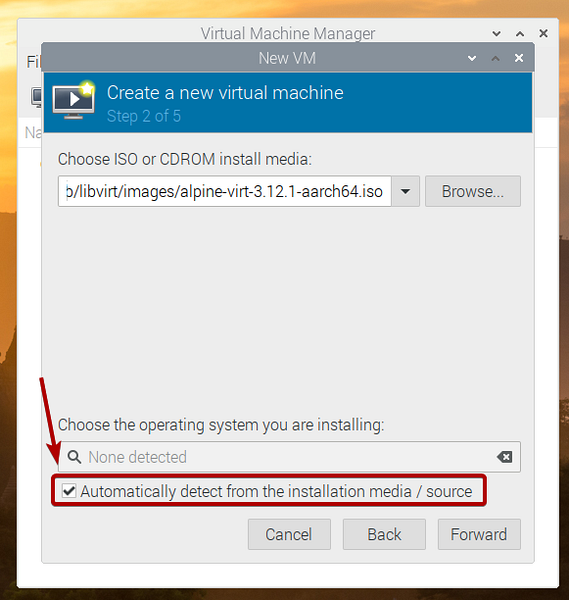
Suchen nach alpin und wählen Sie Alpine Linux 3.8 (oder höher, wenn es zum Zeitpunkt des Lesens dieses Artikels verfügbar ist) aus der Liste.
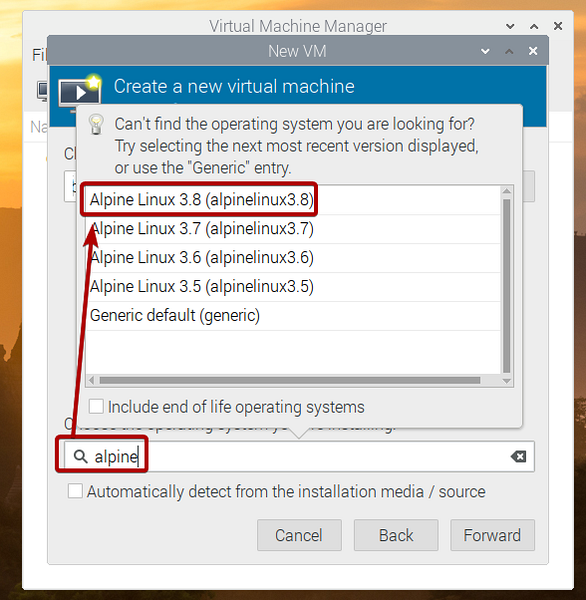
Klicke auf Nach vorne.
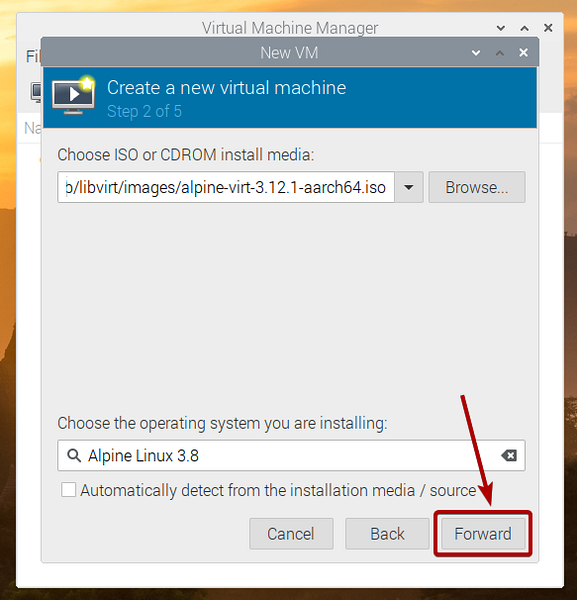
Legen Sie die Menge an Arbeitsspeicher und die Anzahl der CPU-Kerne fest, die Sie für diese virtuelle Maschine wünschen.
Wenn Sie fertig sind, klicken Sie auf Nach vorne.
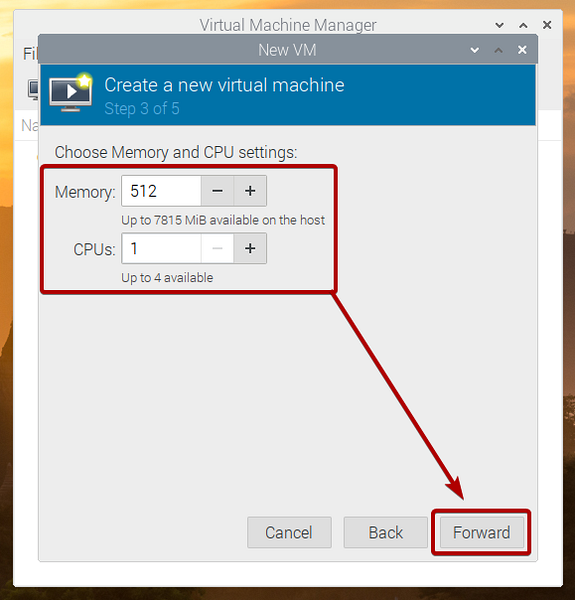
Legen Sie die Festplattengröße dieser virtuellen Maschine fest und klicken Sie auf Nach vorne.
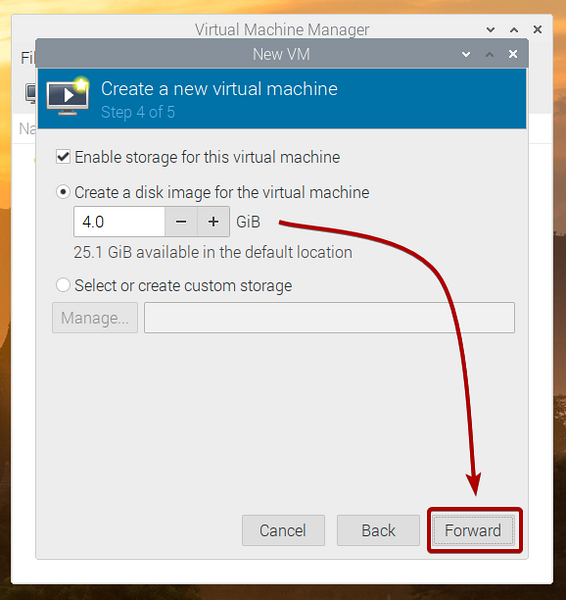
Geben Sie einen Namen für die virtuelle Maschine ein und klicken Sie auf Fertig.
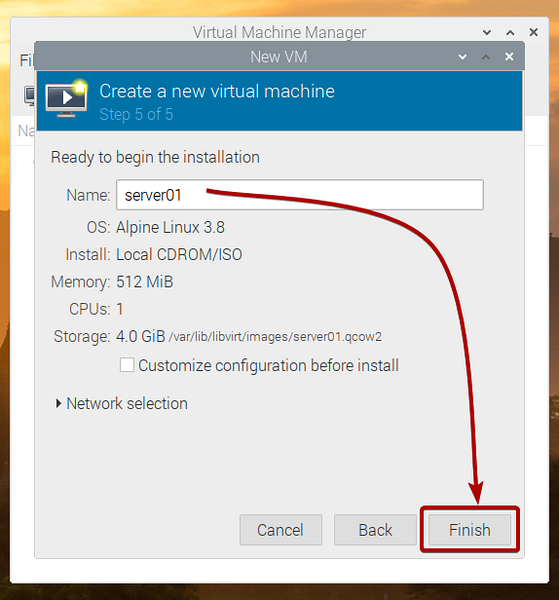
Die virtuelle Maschine wird erstellt. Es kann einige Sekunden dauern, bis der Vorgang abgeschlossen ist.
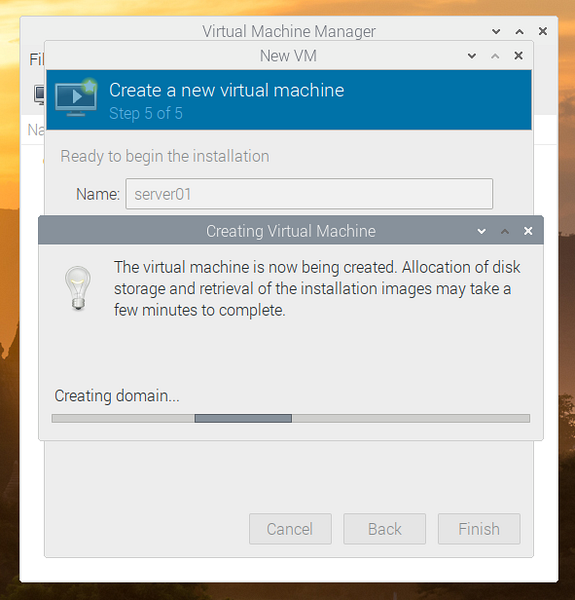
Sobald die virtuelle Maschine erstellt wurde, sollte sie vom Alpine-ISO-Installationsimage booten, wie Sie im Screenshot unten sehen können.
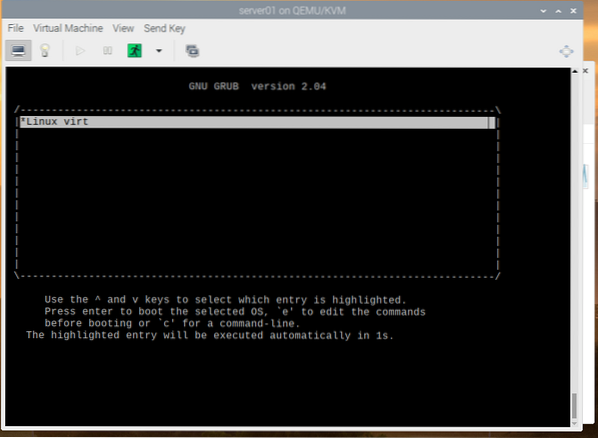
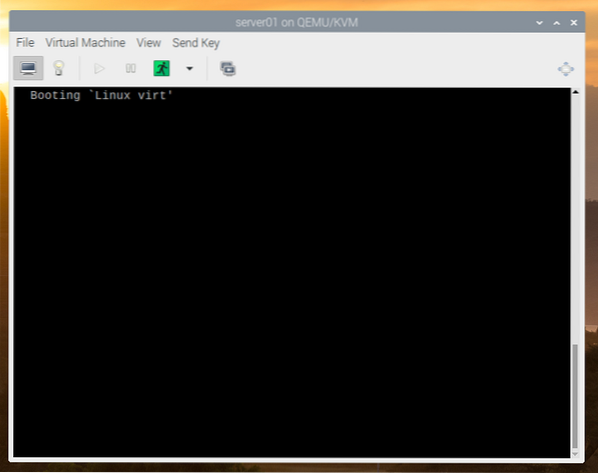
Nach einigen Sekunden sollten Sie das Login-Fenster von Alpine Linux sehen.
Der Standardbenutzername ist Wurzel. Standardmäßig ist kein Passwort für die Wurzel Benutzer. Geben Sie also einfach root ein und drücken Sie <Eingeben>.
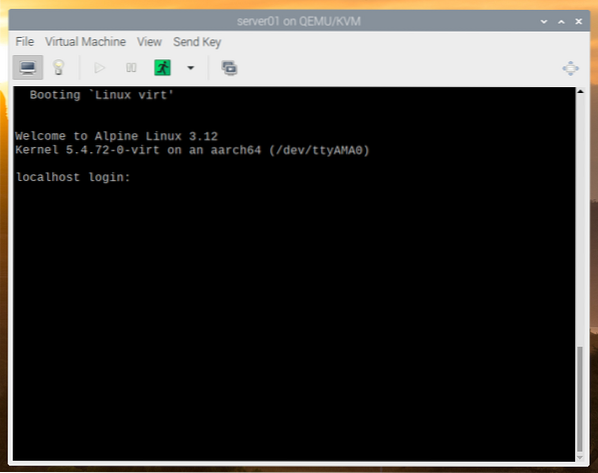
Du solltest eingeloggt sein. Sie können Alpine Linux von hier aus ausprobieren.
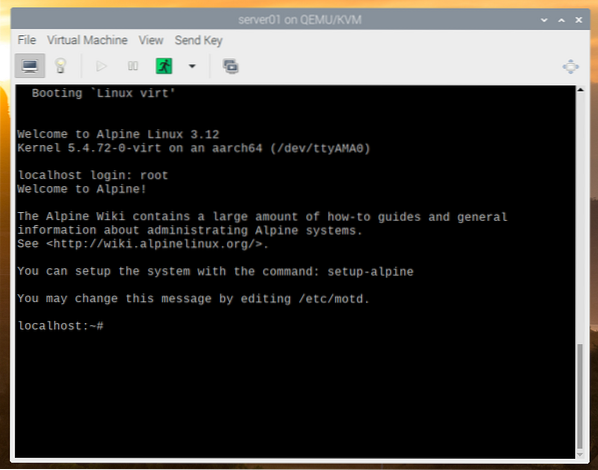
Wenn Ihnen Alpine Linux gefällt und Sie es dauerhaft auf der Festplatte der virtuellen Maschine installieren möchten, führen Sie den folgenden Befehl aus:
$ setup-alpin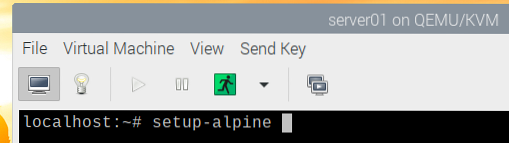
Alpine Linux-Setup wird initialisiert. Es kann ein paar Sekunden dauern.

In Kürze sollten Sie das folgende Fenster sehen.
Um ein Tastaturlayout festzulegen, geben Sie den 2-Buchstaben-Tastaturlayoutcode aus der Liste ein und drücken Sie <Eingeben>.
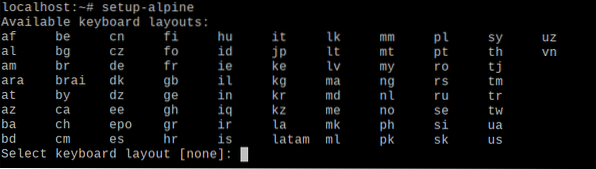
Um eine Tastaturlayoutvariante festzulegen, geben Sie den Code der Tastaturlayoutvariante aus der Liste ein und drücken Sie <Eingeben>.
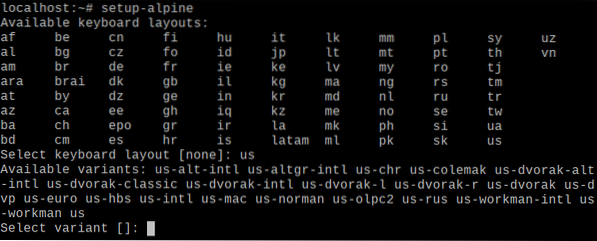
Geben Sie den Hostnamen ein und drücken Sie <Eingeben>.
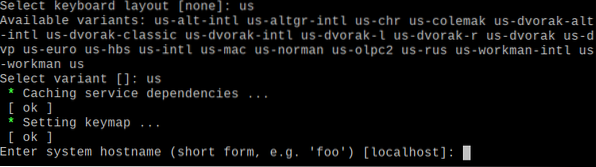
Drücken Sie <Eingeben>.

Drücken Sie <Eingeben>.

Drücken Sie <Eingeben>.

Geben Sie Ihr gewünschtes Root-Login-Passwort ein und drücken Sie <Eingeben>.
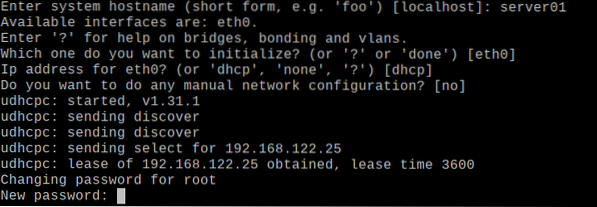
Geben Sie die erneut ein Wurzel Login-Passwort und drücken Sie <Eingeben>.

Der Einrichtungsassistent wird initialisiert. Es kann ein paar Sekunden dauern.

Wenn Sie das folgende Fenster sehen, drücken Sie <Eingeben>.

Drücken Sie <Eingeben>.

Drücken Sie <Eingeben>.

Während der Installation von Alpine Linux auf der Festplatte wird möglicherweise der folgende Fehler angezeigt.
Manchmal kann Alpine Linux keine Verbindung zum Internet herstellen und die Spiegeldatenbank des Alpine-Paket-Repositorys nicht abrufen. Dies ist, wenn Sie diesen Fehler sehen. Zum Glück ist es einfach zu lösen.
Drücken Sie f und drücke dann <Eingeben> so oft wie Sie diesen Fehler sehen.
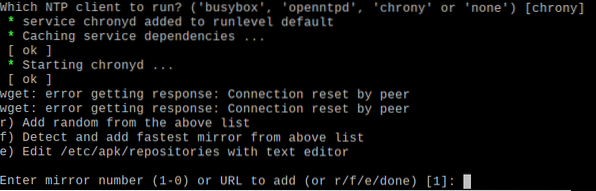
Sobald Sie die Spiegelliste sehen, wählen Sie einen der Spiegel aus (indem Sie die Spiegelnummer eingeben) und drücken Sie <Eingeben>.
Sie können auch drücken f und drücke dann <Eingeben> Alpine automatisch den schnellsten Spiegel auswählen lassen.
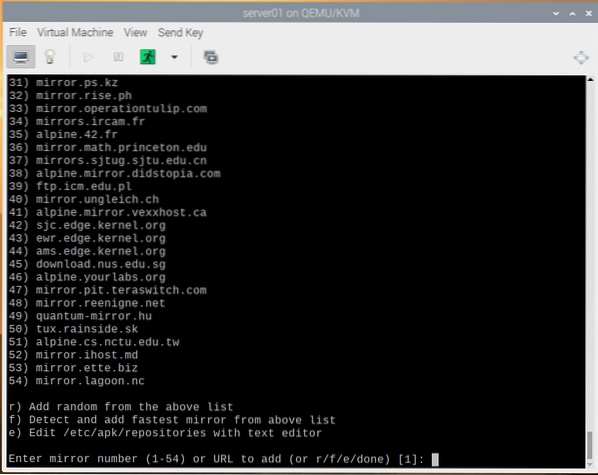
Sobald ein Spiegel ausgewählt ist, sollten Sie das folgende Fenster sehen.
Drücken Sie <Eingeben>.

OpenSSH-Server sollte installiert sein.

Nun sollte Alpine Sie auffordern, eine Festplatte auszuwählen, auf der Sie Alpine Linux installieren möchten install.
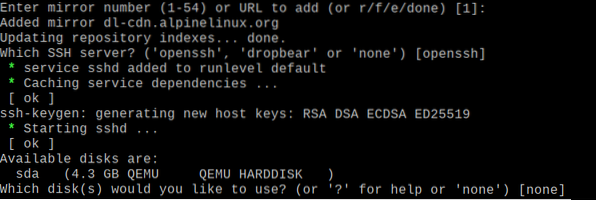
Wir wollen es auf der virtuellen Festplatte installieren sda. Also tippe ein sda und drücke <Eingeben>.
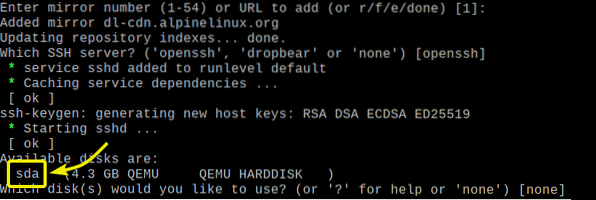
Eintippen sys und drücke <Eingeben>.

Drücken Sie ja, und drücke dann <Eingeben> um die Installation zu bestätigen.
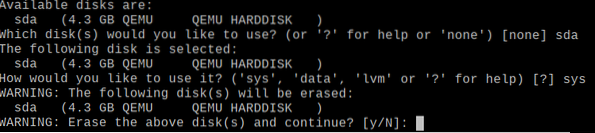
Alpine wird auf der virtuellen Festplatte installiert. Es kann einige Minuten dauern, bis es abgeschlossen ist.

An dieser Stelle sollte Alpine installiert werden.
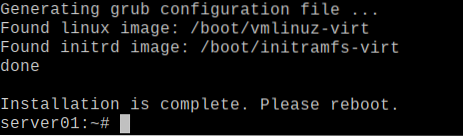
Starten Sie die virtuelle Maschine mit dem folgenden Befehl neu:
$ sudo Neustart
Beim nächsten Booten der virtuellen Maschine wird Alpine Linux von der virtuellen Festplatte gestartet hard.
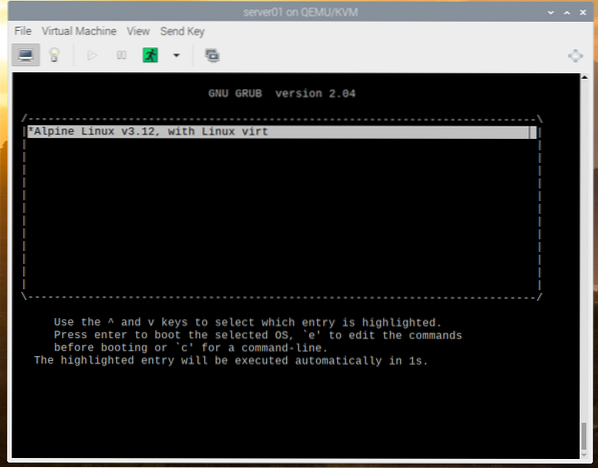
Alpine Linux wird von der virtuellen Festplatte gebootet.
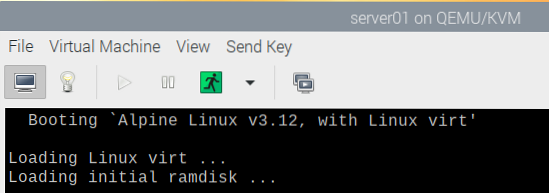
Sobald Alpine Linux gebootet ist, sollten Sie das Anmeldefenster sehen.
Geben Sie root als Benutzernamen und das Login-Passwort ein, das Sie zuvor festgelegt haben, um sich bei Alpine Linux anzumelden.
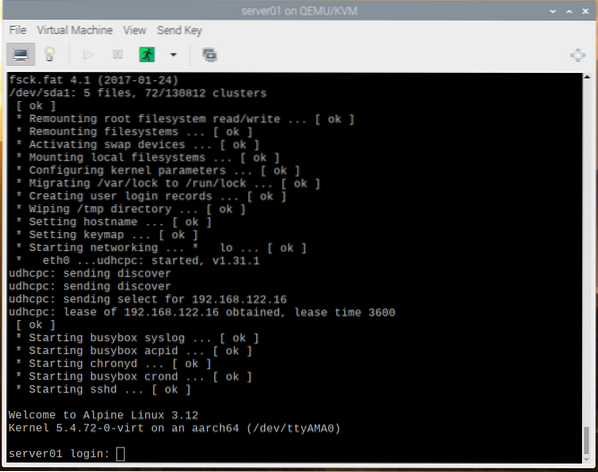
Sie sollten bei Alpine Linux angemeldet sein.
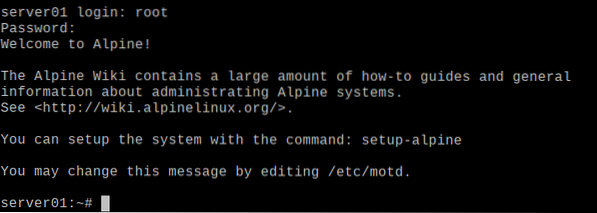
Sobald Sie eingeloggt sind, sollten Sie jeden gewünschten Befehl ausführen können any.
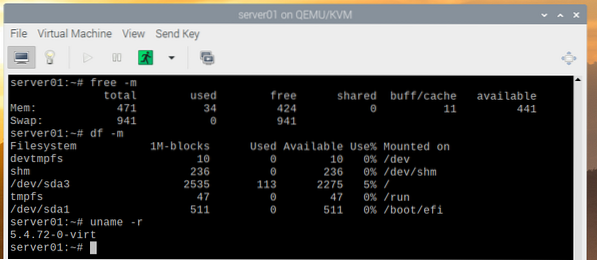
Das VM-Manager app sollte alle virtuellen KVM-Maschinen anzeigen, die Sie im Dashboard erstellt haben. Von hier aus können Sie Ihre virtuellen Maschinen steuern.
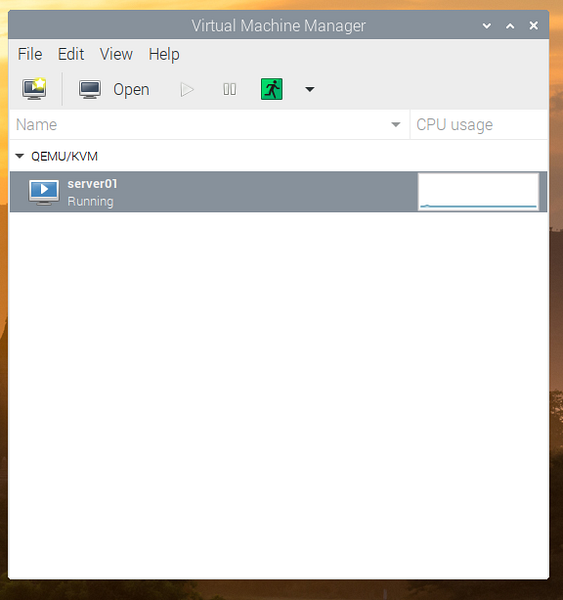
Fazit
In diesem Artikel habe ich Ihnen gezeigt, wie Sie den Raspberry Pi OS 64-Bit-Kernel aktivieren und KVM auf dem Raspberry Pi OS installieren. Ich habe Ihnen auch gezeigt, wie Sie Alpine Linux als virtuelle KVM-Maschine auf dem Raspberry Pi OS installieren. Auf Raspberry Pi OS ist die Hardwarebeschleunigung für die virtuellen KVM-Maschinen immer noch nicht verfügbar. Es könnte in einem zukünftigen Update des Raspberry Pi OS verfügbar sein. Derzeit können Sie jedoch nur schlanke Betriebssysteme in virtuellen KVM-Maschinen ausführen. Wenn Sie jetzt hardwarebeschleunigte virtuelle KVM-Maschinen auf Ihrem Raspberry Pi 4 ausführen möchten, verwenden Sie Fedora 33 als KVM-Host auf Ihrem Raspberry Pi 4.
 Phenquestions
Phenquestions


