Alle neueren Versionen von Mac OS X werden mit einer guten Anzahl von Multi-Touch-Gesten geliefert. Benutzer, die ein MacBook oder iMac mit Magic Trackpad verwenden, können diese Multi-Touch-Gesten auf dem Trackpad verwenden, um gängige Aufgaben schnell auszuführen, die sonst die Verwendung von Tastenkombinationen oder das Navigieren durch verschiedene Menüs und Fenster erfordern.
Während alle neueren Versionen, einschließlich Mavericks und Yosemite, über ein Dutzend Multi-Touch-Gesten bieten, finden nicht alle Benutzer alle verfügbaren Gesten nützlich. Einige mögen die Geste nach links wischen, die wir verwenden, um das Benachrichtigungscenter anzuzeigen, während andere die gleiche Geste möglicherweise nicht nützlich finden.

Wenn Sie aus irgendeinem Grund eine oder mehrere auf dem Mac angebotene Gesten aktivieren oder deaktivieren möchten, können Sie dies tun, indem Sie die Trackpad-Einstellungen öffnen. Befolgen Sie die nachstehenden Anweisungen, um verschiedene Trackpad-Gesten in Mac OS X zu aktivieren oder zu deaktivieren.
Beachten Sie, dass Sie nur die folgenden Gesten deaktivieren oder aktivieren können:
# Wischen Sie zwischen den Seiten
# Wischen Sie zwischen Vollbild-Apps
# Nachrichtencenter
# Missions Kontrolle
# App-Bereitstellung
# Launchpad
# Desktop anzeigen
# Scrollrichtung
# Vergrößern oder verkleinern
# Intelligenter Zoom
# Drehen
# Tippen zum Klicken
# Sekundärer Klick
# Nach oben schauen (mit drei Fingern tippen)
# Drei-Finger-Ziehen
So aktivieren oder deaktivieren Sie eine Trackpad-Geste
Schritt 1: Öffnen Systemeinstellungen. Das Dialogfeld "Systemeinstellungen" kann geöffnet werden, indem Sie entweder auf das Symbol für die Systemeinstellungen im Dock oder auf das entsprechende Symbol im LaunchPad klicken. Alternativ können Sie auch Systemeinstellungen in die Spotlight-Suche eingeben.
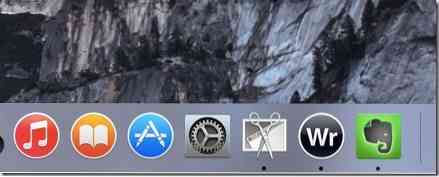
Schritt 2: Klicken Sie im Dialogfeld Systemeinstellungen auf das Symbol mit der Bezeichnung Trackpad um die Trackpad-Einstellungen zu öffnen.
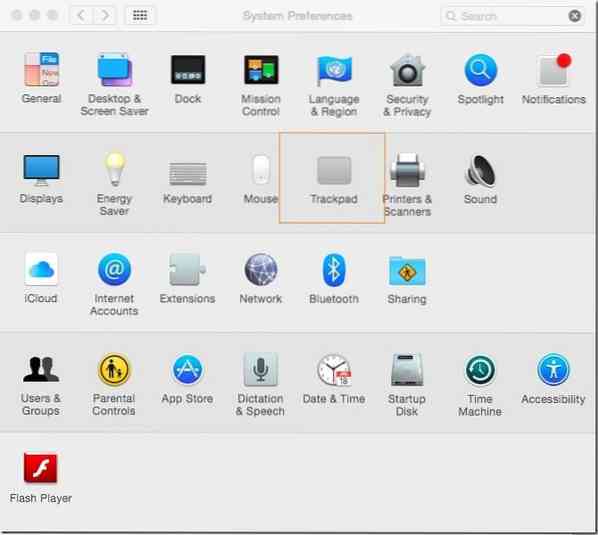
Schritt 3: Hier befinden sich unter den Registerkarten Point & Click, Scroll & Zoom und More Gestures alle Gesten.
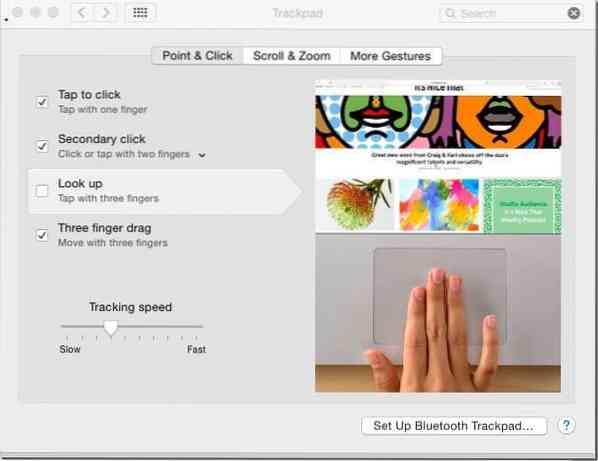
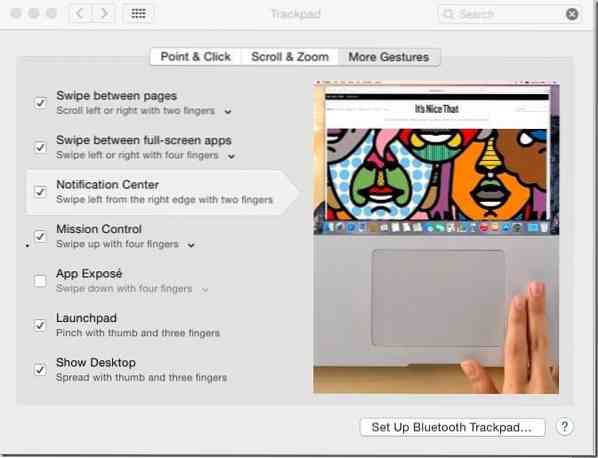
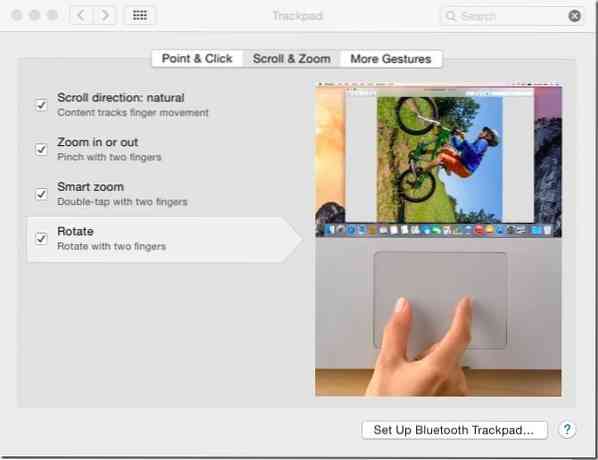
Aktivieren Sie das Kontrollkästchen neben einer Geste, um sie zu aktivieren, und deaktivieren Sie das gleiche Kontrollkästchen, um die Geste zu deaktivieren.
Und wenn Sie nach einer Möglichkeit suchen, Trackpad-Gesten in Windows zu deaktivieren, lesen Sie unseren Leitfaden zum Deaktivieren von Windows 8-Trackpad-Gesten.
 Phenquestions
Phenquestions


