Wir wissen, dass eine Datei in einem Computersystem nur wenige Byte oder tausend Gigabyte groß sein kann. Wenn Sie eine Datei von einem Ende zum anderen übertragen möchten, spielt ihre Größe eine sehr wichtige Rolle bei der Entscheidung, ob Sie sie unverändert senden oder komprimieren möchten. Das .gz-Dateiformat ist ein sehr häufig verwendetes komprimiertes Dateiformat für das Linux-Betriebssystem. Heute werden wir die Methoden zum Extrahieren und Öffnen von a .gz-Datei unter Linux.
Hinweis: Die Linux-Variante, die verwendet wurde, um diese Methoden zu demonstrieren, ist Linux Mint 20.
Methoden zum Extrahieren und Öffnen von a .gz-Datei im Linux-Befehl
Es gibt mehrere verschiedene Methoden, mit denen wir a . extrahieren und öffnen können .gz-Datei unter Linux. Wir haben alle diese Methoden unten aufgelistet:
Methode 1: Verwenden des „gzip“-Befehls mit „-d“-Flag:
Diese Methode ist hilfreich, wenn Sie die eigentliche Datei extrahieren möchten, während Sie die Datei löschen .gz-Datei. Um den Befehl „gzip“ mit dem Flag „-d“ zu verwenden, müssen Sie die folgenden Schritte ausführen:
Um die ersten drei Methoden zu demonstrieren, erstellen wir zunächst a .gz-Datei in unserem Home-Verzeichnis, indem Sie den folgenden Befehl in unserem Terminal ausführen:
$ gzip Dateiname.TXTIn unserem Beispiel hatten wir bereits eine Textdatei namens gzFile.txt in unserem Home-Verzeichnis. Wir haben uns entschieden, es zu erstellen .gz-Datei mit dem oben genannten Befehl.

Nachdem Sie diesen Befehl ausgeführt haben, können Sie Ihr Home-Verzeichnis aufrufen, um zu überprüfen, ob a .gz-Datei wurde erstellt oder nicht. Unsere .gz-Datei ist in der unten gezeigten Abbildung hervorgehoben:
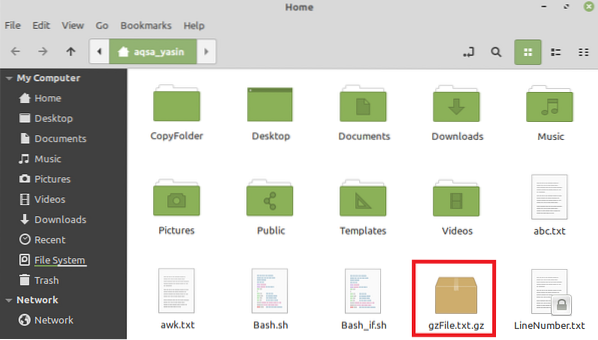
Nachdem wir diese Datei erstellt haben, versuchen wir, sie zu extrahieren, indem wir den folgenden Befehl in unserem Terminal ausführen:
Hier können Sie FileName durch den Namen Ihres . ersetzen .gz-Datei, in unserem Fall gzFile.TXT.

Wenn Sie Ihr Home-Verzeichnis besuchen, nachdem Sie diesen Befehl ausgeführt haben, werden Sie feststellen, dass Ihre eigentliche Datei extrahiert wurde, wie in der Abbildung unten hervorgehoben. Ihr .gz-Datei wurde entfernt, weil der oben genannte Befehl ausgeführt wurde.
Methode # 2: Verwenden des Befehls „gzip“ mit dem Flag „-dk“:
Diese Methode ist hilfreich, wenn Sie die eigentliche Datei extrahieren möchten, während die .gz-Datei auch für die zukünftige Verwendung. Um den Befehl „gzip“ mit dem Flag „-dk“ zu verwenden, müssen Sie die folgenden Schritte ausführen:
Wir werden versuchen, das gleiche zu extrahieren .gz-Datei, die wir oben erstellt haben, indem wir den unten gezeigten Befehl ausführen:
$ gzip -dk Dateiname.gzHier können Sie FileName durch den Namen Ihres . ersetzen .gz-Datei, in unserem Fall gzFile.TXT.

Wenn Sie Ihr Home-Verzeichnis besuchen, nachdem Sie diesen Befehl ausgeführt haben, werden Sie feststellen, dass Ihre eigentliche Datei extrahiert wurde, wie in der Abbildung unten hervorgehoben. Ihr .gz-Datei wurde auch wegen der Ausführung des oben genannten Befehls beibehalten.

Methode Nr. 3: Verwenden des Befehls „gunzip“:
Diese Methode ist eine genaue Alternative zu unserer Methode Nr. 1, was bedeutet, dass, sobald Sie die eigentliche Datei extrahiert haben, die .gz-Datei wird nicht weiter aufbewahrt. Für die Verwendung des „gunzip“-Befehls zum Extrahieren und Öffnen von a .gz-Datei müssen Sie die folgenden Schritte ausführen:
Wir werden versuchen, das gleiche zu extrahieren .gz-Datei, die wir oben erstellt haben, indem wir den unten gezeigten Befehl ausführen:
$ gunzip Dateiname.gzHier können Sie FileName durch den Namen Ihres . ersetzen .gz-Datei, in unserem Fall gzFile.TXT.

Da wir in unserem Fall bereits eine extrahierte Datei mit demselben Namen in unserem Home-Verzeichnis hatten, weil wir den in Methode # 2 gezeigten Befehl ausgeführt haben, hat uns unser Terminal gefragt, ob wir diese Datei überschreiben möchten oder nicht, daher fahren wir mit der Eingabe fort ein „y“ wie im folgenden Bild gezeigt. Wenn Sie jedoch noch keine anderen Extraktionsmethoden für dieselbe Datei ausgeführt haben, wird bei der Ausführung dieses Befehls keine solche Meldung angezeigt.

Wenn Sie Ihr Home-Verzeichnis besuchen, nachdem Sie diesen Befehl ausgeführt haben, werden Sie feststellen, dass Ihre eigentliche Datei extrahiert wurde, wie in der Abbildung unten hervorgehoben. Ihr .gz-Datei wurde entfernt, weil der oben genannte Befehl ausgeführt wurde.

Sobald Sie Ihre .gz-Datei, die mit einer der drei oben gezeigten Methoden extrahiert wurde, können Sie sie einfach öffnen, indem Sie darauf doppelklicken.
Methode Nr. 4: Verwenden des "tar"-Befehls:
Manchmal, anstatt ein einfaches .gz-Datei, Sie haben eine .Teer.gz oder a .tgz-Datei, die mit Hilfe des Befehls „tar“ wie folgt entpackt und geöffnet werden kann:
Um diese Methode zu demonstrieren, erstellen wir zunächst a .tgz-Datei in unserem Home-Verzeichnis, indem Sie den folgenden Befehl in unserem Terminal ausführen:
$ tar -czvf NameOftgzFile.tgz NameOfActualFile.TXTIn unserem Beispiel hatten wir bereits eine Textdatei namens targzFile.txt in unserem Home-Verzeichnis. Wir haben uns entschieden, es zu erstellen .tgz-Datei mit dem oben genannten Befehl.

Wenn Sie diesen Befehl ausführen, wird der Name Ihrer tatsächlichen Datei auf dem Terminal angezeigt, was darauf hinweist, dass es .tgz-Datei wurde wie im Bild unten gezeigt erstellt:

Sobald Sie diesen Befehl ausführen, können Sie auch Ihr Home-Verzeichnis besuchen, um zu überprüfen, ob a .tgz-Datei wurde erstellt oder nicht. Unsere .tgz-Datei ist in der unten gezeigten Abbildung hervorgehoben:
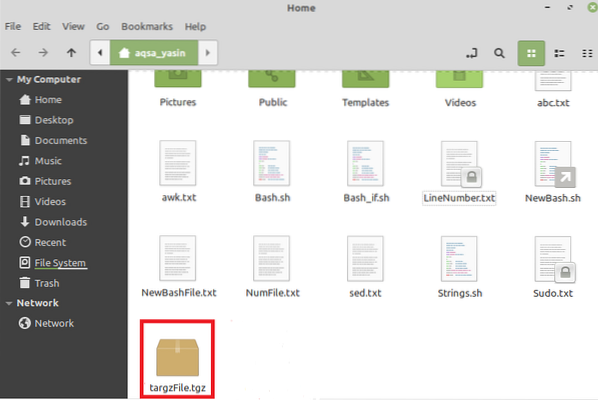
Nachdem wir diese Datei erstellt haben, versuchen wir, sie zu extrahieren, indem wir den folgenden Befehl in unserem Terminal ausführen:
Hier können Sie FileName durch den Namen Ihres . ersetzen .tgz-Datei, in unserem Fall targzFile.TXT.

Wenn Sie Ihr Home-Verzeichnis besuchen, nachdem Sie diesen Befehl ausgeführt haben, werden Sie feststellen, dass Ihre eigentliche Datei extrahiert wurde, wie in der Abbildung unten hervorgehoben. Ihr .tgz-Datei wurde auch wegen der Ausführung des oben genannten Befehls beibehalten.
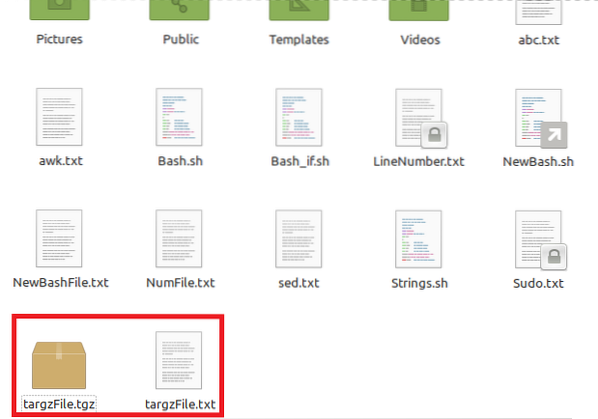
Sobald Sie Ihre .tgz-Datei extrahiert, können Sie sie einfach durch Doppelklick öffnen.
Fazit:
Die vier in diesem Artikel besprochenen Methoden bieten Ihnen großartige Lösungen zum Extrahieren und Öffnen der .gz sowie die .tgz-Dateien unter Linux. Sie können wählen, ob Sie eine dieser Methoden nach Ihren Wünschen befolgen möchten.
 Phenquestions
Phenquestions


