Was ist ein .RAR-Dateierweiterung?
Für Benutzer, die es nicht wissen, eine RAR-Datei ist eine komprimierte Datei, die in mehrere Dateien aufgeteilt ist. Dies geschieht normalerweise in Fällen, in denen große Dateisätze gemeinsam genutzt oder übertragen werden müssen und daher in eine ZIP-Datei komprimiert werden. Ebenso müssen Zip-Dateien beim Übertragen oder Herunterladen aus dem Internet extrahiert werden. Es stehen eine Reihe von Tools zur Verfügung, mit denen Sie diese Dateien unabhängig von ihrer Größe oder Menge innerhalb von Sekunden extrahieren und komprimieren können.
Extrahieren von RAR-Dateien in Linux-Distributionen
RAR ist ein kostenloses Tool, das auf Windows-Betriebssystemen vorinstalliert ist, aber leider keine Linux-Plattformen unterstützt. Wenn Sie versuchen, in Ubuntu zu extrahieren, zeigt Ihnen der Archivmanager das folgende Dialogfeld:
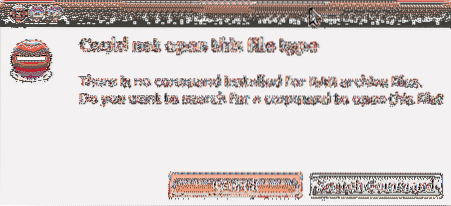
Dies liegt daran, dass das System den Dateityp nicht wie Windows erkennt und kein unterstütztes Tool zum Extrahieren hat. In anderen Fällen wird auch ein Fehler wie dieser angezeigt:
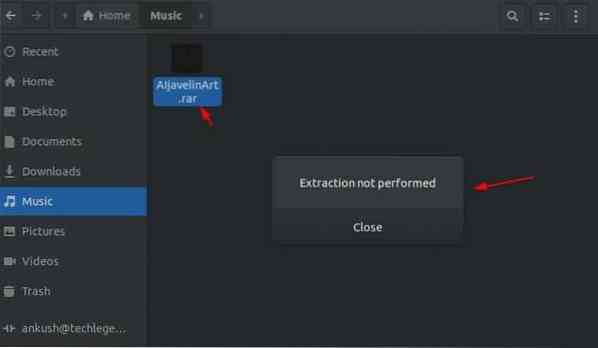
Lesen Sie weiter unten, um herauszufinden, wie Sie RAR-Tools unter Linux installieren und diese zum Öffnen, Extrahieren und Komprimieren einer Datei verwenden können.
So installieren Sie das Unrar-Tool unter Linux
Unrar ist hauptsächlich für Linux-Distributionen kompatibel, bei denen Sie das Paket einfach über das Befehlsterminal installieren können geeignet Programme.
Öffnen Sie das Command Terminal und geben Sie die folgenden Befehle ein, wenn Sie verwenden Ubuntu oder Debian basierende Distributionen:
$ sudo apt-get install unrarOder
$ sudo apt install unrarWenn Sie verwenden Fedora distro, geben Sie den Befehl in Ihre Eingabeaufforderung ein:
$ sudp dnf install unrarFür Benutzer, die CentOS/RHEL 64-Bit-Distributionen verwenden, können Sie das Unrar-Tool mit diesen Befehlen installieren:
$ cd /tmp$ wget https://www.rarlab.com/rar/rarlinux-x64-tar.gz
$ tar -zxvf rarlinux-x64-tar.gz
$ CD selten
$ sudo cp -v rar unrar /usr/local/bin/
(Entfernen Sie einfach 'x64' aus dem obigen Befehl, wenn Sie es für 32-Bit-Systeme ändern möchten)
So extrahieren Sie eine RAR-Datei unter Linux
So öffnen oder extrahieren Sie a .rar-Erweiterungsdatei in Ihrem aktuellen Arbeitsverzeichnis, geben Sie den folgenden Befehl in das Terminal ein:
$ unrar e Dateiname.seltenDies beginnt mit dem Extrahieren Ihrer Datei mit dem Unrar-Tool wie folgt:
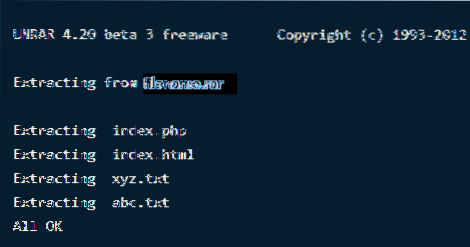
Hinweis: Da Sie über das Unrar-Tool verfügen, können Sie diese Operationen neben diesen Befehlen auf dem Terminal auch direkt über den Rechtsklick ausführen.
So öffnen oder extrahieren Sie a .rar-Erweiterungsdatei in einem bestimmten Pfad oder Verzeichnis, geben Sie den folgenden Befehl in das Terminal ein. Dadurch werden die Dateien extrahiert und im angegebenen Verzeichnis lokalisiert.
$ unrar und Dateiname.rar /home/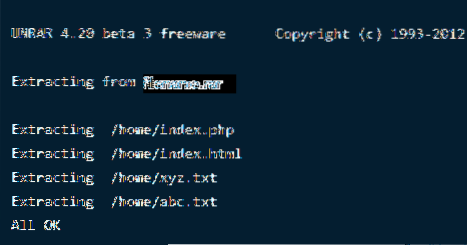
Wenn Sie a . öffnen oder extrahieren möchten .rar-Erweiterungsdatei in ihrem ursprünglichen Verzeichnis verwenden, verwenden Sie den folgenden Befehl:
$ unrar x Dateiname.selten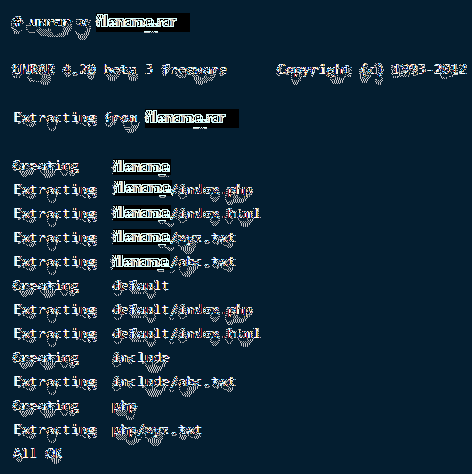
So zeigen Sie Inhalte in einer RAR-Datei unter Linux an
Eine komprimierte Datei enthält mehrere große Dateien, die darin zusammengezippt sind. Wenn Sie alle Dateiinhalte in einer Archivdatei auflisten möchten, verwenden Sie den folgenden Befehl command. Dies zeigt eine Liste der Dateien mit Name, Größe, Uhrzeit, Erstellungsdatum und Berechtigungen an.
$ unrar l Dateiname.selten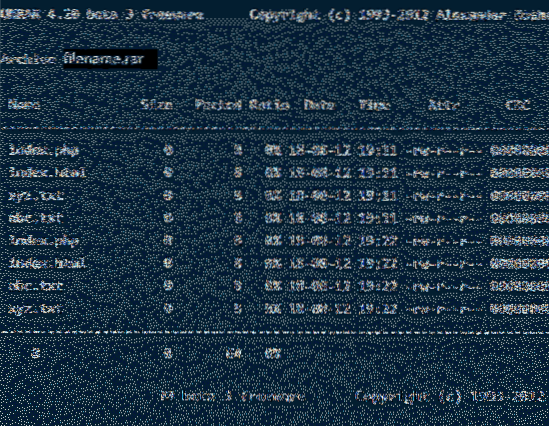
Testen einer RAR-Datei unter Linux
Wenn Sie beispielsweise eine Datei aus dem Internet heruntergeladen haben und ihre Integrität testen möchten, bieten die Unrar-Tools auch dies. Der folgende Befehl führt eine vollständige Überprüfung der Archivdatei und ihres Inhalts durch und zeigt dann die Ergebnisse an. Art:
$ unrar t Dateiname.selten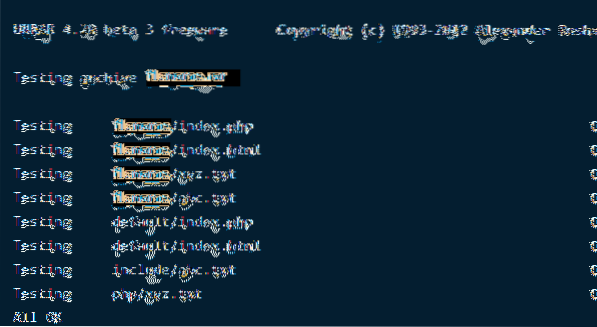
Das gerade heruntergeladene Unrar-Tool verwendet die nicht selten Befehl zur Ausführung der oben genannten Aufgaben. Damit können Sie Dateien extrahieren, auflisten und testen. Es gibt keine Option zum Erstellen einer rar-Datei mit diesem speziellen Tool. Daher werden wir ein weiteres Linux-Befehlszeilenprogramm namens RAR installieren, um komprimierte/Archivdateien zu erstellen.
RAR unter Linux installieren
Um die RAR-Befehlsoption zu installieren, geben Sie die folgenden Befehle in das Terminal ein:
$ sudo apt-get install rar$ sudo dnf install rar
$ yum installiere rar
Nachdem Sie die Befehle ausgeführt haben, lautet das Ergebnis:
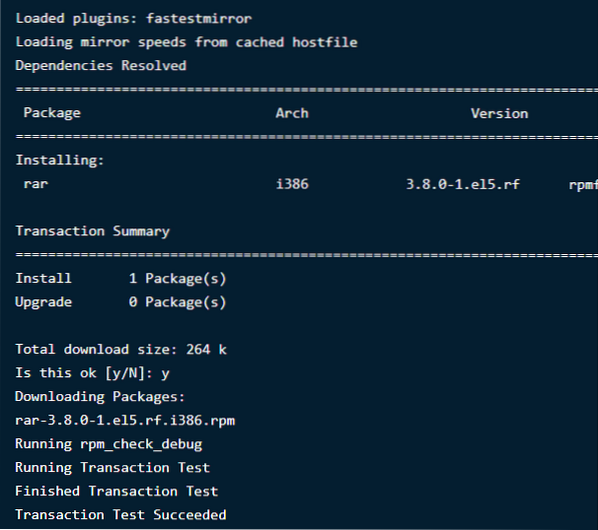
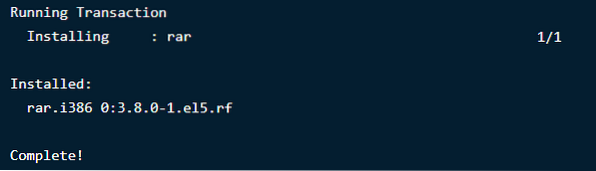
Erstellen von RAR-Dateien unter Linux
Um eine zu erstellen .rar-Datei in der Linux-Distribution müssen Sie den folgenden Befehl ausführen:
$ rar ein Dateiname.rar-Dateiname1Dadurch wird ein Archivdateiname 'filename' für das Verzeichnis filename1 erstellt. Sehen Sie, wie dies unten aussehen wird:
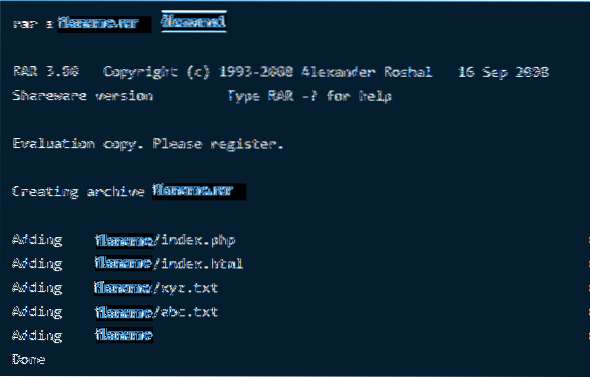
Löschen von Dateien aus einem Archiv
Wenn Sie aus den mehreren Dateien in einem Archiv eine bestimmte Datei über das Befehlsterminal löschen möchten, geben Sie den folgenden Befehl ein:
$ rar d Dateiname.seltenGelöschte Archive wiederherstellen
Wenn Sie eine Archivdatei versehentlich gelöscht oder durch Datenverlust verloren haben, machen Sie sich keine Sorgen, Sie können sie jederzeit wiederherstellen. Der folgende Befehl stellt die Datei wieder her oder repariert sie, wenn ein Verlust oder eine Beschädigung aufgetreten ist.
$ rar r Dateiname.selten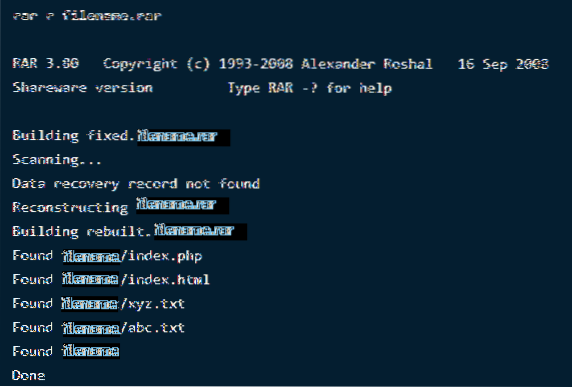
Passwort für ein bestimmtes Archiv festlegen
Mit diesem unglaublichen Rar-Tool können Sie eine Reihe interessanter Dinge mit Ihren Archivdateien tun, vom Erstellen, Löschen und Hinzufügen bis hin zum Ändern ihrer Verzeichnisse und dem Schutz durch Passwörter.
Wenn Sie Ihre Dateien vor unbekanntem Zugriff oder Extraktion schützen möchten, können Sie ein Passwort für sie festlegen. Geben Sie den folgenden Befehl ein, um Ihre Datei mit einem Kennwort zu schützen:
$ rar a -p Dateiname.selten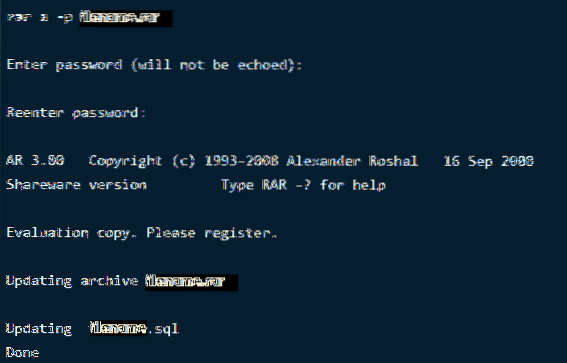
Um die Änderungen zu überprüfen, geben Sie nun den Befehl ein, um das Verzeichnis zu öffnen, um zu sehen, ob es nach einem Passwort fragt.
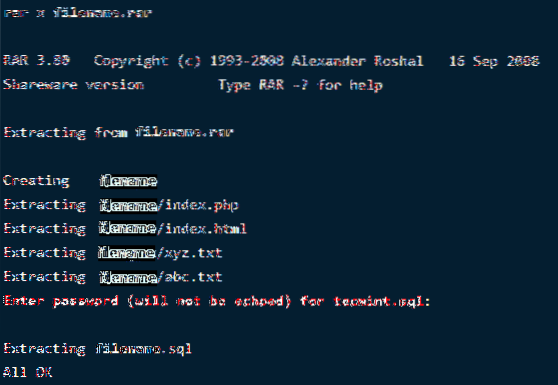
Einpacken
RAR und UNRAR sind sehr nützlich, wenn es um die Handhabung und Verwaltung von Dateien unter Linux geht. Sie bieten mehrere Optionen, um Ihre Arbeit einfacher und bequemer zu gestalten. Im Vergleich zu Windows wird es bei Ubuntu etwas kompliziert, aber diese Befehle sind einfach, leicht auszuführen und liefern innerhalb von Sekunden Ergebnisse results.
Wenn Sie weitere Beschreibungen zu den Befehlen benötigen, führen Sie einfach die folgenden beiden aus:
$ man nicht selten$ Mann selten
 Phenquestions
Phenquestions


