In diesem Artikel erfahren Sie, wie Sie den Namen und die Version der installierten Linux-Distribution unter Linux Mint 20 überprüfen.
Also, lass uns die Demo starten.
Voraussetzungen
Sie müssen über 'sudo'-Berechtigungen verfügen oder sich über das Root-Benutzerkonto auf Ihrem System anmelden.
Überprüfen Sie den Namen und die Version unter Linux Mint 20
Sie können den Namen und die installierte Linux-Distributionsversion auf zwei verschiedene Arten überprüfen:
- Überprüfen Sie den Namen und die Version in Linux Mint 20 über die Befehlszeile
- Überprüfen Sie die Version mit einer Methode der grafischen Benutzeroberfläche in Linux Mint 20
Lassen Sie uns jede Methode einzeln im Detail besprechen.
Methode 1: Überprüfen Sie den Namen und die Version in Linux Mint 20 über die Befehlszeile
Einige Benutzer bevorzugen die Befehlszeile anstelle der grafischen Benutzeroberfläche in Linux-Systemen. Daher haben Sie über die Befehlszeile mehr Optionen, um Details zur installierten Linux Mint-Distribution zu erhalten. Um den Namen und die Version des Linux-Systems in einer Linux Mint 20-Umgebung zu überprüfen, müssen Sie die folgenden Schritte ausführen:
Um die Terminalanwendung zu öffnen, melden Sie sich einfach bei Ihrem Linux Mint 20-System an und klicken Sie dann auf das Terminalsymbol, das in der Taskleiste angezeigt wird.
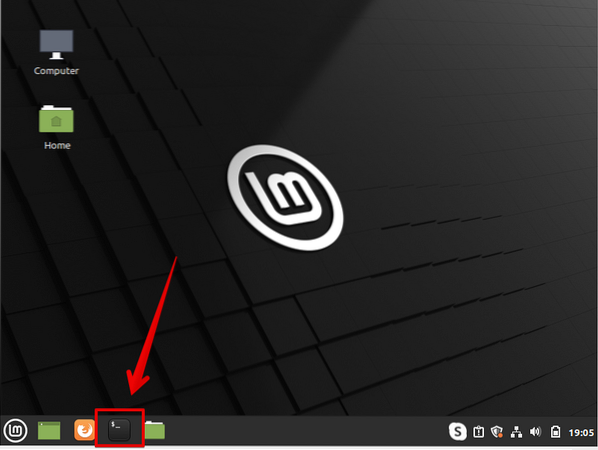
Oder Sie können das Terminal auswählen, indem Sie auf das Hauptmenü zugreifen. Sie können den untenstehenden Screenshot sehen, der rot hervorgehoben ist:
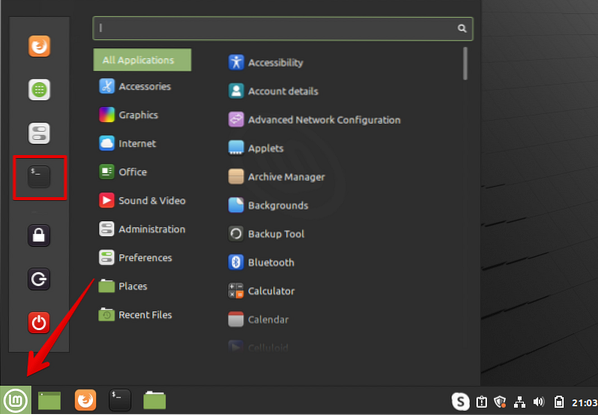
In der Linux-Distribution, speziell für Linux Mint 20, gibt es viele verschiedene Dienstprogramme und Textdateien, die Ihnen helfen können, die Linux Mint-Version zu finden. Sie können die Datei durchsuchen, die weitere Informationen über die installierte Linux Mint-Version enthält und die für alle Debian-basierten Linux/GNU-Distributionen verfügbar ist. Diese Datei finden Sie unter etc/issue. Führen Sie den unten genannten Befehl auf dem Terminal aus, das die installierte Linux Mint-Version anzeigt:
$ cat /etc/issueNach der Ausführung des obigen Befehls wird die folgende Ausgabe auf dem Terminal angezeigt:
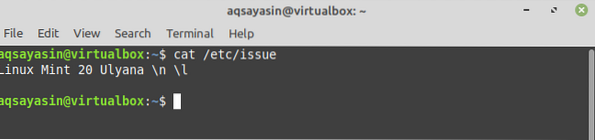
Installierte Version anzeigen Mit dem Dienstprogramm hostnamectl:
Das gebräuchlichste Dienstprogramm oder der Befehl, der für fast alle Linux-Systeme verfügbar ist, ist 'hostnamectl .' Es zeigt detaillierte Informationen über das aktuell ausgeführte Betriebssystem an. Um die installierte Version der Linux-Distribution mit dem Dienstprogramm 'hostnamectl' anzuzeigen, folgen Sie der angehängten Methode:
Geben Sie den folgenden Befehl auf dem Terminal ein, um die Informationen zur installierten Linux Mint-Version anzuzeigen:
$ hostnamectlDer obige Befehl zeigt die vollständigen Informationen über die aktuell verwendete Betriebsumgebung und die geladene Kernel-Version an. Folgende Angaben zum installierten Linux-System sollen auf dem Terminal angezeigt werden:
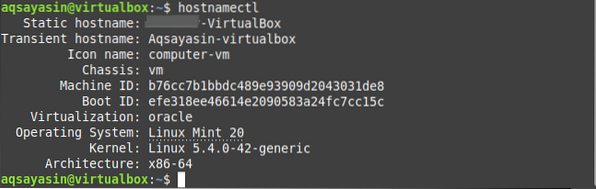
Die eine, weitere Dateioption '/etc/linuxmint/info' ist in der Linux Mint 20-Distribution verfügbar, die die Details über den Kernel und die installierte Version enthält. Führen Sie den folgenden Befehl auf dem Terminal aus, um die Kernel-Details anzuzeigen:
$ cat /etc/linuxmint/infoDie folgende Ausgabe sollte im Terminalfenster angezeigt werden:
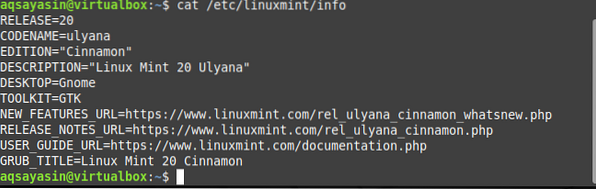
Ein weiterer beliebter Befehl, der auf Linux Mint verfügbar ist, ist der Befehl 'lsb_release', der viel Flexibilität bietet, um auszuwählen, welche Informationen für Sie wichtig sind und in die Aufgabe zur Versionsprüfung aufgenommen werden sollen. Um die Informationen über die freigegebene Version, Händlerdetails und Codenamen anzuzeigen, müssen Sie den folgenden Befehl ausführen:
$ lsb_release -cridNachdem Sie den obigen Befehl ausgeführt haben, erhalten Sie im Terminalfenster die folgenden Informationen:
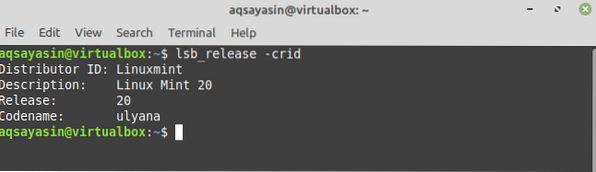
Geben Sie den folgenden Befehl ein, um die Informationen zu Linux Mint anzuzeigen:
$ /etc/lsb-releaseDie folgenden Details der installierten Verteilung werden auf dem Terminalbildschirm angezeigt:

Oder Sie können auch den folgenden Befehl ausführen, um die installierte Version von Linux Mint auf Ihrem System zu überprüfen:
$ /etc/os-releaseSie sehen die folgenden detaillierten Informationen zur Linux Mint-Version:
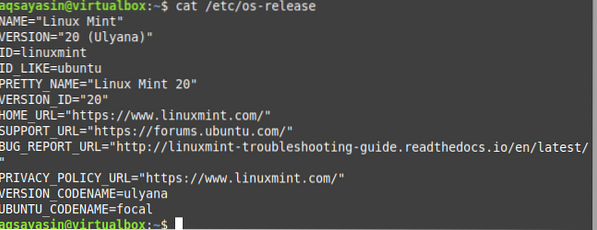
Methode 2: Überprüfen Sie die Version mit der Methode der grafischen Benutzeroberfläche in Linux Mint 20
Wie oben besprochen, stehen für alle Linux Mint-Distributionen verschiedene Desktop-Umgebungsmanager zur Verfügung. Sie müssen also die folgenden Schritte ausführen, um die installierte Linux Mint-Version für Cinnamon Desktop zu überprüfen.
- Klicken Sie auf das Startmenü, das folgende Anwendungslistenmenü wird auf dem System angezeigt.
- Klicken Sie in der Liste auf das Symbol 'Systemeinstellungen', das auch im unten gezeigten Screenshot hervorgehoben ist.
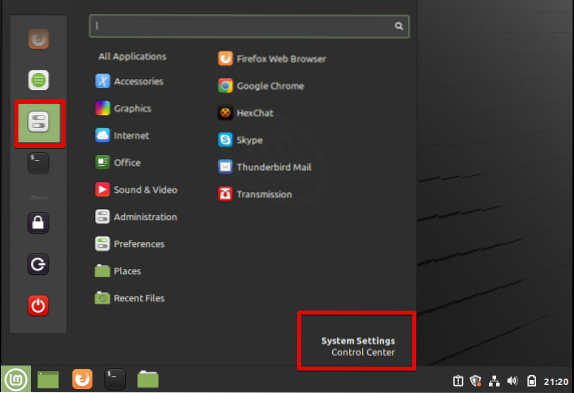
- Sobald Sie auf die Systemeinstellungen klicken, wird das folgende Fenster Ihr System anzeigen, in dem Sie die verschiedenen Verwaltungsanwendungen sehen. Scrollen Sie mit dem Mauszeiger über das angezeigte Fenster und klicken Sie wie folgt auf das Symbol „Systeminfo“:
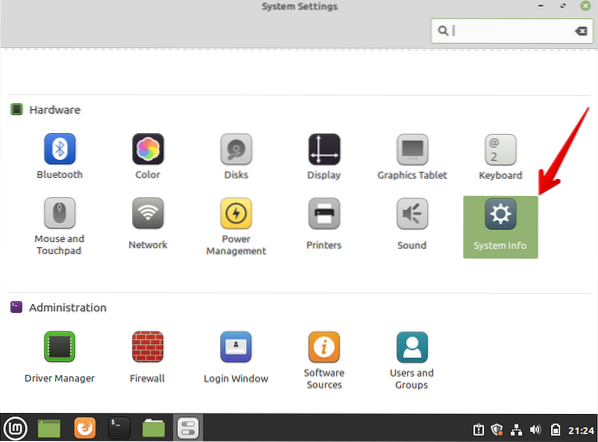
Das folgende Fenster wird auf Ihrem System angezeigt:
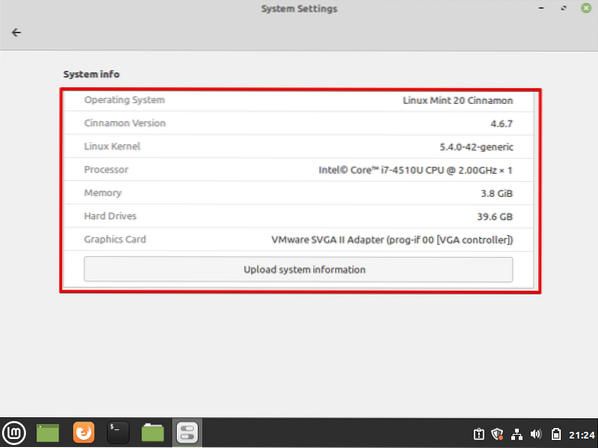
Aus dem obigen Screenshot können Sie die Details zum derzeit installierten Betriebssystem, der Zimtversion, dem Linux-Kernel und anderen Systemressourcen wie Prozessor, Arbeitsspeicher, Festplatte und Grafikkarte abrufen.
Fazit
Aus dem obigen Artikel haben wir gelernt, wie man die Details zum Namen und zur installierten Version von Linux Mint überprüft. Sie können detaillierte Informationen über Ihr System erhalten, indem Sie diesem Tutorial folgen. Von all den Informationen, wie oben erwähnt, hoffe ich, dass Sie jetzt die installierte Version einer beliebigen Linux-Distribution finden können. Wir haben zwei verschiedene Wege besprochen, d.h.e., durch die Verwendung einer Befehlszeile und durch die Verwendung einer grafischen Benutzeroberfläche, über die ein Benutzer die Informationen über die installierte Linux-Distribution anzeigen kann. Wenn Sie Schwierigkeiten im Zusammenhang mit den oben genannten Wegen haben, teilen Sie uns dies über Ihr Feedback in den Kommentaren mit. Wir freuen uns über Ihre Anfragen.
 Phenquestions
Phenquestions

