In diesem Beitrag erfahren Sie, wie Sie die Proxyserver-Einstellungen Ihres Windows-Computers mithilfe von PowerShell, CMD, Registrierung usw. finden. Wenn Sie Probleme beim Herunterladen von Windows-Updates oder andere Probleme mit der Netzwerkverbindung haben, möchten Sie vielleicht Proxy-Einstellungen zurücksetzen auf Ihrem Windows 10-Computer und sehen Sie, ob Ihnen das hilft.
Was ist WinHTTP-Proxy?
Laut Microsoft ist Windows HTTP Services (WinHTTP) eine Technologie für den Zugriff auf HTTP, die Entwicklern eine servergestützte High-Level-Schnittstelle zum HTTP/1 . bietet.1 Internetprotokoll. WinHTTP wurde hauptsächlich für serverbasierte Szenarien durch Serveranwendungen entwickelt, die mit HTTP-Servern kommunizieren. WinHTTP ist auch für die Verwendung in Systemdiensten und HTTP-basierten Clientanwendungen konzipiert.
Überprüfen Sie die Proxyserver-Einstellungen
Ich verwende keinen Proxy, daher sind einige Einträge in meinen Screenshots möglicherweise nicht sichtbar.
1] Befehlszeile
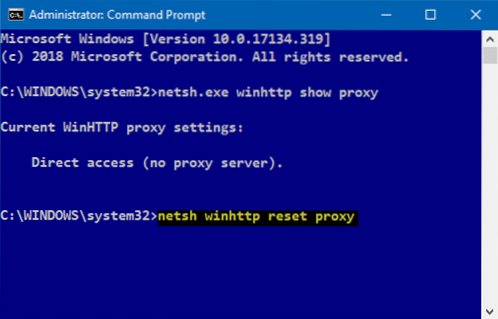
Sie müssen das eingebaute Netsh . verwenden.exe-Tool in Ihrem Windows-Betriebssystem.
Um die Proxy-Informationen Ihres Computers anzuzeigen, öffnen Sie eine Eingabeaufforderung mit erhöhten Rechten, geben Sie den folgenden Befehl ein und drücken Sie dann die Eingabetaste:
netsh.exe winhttp Proxy anzeigen
Es gibt andere Möglichkeiten, die Proxy-Einstellungen Ihres PCs zu finden.
2] Google Chrome

Geben Sie im Chrome-Browser Folgendes in die Adressleiste ein und drücken Sie die Eingabetaste:
chrome://net-internals/#proxy
Sie sehen die Proxy-Einstellungen hier.
3] Mozilla-Firefox

Geben Sie im Firefox-Browser Folgendes in die Adressleiste ein und drücken Sie die Eingabetaste:
about:Einstellungen#erweitert
Scrollen Sie nach unten und klicken Sie auf die Schaltfläche Netzwerk-Proxy-Einstellungen, um sie anzuzeigen.
4] Registrierungseditor

Öffnen Sie REGEDIT und navigieren Sie zu folgendem Schlüssel:
HKEY_CURRENT_USER\Software\Microsoft\Windows\CurrentVersion\Interneteinstellungen
Das ProxyAktivieren Taste steuert die Proxy-Einstellungen. 0 deaktiviert sie und 1 aktiviert sie. Wenn Sie einen Proxy verwenden, erhalten Sie seinen Wert unter dem Proxy Server Schlüssel.
5] PowerShell

Führen Sie PowerShell als Administrator aus und führen Sie den folgenden Befehl aus:
Get-ItemProperty -Pfad 'HKCU:\Software\Microsoft\Windows\CurrentVersion\Internet Settings' | findstr ProxyServer
6] Internetoptionen

Öffnen Sie Internetoptionen > Registerkarte Verbindungen > Klicken Sie auf die Schaltfläche LAN-Einstellungen. Sie sehen dort die Proxy-Server-Einstellungen.
7] Windows-Einstellungen

Öffnen Sie Windows-Einstellungen > Netzwerk & Internet > Proxy. Hier sehen Sie die Einstellungen des Proxy-Servers.
Zurücksetzen der WinHTTP-Proxy-Einstellungen in Windows 10
Wenn Ihr System einen Proxyserver verwendet und Sie ihn entfernen möchten, öffnen Sie eine Eingabeaufforderung mit erhöhten Rechten, geben Sie den folgenden Befehl ein und drücken Sie dann die Eingabetaste:
netsh winhttp Proxy zurücksetzen
Dadurch wird ein Proxy-Server entfernt und der „direkte Zugriff“ auf das Internet konfiguriert.
Apropos Zurücksetzen der Einstellungen, hier sind eine Reihe von Beiträgen auf dieser Website, die Ihnen beim Zurücksetzen anderer Funktionen helfen:
Alle Einstellungen für lokale Gruppenrichtlinien zurücksetzen | Zurücksetzen von Windows Store-Apps | Windows Store-Cache zurücksetzen | Tastatureinstellungen zurücksetzen | Touchpad-Einstellungen zurücksetzen | Surface Pro-Geräte zurücksetzen | Zurücksetzen der Microsoft Edge-Browsereinstellungen | Internet Explorer-Einstellungen zurücksetzen | Papierkorb zurücksetzen | Chrome-Browsereinstellungen zurücksetzen | Firefox-Einstellungen zurücksetzen | Zurücksetzen der Windows-Sicherheitseinstellungen | Zurücksetzen der Windows-Firewalleinstellungen | Winsock zurücksetzen | TCP/IP zurücksetzen | DNS-Cache zurücksetzen | Windows Update zurücksetzen | Zurücksetzen jeder Windows Update-Komponente | Windows-Passwort zurücksetzen.
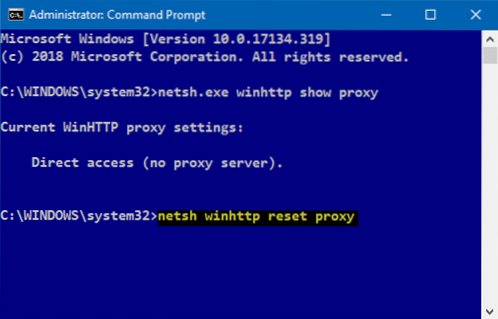
 Phenquestions
Phenquestions


