DPI steht für Dots Per Inch. Es wird verwendet, um die Bildschirm- oder Anzeigeauflösung darzustellen. Sie können die DPI Ihres Laptop-Bildschirms oder -Monitors in den Anzeigeeinstellungen ermitteln. Das Surface Pro-Display gehört zu den High-DPI-Displays. Wenn Sie solche Geräte wie Surface Book, Surface Pro 3 usw. verwenden., Zusammen mit den externen Monitoren können verschiedene Probleme auftreten, z. B. die Windows 10-Elemente (Symbole, Symbolleisten, Apps usw.).) werden unscharf, zu groß oder zu klein. Diese Symptome können auch auftreten, wenn Sie mehrere Monitore mit unterschiedlichen Bildschirmauflösungen anschließen. Eine weitere Ursache für dieses Problem ist die Änderung der Hardwarekonfiguration.
Ein System bestimmt die Bildschirmauflösung, nachdem Sie sich bei Ihrem Gerät angemeldet haben. Das Abmelden ist erforderlich, da die Anzeigeinformationen des Benutzers zurückgesetzt werden. Aus diesem Grund kann das Andocken und Abdocken der Geräte während derselben Anmeldesitzung zu Skalierungsproblemen auf einem Windows-Rechner führen. Wenn Sie sich beispielsweise über eine Remote-Desktop-Verbindung bei einer Sitzung anmelden und später direkt eine Verbindung herstellen, ohne sich bei der ersten Sitzung abzumelden, können Probleme mit hohen DPI-Werten mit dem Remote-Desktop auftreten.
Bevor Sie beginnen, melden Sie sich ab und wieder am System an. Wenn Sie Konfigurationsänderungen vorgenommen haben, wird das Problem behoben.
Behebung von Windows-Skalierungsproblemen für High-DPI-Geräte
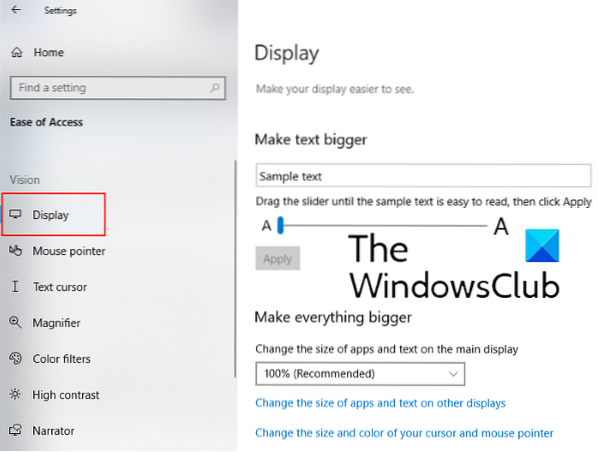
Um Skalierungsprobleme für Windows 10-Geräte mit hoher DPI zu ändern, ändern Sie die folgende Einstellung:
- Öffnen die Einstellungen > Leichtigkeit des Zugangs
- Hier, unter Anzeige, Sie können die Größe von Apps, Text und anderen Elementen ändern.
- Hier finden Sie einen Schieberegler für verschiedene Anzeigen.
- Passen Sie es an, um die Skalierungsprobleme auf verschiedenen verbundenen Geräten zu beheben.
Das sollte helfen.
Hohe DPI-Einstellungen für eine bestimmte App ändern

- Geben Sie dazu den App-Namen in die Windows-Suchleiste ein, klicken Sie mit der rechten Maustaste darauf und wählen Sie „Dateispeicherort öffnen.”
- Klicken Sie anschließend mit der rechten Maustaste auf die Programmdatei und wählen Sie Eigenschaften.
- Klicken Sie nun auf „DPI-Einstellungen ändern”-Taste im “Kompatibilität” Registerkarte.
- Es öffnet sich ein neues Fenster, in dem Sie das Kontrollkästchen „Überschreiben Sie das Skalierungsverhalten mit hohem DPI, Skalierung erfolgt durch“
- Wählen Sie als Nächstes die "Anwendung“ im Dropdown-Menü.
- OK klicken.
Überprüfen Sie, ob die Anwendungen DPI-fähig sind oder nicht
Auf diese Weise können Sie die DPI-Unterstützung verschiedener Anwendungen auf Ihrem System bestimmen. Sie können den DPI-Awareness-Modus von Anwendungen im Task-Manager anzeigen.
Das Problem der Bildschirmauflösung ist nach der Einführung der Monitore mit einer Auflösung von 4K und höher immer häufiger geworden. Wenn die Benutzer diese Monitore mit höherer Auflösung mit den Standard- oder älteren Monitoren mischen, treten Probleme mit der Bildschirmauflösung und Unschärfe von Microsoft Office auf. Die folgenden Methoden können Ihnen bei der Lösung dieses Problems helfen.
- Überprüfen Sie, ob die Updates auf Ihr Windows 10-System und die Microsoft Office 2016-Anwendungen angewendet werden oder nicht. Wenn ein bestimmtes Problem auftritt, überprüfen Sie, ob es mit dem neuesten Update behoben wurde oder nicht.
- Wenn Sie mehrere Monitore verwenden, ist es wichtig, die Bildschirmauflösungen anzupassen. Dafür sollten alle Monitore ähnliche Bildschirmauflösungen haben. Je größer der Unterschied zwischen der Auflösung des nativen und des externen Geräts ist, desto wahrscheinlicher ist die Fehlerwahrscheinlichkeit.
- Wenn Sie über mehrere Desktops verfügen, sollten Sie lieber UWP-Anwendungen (Universal Windows Platform) verwenden. UWP-Apps zeigen keine Skalierungsprobleme unter Windows 10.
Die Bildschirmskalierung gehört zu den komplexen Problemen. Es gibt keinen einzigen Fix für alle DPI-Skalierungsprobleme in Windows. Microsoft verbessert jedoch mit jedem Update Windows, sodass die Skalierungsprobleme in Docking- und Undocking-Szenarien minimiert werden können.
Verwandter Beitrag: Unscharfe Schriftarten und Apps automatisch reparieren.

 Phenquestions
Phenquestions


