Diese Anleitung zeigt Ihnen, wie Sie ein Laufwerk unter Linux formatieren.
Formatieren eines Laufwerks unter Linux
Es gibt zwei Hauptmethoden zum Formatieren eines Laufwerks unter Linux: mit der CLI und mit der GUI. Für allgemeine Benutzer kann die Verwendung eines GUI-Tools bequemer sein, während fortgeschrittene oder professionelle Benutzer die CLI-Methode möglicherweise besser finden.
In jedem Fall erfordert die Durchführung eines Festplattenformats Root-Zugriff oder Sudo-Berechtigungen. In bestimmten Situationen kann jedoch ein anderer Benutzer die Laufwerksformatierung durchführen, wenn für dieses Laufwerk eine Schreibberechtigung besteht. Dieser Artikel wurde unter der Annahme geschrieben, dass Sie Root-Zugriff auf Ihr System haben.
Der Formatierungsprozess des Laufwerks kann etwas knifflig sein. Um den Gerätespeicher zu verwenden, muss ein Laufwerk eine Partitionstabelle mit oder ohne Partitionen haben. Die Partitionen ermöglichen dem Betriebssystem den Zugriff auf den Speicher. Durch das Formatieren des Laufwerks formatieren wir die Partition. Wenn es mehrere Partitionen gibt, müssen Sie den Formatierungsprozess für alle durchführen.
Formatieren einer Partition mit der GUI-Methode
Für die Verwaltung von Festplatten und Partitionen (und verwandten Funktionen) ist GParted die beste Option. GParted ist ein kostenloses Open-Source-Tool zur Verwaltung von Festplattenpartitionen. Dieses Tool bietet unzählige Funktionen und Unterstützung für zahlreiche Dateisysteme.
Es gibt zwei Möglichkeiten, GParted zu verwenden. Sie können GParted auf dem laufenden System installieren oder das bootfähige Image verwenden, um die Festplattenformatierung durchzuführen. Beide Methoden haben ihre eigenen Vor- und Nachteile. Das Gute daran ist, egal welcher Methode Sie folgen, die Benutzeroberfläche von GParted funktioniert gleich.
Zuerst zeigen wir Ihnen, wie Sie GParted auf Ihrem System installieren. Verwenden Sie je nach Linux-Distribution, die Sie auf Ihrem System ausführen, die entsprechende.
Für Debian/Ubuntu und Derivate:
$ sudo apt install -y gparted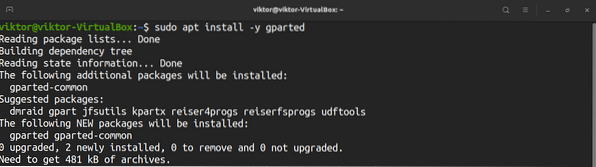
Für Fedora und Derivate:
$ sudo yum install gpartedFür openSUSE und Derivate:
$ sudo zypper install gpartedUm GParted vom Boot aus zu verwenden, laden Sie die bootfähige GParted-ISO hier herunter. Sie können auch eine bootfähige CD, DVD oder einen USB-Stick erstellen. Sehen Sie sich hier an, wie Sie ein bootfähiges USB-Flash-Laufwerk unter Linux erstellen. Nachdem Sie das System vorbereitet haben, booten Sie von der CD, DVD oder dem USB-Flash-Laufwerk.
Ab diesem Zeitpunkt verhält sich GParted gleich. Der Einfachheit halber werde ich die Verwendung von GParted demonstrieren, das auf Ubuntu installiert ist.
Starten Sie GParted und es wird nach dem Root-Passwort gefragt.
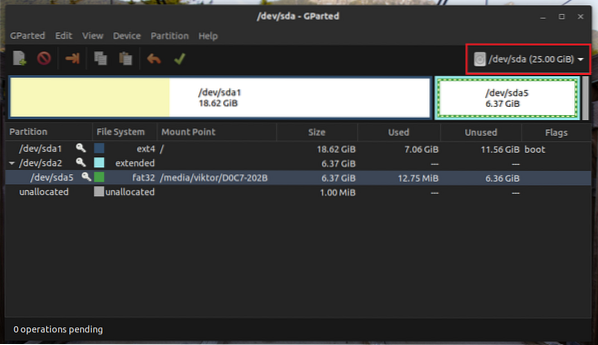
Wählen Sie in der oberen rechten Ecke das Gerät aus, auf dem der Vorgang ausgeführt werden soll.
Als nächstes müssen Sie die Zielpartition festlegen. Eine ausführliche Anleitung zum Erstellen und Verwalten von Partitionen mit GParted finden Sie hier. In diesem Fall ist die Zielpartition die /dev/sda5-Partition.
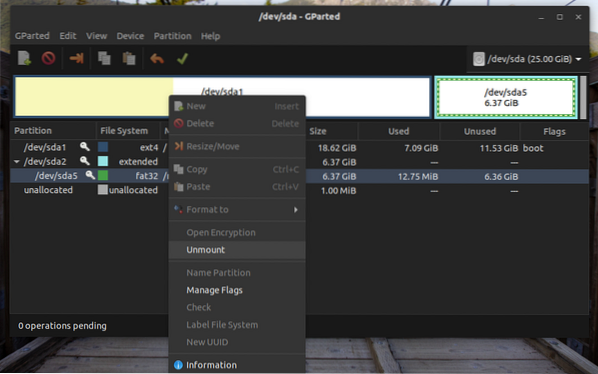
Wie Sie sehen können, ist die Partition derzeit gemountet. Bevor Sie eine Aktion ausführen, muss die Partition ausgehängt werden. Klicken Sie mit der rechten Maustaste und wählen Sie "Unmount".”
Jetzt kann die Partition formatiert werden. Wenn es sich bei dem Gerät um ein USB-Flash-Laufwerk handelt, sind Dateisysteme wie FAT32, NTFS und EXT4 im Allgemeinen die beste Option. Wenn es sich bei dem Gerät um eine Festplatte handelt, ist es besser, EXT4 zu verwenden. Sie können auch ein anderes Format wählen, wenn ein bestimmtes Dateisystem erforderlich ist. In meinem Fall klicke ich mit der rechten Maustaste und wähle "Formatieren in" >> "fat32".”

Ein interessantes Feature von GParted ist, dass die Änderungen nicht sofort auf das Laufwerk geschrieben werden. Auf diese Weise können Sie die Änderungen einfach verwerfen, selbst wenn Sie das Laufwerk falsch konfigurieren. Um die Änderungen dauerhaft zu machen, klicken Sie auf „Alle Operationen anwenden“.”
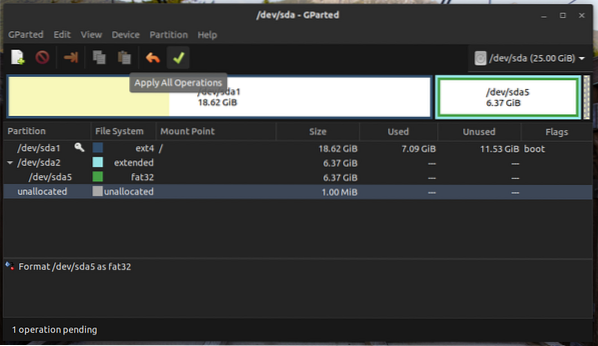
GParted wird dich nun um eine Bestätigung bitten. In diesem Beispiel verliert die Partition nach der Formatierung alle ihre Daten. Klicken Sie zur Bestätigung auf „Übernehmen“App.
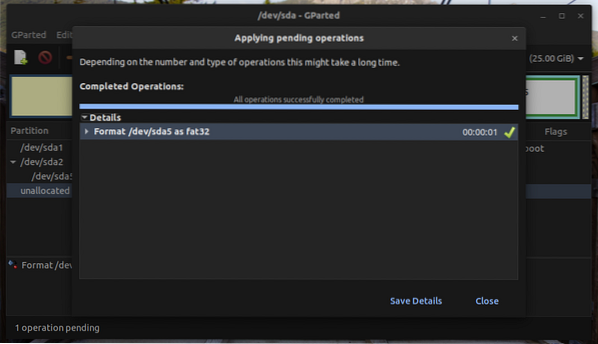
Voila! Die Partition wurde erfolgreich formatiert!
Formatieren einer Partition mit der CLI-Methode
Diese Methode ist relativ kürzer als die vorherige. Diese Methode wird jedoch nur für fortgeschrittene Benutzer empfohlen, da sie mit einer höheren Wahrscheinlichkeit einer Beschädigung des Systems verbunden ist. Diese Methode ist weniger ausfallsicher als GParted, daher müssen Sie sehr vorsichtig sein.
Verbinden Sie das Gerät mit dem Computer. Standardmäßig mounten die meisten Linux-Distributionen alle Partitionen des Geräts. Angenommen, es hostet eine einzelne Partition, wird es automatisch gemountet. Sehen Sie sich die Liste der gemounteten Dateisysteme unten an.
$ df -h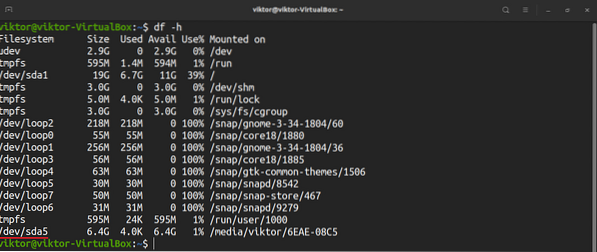
Es ist nicht erlaubt, eine aktuell gemountete Partition zu formatieren. Um die Partition auszuhängen, führen Sie den folgenden Befehl aus.
$ sudo umount
Jetzt können Sie die Partition mit Ihrem gewünschten Dateisystem formatieren. Führen Sie den Befehl aus, der Ihren Anforderungen entspricht.
$ sudo mkfs.ext4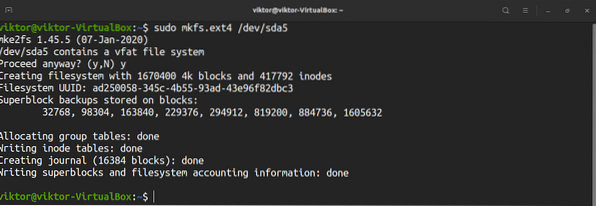


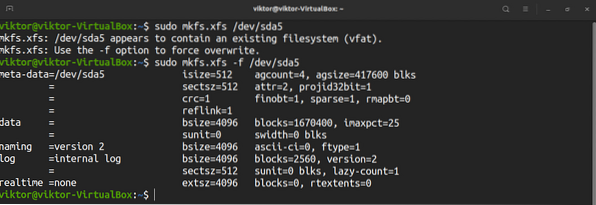
Abschließende Gedanken
Das Formatieren eines Laufwerks unter Linux ist nicht kompliziert. Alles was es braucht ist die Bereitschaft sich zu fokussieren und ein paar neue Dinge zu lernen. Sobald Sie es gemeistert haben, können Sie die in diesem Artikel beschriebenen Methoden auf jeder Linux-Distribution verwenden.
Partitionsformatierung ist nicht das einzige, was Linux bietet. Mit den integrierten Tools von Linux können Sie Laufwerkspartitionen manipulieren. Um mehr zu erfahren, lesen Sie, wie Sie den Linux-Befehl mount und den Linux-Befehl umount verwendenmount.
 Phenquestions
Phenquestions


