Methode 1: USB-Laufwerk über das Terminal formatieren
Um auf das Terminal zuzugreifen, müssen Sie zuerst das Ubuntu Dash öffnen. Von hier aus ist die gesamte Ubuntu-Software zugänglich. Sobald Sie sich im Dash befinden (in der unteren linken Ecke des Bildschirms in Form eines Symbols „Anwendungen anzeigen“, ), geben Sie „Terminal“ in die Suchleiste ein und klicken Sie auf die angezeigte Anwendung des Terminals.
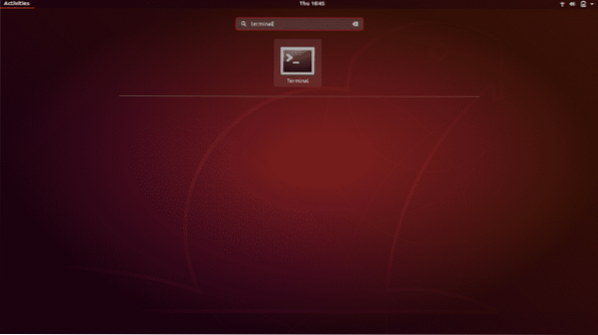
Verwenden Sie die Tastenkombination Strg+Alt+T. Wenn Sie mit Tastenkombinationen nicht vertraut sind, sind sie der kürzeste Weg, um einen Vorgang auszuführen. Halten Sie einfach diese drei Tasten zusammen und die Terminal-Anwendung wird geöffnet.
Es öffnet sich ein neues Terminalfenster. Geben Sie den Befehl ein "df" und drücke die Eingabetaste.
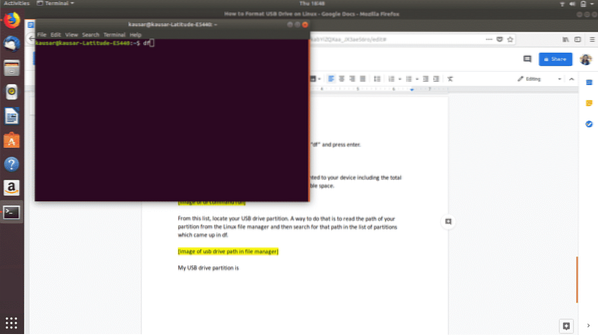
df gibt eine Liste mit den Details aller auf Ihrem Gerät gemounteten Partitionen zurück, einschließlich des gesamten Speicherplatzes in jeder Partition, des belegten Speicherplatzes und des verfügbaren Speicherplatzes.
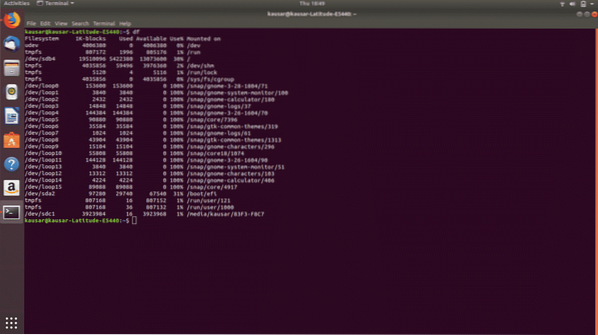
Suchen Sie in dieser Liste Ihre USB-Laufwerkspartition. Eine Möglichkeit, dies zu tun, besteht darin, den Pfad Ihrer Partition aus dem Linux-Dateimanager zu lesen und dann in der Liste der Partitionen, die in df angezeigt wurden, nach diesem Pfad zu suchen.
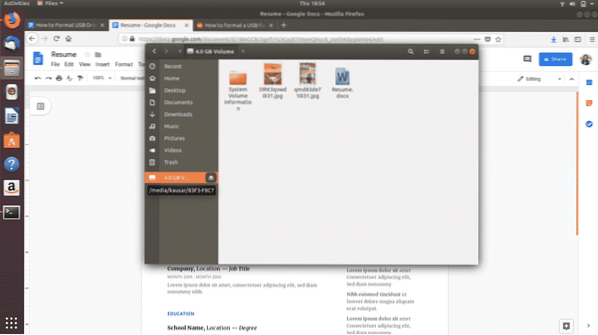
Wie Sie sehen können, ist meine USB-Laufwerkspartition eingehängt media/kausar/83F3-F8C7 und der entsprechende Dateisystemname, der unter df auftaucht, ist /dev/sdc1.
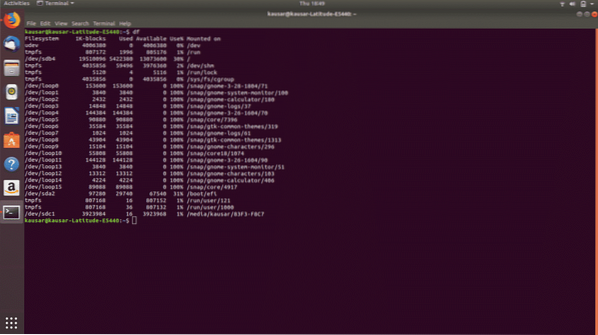
Daher ist der nächste Befehl, den ich eingeben werde „sudo umount /dev/sdc1“. Dieser Befehl trennt die USB-Laufwerkspartition vom Gerät. Geben Sie Ihr Linux-Passwort ein und drücken Sie die Eingabetaste.
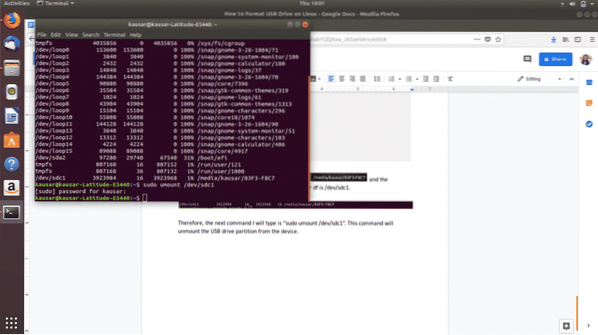
Der nächste und letzte (puh!) Schritt ist das Formatieren des USB-Laufwerks. Dies geschieht mit dem Befehl „sudo mkfs.vfat /dev/sdc1”. Hinweis: Dieser Befehl formatiert das Laufwerk mit dem Dateisystem im FAT32-Format.
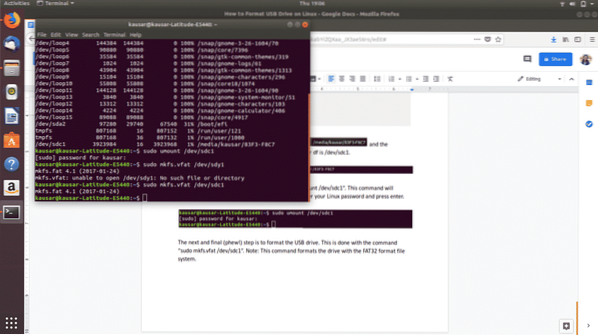
Alles erledigt! Um zu überprüfen, ob das USB-Laufwerk richtig formatiert wurde, gehen Sie zum Dateimanager und öffnen Sie das USB-Laufwerk. Wenn es leer ist, wurde es formatiert.
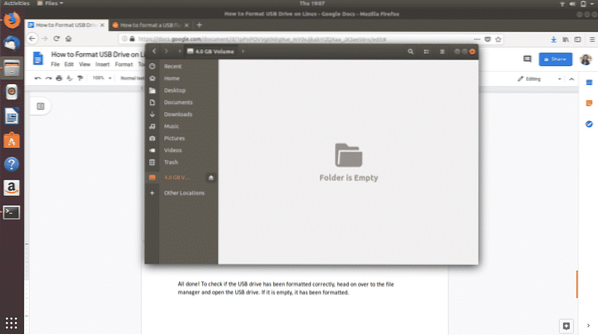
Methode 2: USB-Laufwerk über das Festplatten-Dienstprogramm formatieren
Um auf das Dienstprogramm Disks zuzugreifen, navigieren Sie zum Dash-Symbol (höchstwahrscheinlich in der unteren linken Ecke des Bildschirms in Form eines Symbols "Anwendungen anzeigen" oder als Ubuntu-Symbol). Der Ubuntu Dash enthält die gesamte verfügbare und auf Ihrem Gerät installierte Ubuntu-Software.
Geben Sie „Disks“ in die resultierende Suchleiste ein und klicken Sie auf die angezeigte Disks-Anwendung.
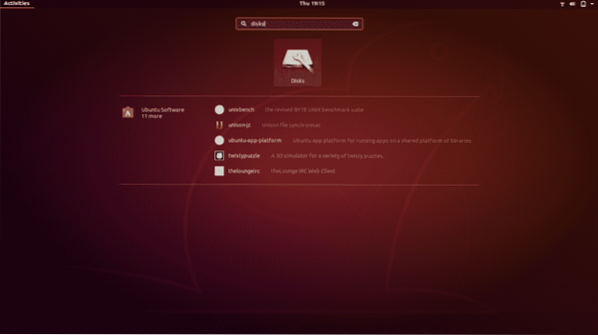
Es öffnet sich in einem neuen Fenster. Suchen Sie Ihr USB-Laufwerk in der Liste, die im linken Bereich angezeigt wird, und klicken Sie darauf.
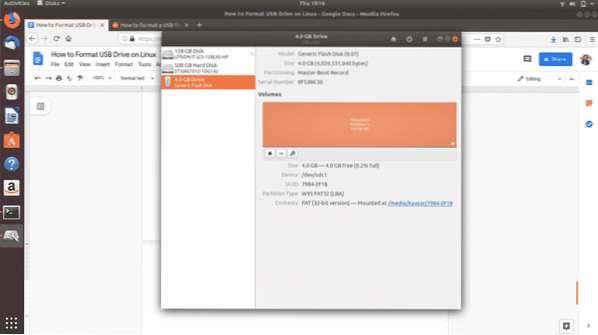
Klicken Sie als Nächstes unter „Volumes“ der drei angezeigten Symbole auf das dritte Zahnradsymbol, . Ein Dropdown-Menü wird angezeigt. Klicken Sie in den angezeigten Optionen auf "Partition formatieren".
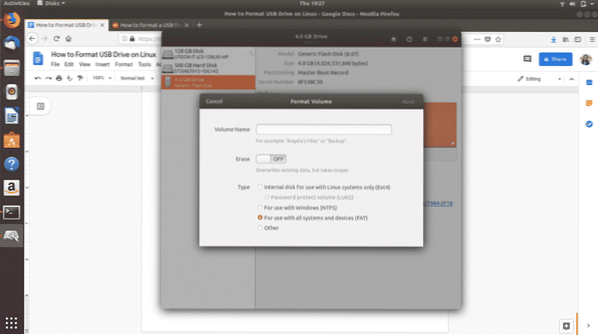
Legen Sie den Namen Ihres USB-Laufwerks fest und wählen Sie aus, in welches Dateisystemformat Ihr USB formatiert werden soll. Wählen Sie dann „Weiter“. Es erscheint eine Warnung, in der Sie aufgefordert werden, das Löschen aller Ihrer Daten auf dem USB-Laufwerk zu bestätigen. Wählen Sie „Format“, das in der oberen rechten Ecke rot angezeigt wird, um mit der Formatierung fortzufahren.
Und das ist es. Sie sind fertig. Dies sind die zwei einfachsten Möglichkeiten, Ihr USB-Laufwerk zu formatieren und es zu 100% im Weltraum verfügbar zu machen.
Es gibt auch andere Methoden zum Formatieren eines USB-Laufwerks unter Linux. Sie können beispielsweise eine Software namens „GParted“ von Ubuntu Software oder dem CLI . herunterladen. Falls Sie bei der Verwendung der beiden oben beschriebenen Methoden Probleme haben, bietet GParted eine einfache GUI zum Formatieren von USB-Laufwerken und ist ein insgesamt nützliches Werkzeug.
 Phenquestions
Phenquestions


