Manchmal müssen Sie möglicherweise ein anklickbares Kontrollkästchen in Ihre E-Mail einfügen, damit Sie einige Punkte, einen Listeneintrag, eine To-Do-Liste, den Arbeitsfortschritt usw. anzeigen können. In diesem Beitrag zeigen wir dir, wie es geht ein Kontrollkästchen einfügen im Outlook für Desktop und Mail-App zum Windows 10. Diese Methode erfordert jedoch Microsoft Word, da es keine direkte Option zum Einfügen eines anklickbaren Kontrollkästchens in Outlook oder Mail-App unter Windows 10 gibt.
Fügen Sie ein anklickbares Kontrollkästchen in die Outlook-E-Mail- und Mail-App ein
Führen Sie die folgenden Schritte aus, um ein Kontrollkästchen in Outlook für Desktop und Mail für Windows 10 einzufügen-
- Öffnen Sie Microsoft Word und aktivieren Sie die Registerkarte "Entwickler".
- Fügen Sie ein Kontrollkästchen in Ihr Word-Dokument ein.
- Kopieren Sie das Kontrollkästchen aus Ihrem Dokument.
- Öffnen Sie die Outlook- oder Mail-App.
- Fügen Sie das Kontrollkästchen in Ihre E-Mail ein.
- Wiederholen Sie den Vorgang.
Zuerst müssen Sie Microsoft Word auf Ihrem Computer öffnen und aktivieren Entwickler Tab. Gehen Sie dazu zu Datei > Optionen > Menüband anpassen. Auf der rechten Seite finden Sie die Entwickler Möglichkeit. Setzen Sie ein Häkchen in das entsprechende Kontrollkästchen und klicken Sie auf das OK Taste.
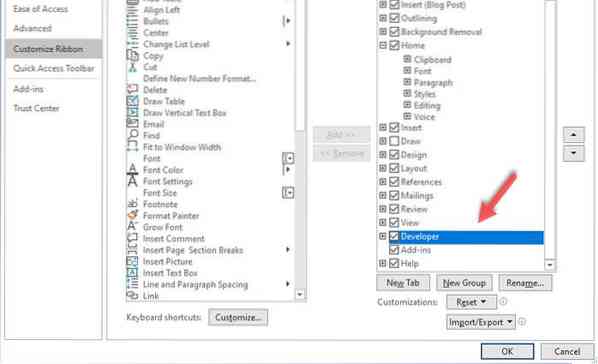
Gehen Sie danach zum Entwickler Registerkarte in Microsoft Word, und klicken Sie auf die Inhaltskontrolle des Kontrollkästchens Möglichkeit.
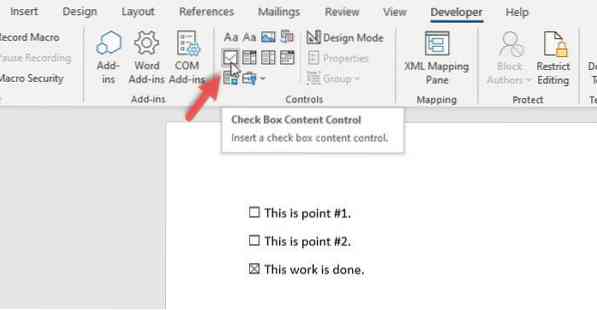
Es sollte eine Checkliste in Microsoft Word erstellen.
Jetzt können Sie das Kontrollkästchen aus dem Word-Dokument kopieren und in Ihren bevorzugten E-Mail-Client einfügen. In diesem Fall ist es entweder Outlook für Desktop oder die vorinstallierte Mail-App unter Windows 10.
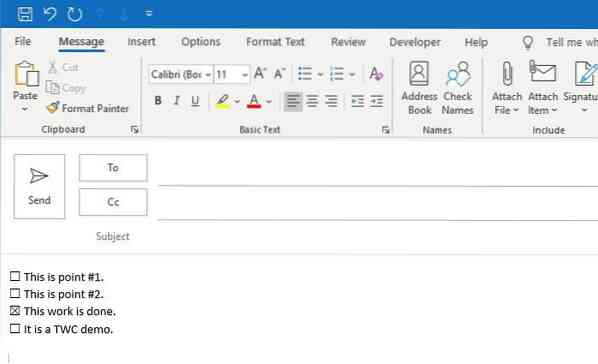
Sie können die Checkliste so oft einfügen, wie Sie möchten.
Wenn Sie keine anklickbare Checkliste in der E-Mail-App anzeigen möchten, müssen Sie nicht alle zuvor genannten Schritte ausführen. Sie können ein Kontrollkästchen wie ein Symbol einfügen, das aus dem Einfügen Registerkarte in Outlook für Desktop.
Daher ist eine solche Option in Outlook nicht verfügbar.com können Sie die Methode Kopieren und Einfügen verwenden, um ein nicht anklickbares Kontrollkästchen in Outlook anzuzeigen.com.
Ich hoffe, diese Anleitung ist hilfreich.
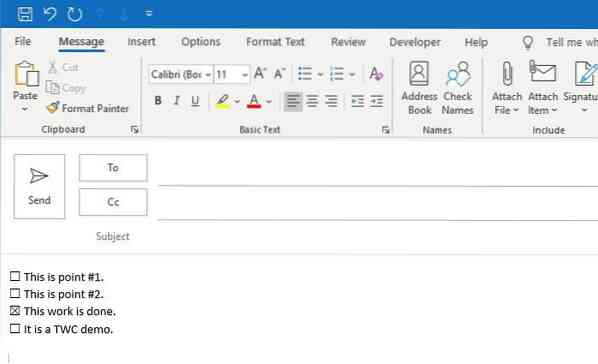
 Phenquestions
Phenquestions


