Diese Anwendungen haben sich für den Business-Bereich als sehr nützlich erwiesen, da sie helfen, mit dem Netzwerk verbundene Geräte zu überwachen und zu warten. Dies erleichtert nicht nur den Zugriff auf die Daten, sondern hilft auch, Geld zu sparen. Da Daten in der Cloud durch Verschlüsselungen geschützt sind, schützen Remote-Dienste Ihre Daten außerdem vor Datenverlustproblemen wie Sicherheitsverletzungen, Hacking usw.
Diese große Popularität von Cloud Computing hat zur Einführung mehrerer bemerkenswerter Remote-Desktop-Clients geführt. Dazu gehört KRDC, eine Remote-Desktop-Client-Anwendung, die von der KDE-Community entwickelt wurde.
Dieser Artikel zeigt Ihnen, wie Sie KRDC installieren, zusammen mit einer Einführung in einige der Hauptfunktionen dieser Anwendung.
Was ist KRDC??
KRDC oder KDE Remote Desktop Client ist, wie der Name schon sagt; eine Remote-Client-Anwendung, mit der Benutzer ihre Computer mit anderen Systemen oder virtuellen Maschinen verbinden und auf diese Geräte zugreifen können these. KDRC hat eine sehr einfach aussehende Benutzeroberfläche, die äußerst benutzerfreundlich und recht einfach zu bedienen ist.
Da es sich um eine von KDE entwickelte Anwendung handelt, ist KRDC völlig kostenlos und quelloffen. Die Leistung und Geschwindigkeit von KRDC sind ebenfalls hervorragend, da diese Anwendung nur sehr wenig Speicher Ihres Systems verbraucht. KRDC kommt als eines der Paare von Remote-Diensten, das andere ist KRFB, eine Anwendung, mit der Sie Ihren Desktop für andere freigeben können.
KRDC installieren
Ubuntu bietet Benutzern zwei Möglichkeiten, KRDC auf ihren Computern zu installieren. Schauen wir sie uns an:
a) KRDC mit Snap installieren
Eine der einfachsten Möglichkeiten, KRDC zu installieren, ist die Verwendung eines Snaps davon. Snaps sind neu entwickelte Pakete, die von Canonical eingeführt wurden und in denen alle Abhängigkeiten eingebaut sind. Durch die Verwendung von Snaps müssen Sie sich nicht die Mühe machen, alle Abhängigkeiten separat zu installieren, und Sie führen genau das aus, was der Herausgeber getestet und unterstützt hat.
Um KRDC aus dem Snap Store zu installieren, öffnen Sie die Befehlszeile über die Verknüpfung Strg + Alt + T oder aus dem Ubuntu Dash und geben Sie folgenden Befehl in das Terminal ein:
$ sudo snap install krdcb) KRDC mit dem offiziellen Ubuntu-Repository installieren
Snaps sind noch lange nicht perfekt, daher bevorzugen viele Benutzer immer noch den nativen Ansatz, Anwendungen mit apt zu installieren. Da KRDC auch Teil des offiziellen Ubuntu-Repositorys ist, können Sie diese Anwendung einfach mit apt installieren.
Zuerst müssen Sie den Update-Befehl ausführen, damit der apt-Cache Ihres Systems aktualisiert wird. Dies kann durch Eingabe des folgenden Befehls in das Terminal erfolgen:
$ sudo apt-get updateNun kann KRDC durch Eingabe des folgenden Befehls in das Terminal installiert werden:
$ sudo apt install krdc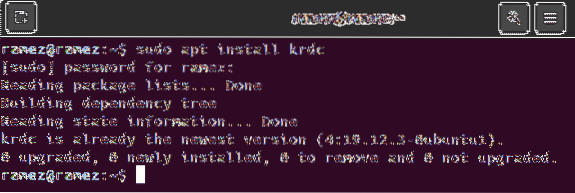
Verwenden von KRDC
Nach der Installation von KRDC finden Sie diese App in der Liste der Anwendungen, die Sie auf Ihrem System installiert haben.
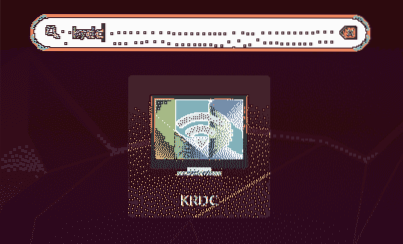
Beim Öffnen von KRDC werden Sie mit einer einfach aussehenden Benutzeroberfläche begrüßt, wie in der folgenden Abbildung gezeigt:
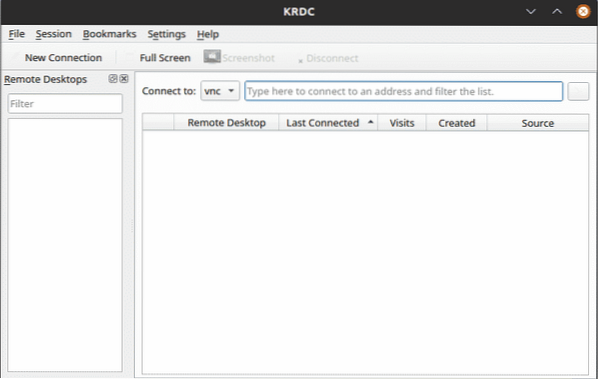
Da KRDC ein Client ist, benötigt es einen Server, um eine Verbindung herzustellen. Die Hauptmethode zum Herstellen einer Verbindung mit diesen Servern besteht in der Eingabe von IP Adresse oder Hostname des Systems zu verbinden innerhalb des Verbunden mit: Textfeld. Wenn Sie bereits die IP-Adresse oder den Hostnamen des Servers kennen, zu dem Sie eine Verbindung herstellen möchten, können Sie dies in das Verbunden mit: Textfeld.

Dadurch haben Sie zwei Möglichkeiten für die Verbindung - VNC und EPLR. Das Hauptziel dieser beiden Protokolle besteht darin, einem Computer oder einer virtuellen Maschine Fernzugriff zu gewähren. Beide Protokolle erfordern eine client- und serverseitige Architektur, um richtig zu funktionieren.
Der Unterschied besteht darin, wie diese beiden Optionen dem Benutzer tendenziell Zugang bieten. RDP oder Remote Desktop Protocol funktioniert, indem Benutzer beim Server angemeldet und eine Sitzung erstellt wird, die ähnlich funktioniert, wie ein Benutzer mit dem Computer in physischer Form interagieren würde. VNC hingegen sendet nur Bilder über den Bildschirm und ist daher von Natur aus viel eingeschränkter.
Für beide Protokolle müssen Sie lediglich die  IP Adresse und Hostname, und klicken Sie dann auf die Pfeilschaltfläche auf der rechten Seite des Bildschirms.
IP Adresse und Hostname, und klicken Sie dann auf die Pfeilschaltfläche auf der rechten Seite des Bildschirms.
In der VNC-Verbindung erhalten Sie folgende Aufforderung:
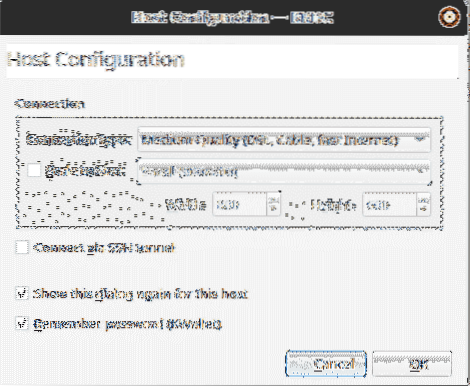
Wie in der Abbildung oben zu sehen, können Sie den Verbindungstyp angeben, die Bildschirmgröße manuell einrichten und über SSH eine Verbindung zum Remote-Computer herstellen. Danach werden Sie mit dem Remote-Server verbunden.
In der RDP-Verbindung erscheint die folgende Eingabeaufforderung:
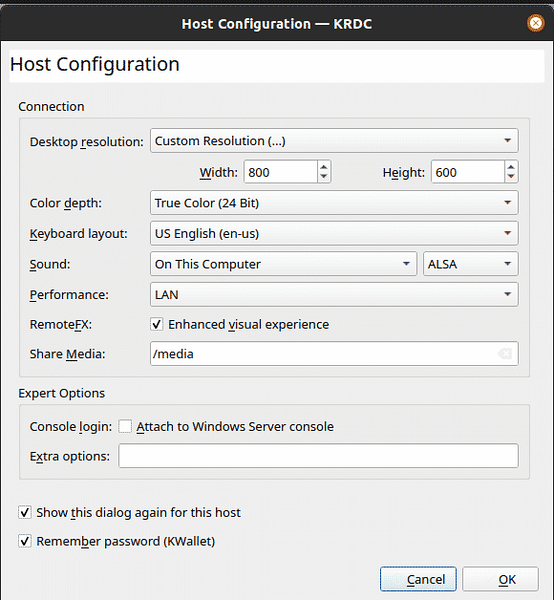
In dieser Box können Sie mit den Einstellungen genauer herumspielen, d.h.e., die Farbtiefe, der Ton usw. Das RDP-Protokoll fordert Sie außerdem zur Eingabe des Nutzername und Passwort für zukünftige Verbindungen zum gleichen Host zu verwenden.
Nutzername:
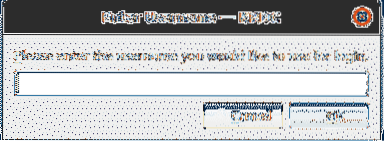
Passwort:
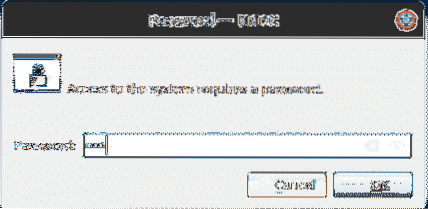
Danach werden Sie mit dem Remote-Server verbunden.
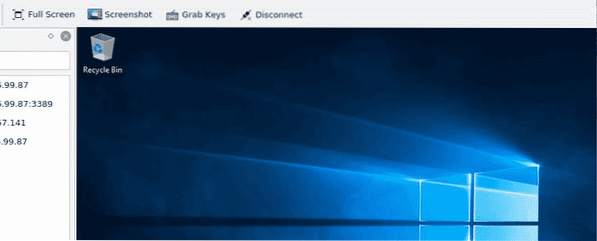
Sie können diese Server auch mit einem Lesezeichen versehen, damit Sie sich in Zukunft mit ihnen verbinden können.
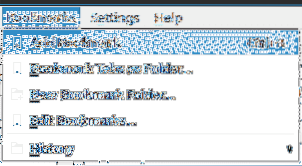
Warum KRDC verwenden??
KRDC ist ein hervorragendes Tool, mit dem Benutzer schnell und einfach eine Verbindung zu Remote-Computern herstellen können. Diese Anwendung ist extrem einfach zu bedienen und die einfache Benutzeroberfläche funktioniert sehr gut mit dem, was sie zu bieten hat. Für Benutzer, die Geschwindigkeit und bessere Leistung bevorzugen, ist KRDC das beste Werkzeug.
 Phenquestions
Phenquestions


