In diesem Tutorial werden wir eine vollständige Installation von Ubuntu auf einem USB-Stick durchführen. Beachten Sie, dass es hier nicht nur darum geht, ein bootfähiges Ubuntu Live-USB-Laufwerk zu erstellen. Stattdessen helfen wir Ihnen, ein vollwertiges Ubuntu auf einem USB-Laufwerk zu installieren install. Es ist wie ein tragbares Ubuntu-System!
Komplettes Ubuntu auf einem USB-Stick
Der Vorteil der Installation eines vollständigen Ubuntu auf einem Flash-Laufwerk im Vergleich zu einer Live-Umgebung ist die Möglichkeit, ein tragbares und personalisiertes Ubuntu mit Ihrer Wahl an Anwendungen, Anmelde-ID und aktualisierbarem System zu haben.
Voraussetzungen
- Ubuntu Live USB-Laufwerk oder eine CD: Wenn Sie keines haben, können Sie eines mit unserer Anleitung hier erstellen.
- Leeres USB-Flash-Laufwerk mit mindestens 16 GB Kapazität, auf dem wir das vollständige Ubuntu installieren werden
Ubuntu auf einem USB-Stick installieren
Der gesamte Prozess lässt sich in zwei große Phasen einteilen. Zuerst formatieren und erstellen wir Partitionen auf dem USB-Stick und in der nächsten Phase installieren wir Ubuntu darin in.
Phase 1 - Partitionieren des USB-Flash-Laufwerks
Schritt 1. Legen Sie das Ubuntu Live-USB-Laufwerk oder die CD ein und booten Sie Ihren PC damit.
Schritt 2. Wählen Sie die Option „Ubuntu ausprobieren“.
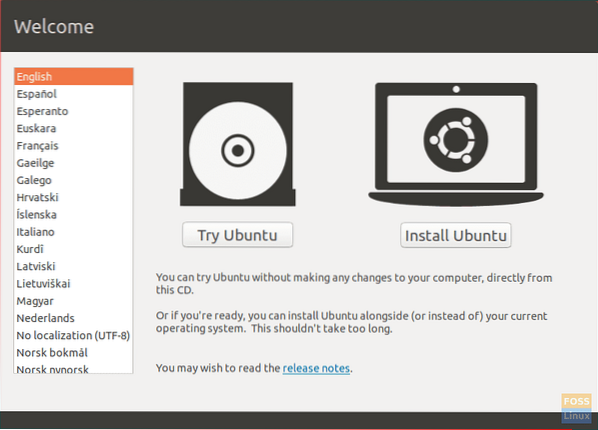
Schritt 3. Das System bootet in die Live-Desktop-Umgebung von Ubuntu. Öffnen Sie im linken Dockbereich die Schaltfläche Anwendungen, die sich unten befindet. Suchen Sie nach GParted und öffnen Sie es.
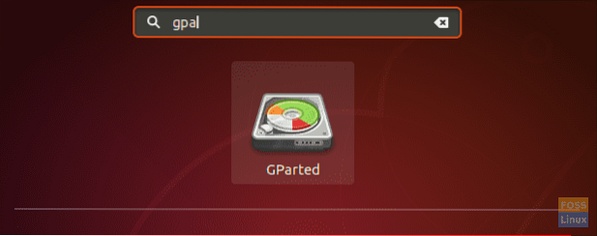
Die GParted-Benutzeroberfläche sollte wie im folgenden Screenshot aussehen.
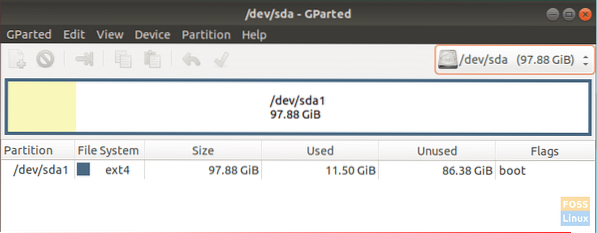
Schritt 4. Stecken Sie Ihren USB-Stick ein.
Schritt 5. Dies ist der kritischste Schritt. Achten Sie auf die Laufwerke und stellen Sie sicher, dass Sie das Flash-Laufwerk (sdb) mit der richtigen Kapazität auswählen. Die Wahl eines falschen Geräts könnte die Daten auf Ihrem PC zerstören. Wählen Sie rechts im GParted-Fenster Ihren USB aus dem Dropdown-Menü.
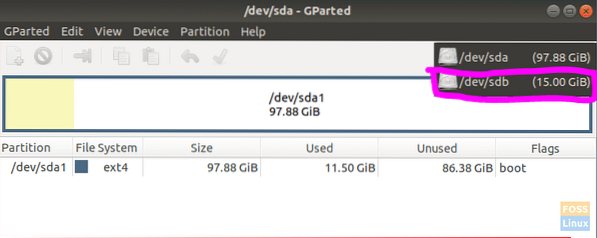
Schritt 6. Löschen Sie die Partitionen auf dem USB-Laufwerk, indem Sie mit der rechten Maustaste auf Ihren USB-Stick klicken, wählen Sie Format und dann die gelöschte Option.
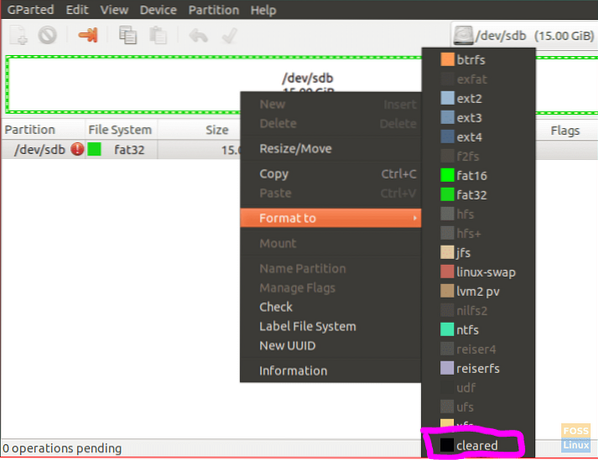
Schritt 7. Klicken Sie auf die Schaltfläche Anwenden, die die grüne rechte Markierung im oberen Bereich ist.

Eine Warnmeldung warnt Sie vor Datenverlust beim Formatieren des USB. Klicken Sie in der Warnmeldung auf Übernehmen.
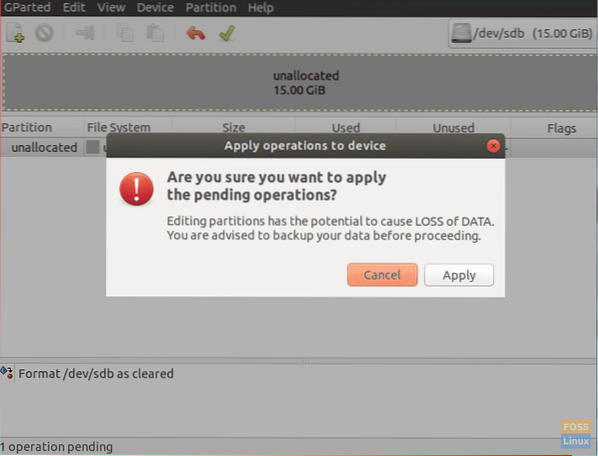
Schritt 8. Nachdem der Vorgang erfolgreich abgeschlossen wurde, klicken Sie auf Schließen, um fortzufahren.
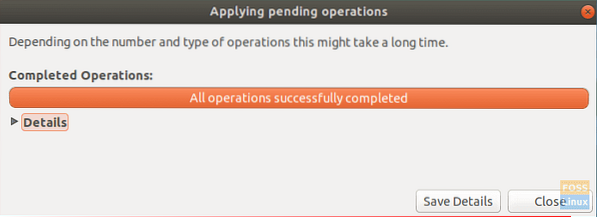
Schritt 9. Der USB sollte wie im folgenden Screenshot aussehen.
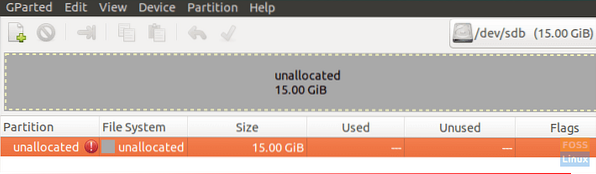
Jetzt können Sie die GParted-Anwendung schließen. Sie haben Ihr USB-Laufwerk erfolgreich partitioniert, um Ubuntu installieren zu können. Beginnen wir mit dem Installationsprozess der Phase 2.
Phase 2 - Installation von Ubuntu
Schritt 1. Klicken Sie auf dem Desktop auf das Symbol zur Installation von Ubuntu.
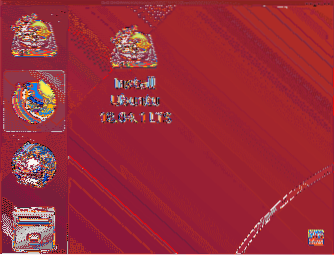
Schritt 2. Nach einem Moment beginnt die Installation mit dem Willkommensbildschirm. Drücke den Fortsetzen Taste.
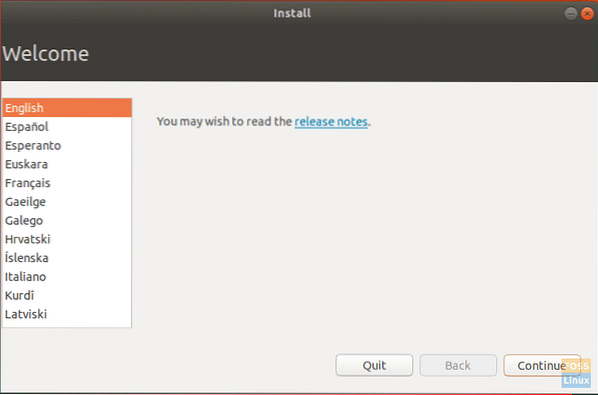
Schritt 3. Wählen Sie das Tastaturlayout und klicken Sie dann auf Fortsetzen.
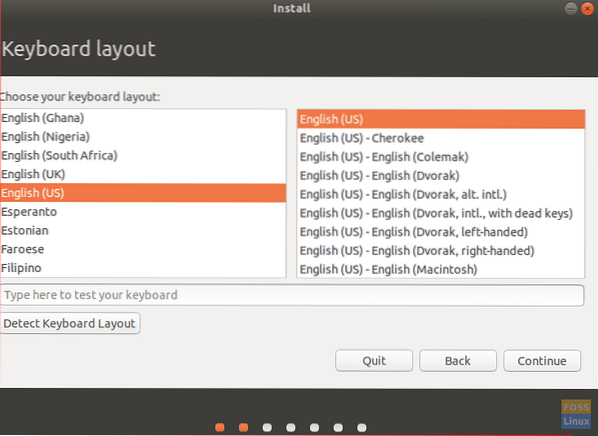
Schritt 4. Wählen Sie „Normale Installation“ und klicken Sie dann auf Fortsetzen.
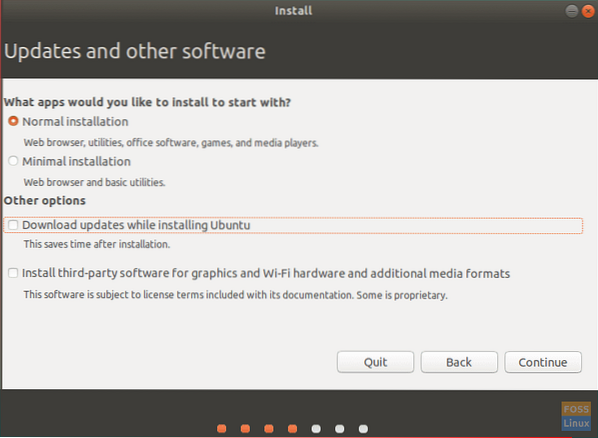
Schritt 5. Wählen Sie auf dem Bildschirm für den Installationstyp die Option "etwas anderes" und drücken Sie dann Fortsetzen.
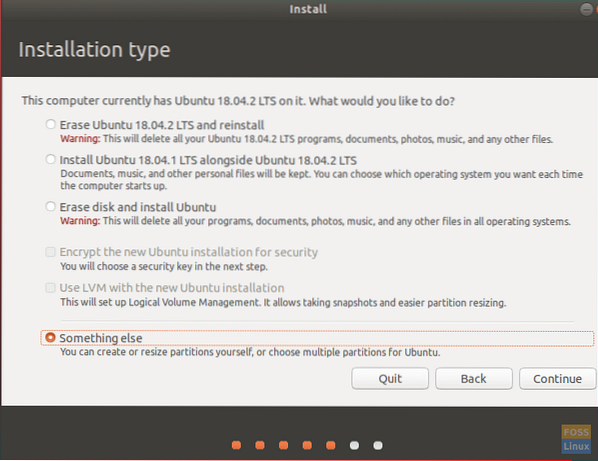
Schritt 6. Wählen Sie nun den USB aus und als nächstes beginnen wir mit dem Erstellen von Partitionen.
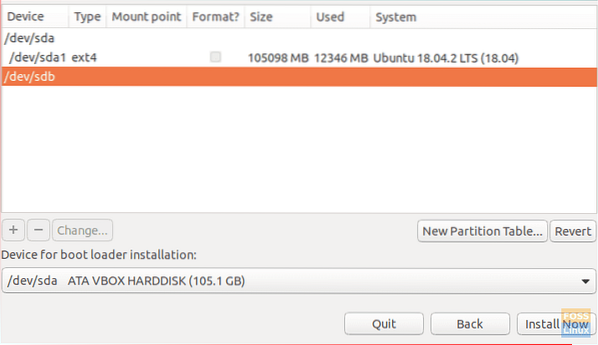
Schritt 7. Wählen Sie die neue Partitionstabellen-Schaltfläche. Drücken Sie dann das Pluszeichen, um die nächsten 3 Partitionen hinzuzufügen.
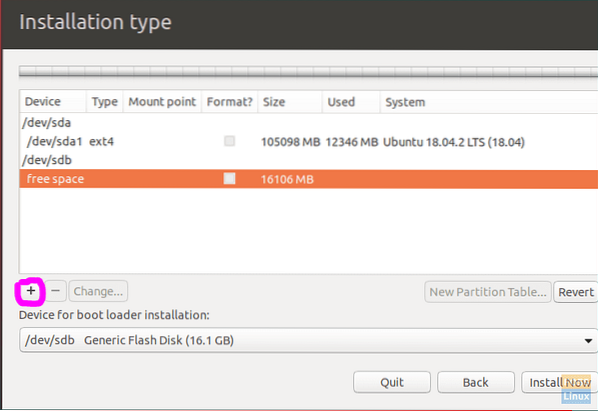
- FAT32-Partition
- Stellen Sie die Größe ein.
- Setzen Sie den Mount-Punkt auf /any_name.
- EXT4-Partition
- Festlegen der Größe nicht weniger als 4 GB.
- Setzen Sie den Mount-Punkt auf /.
- Partition tauschen
- Sie können diese Partition überspringen, wenn Sie über genügend RAM verfügen und die Ruhezustandsfunktion nicht benötigen.
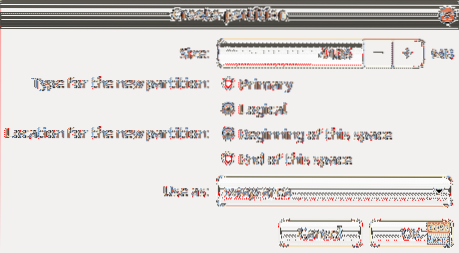
Schritt 8. Wählen Sie unter „Gerät für die Bootloader-Installation“ das USB-Flash-Laufwerk.
Die Partitionsstruktur sollte in etwa wie der folgende Screenshot aussehen.
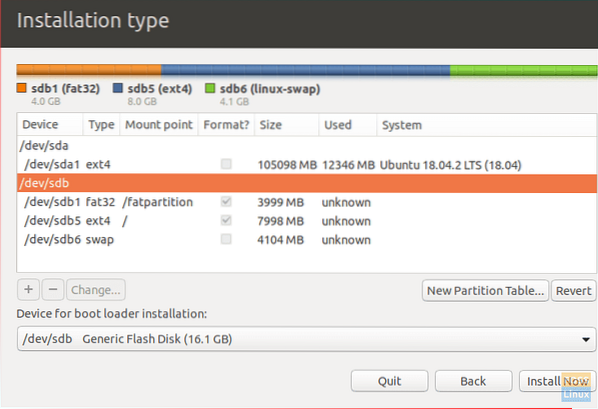
Schritt 9. Drücken Sie Installieren Jetzt starte die Installation.
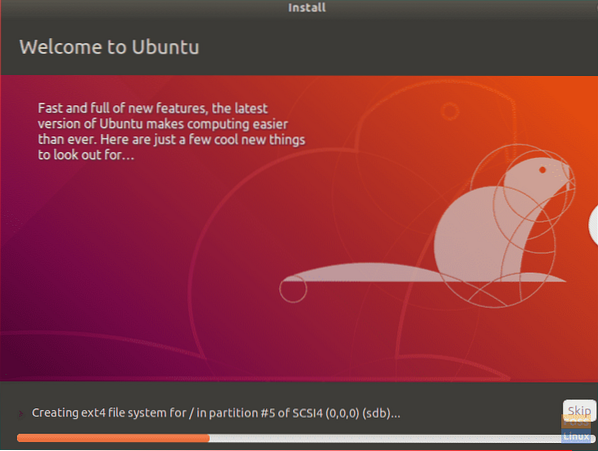
Schritt 10. Nachdem die Installation erfolgreich abgeschlossen wurde, klicken Sie auf Jetzt neustarten.

Herzliche Glückwünsche! Sie haben jetzt das vollständige Ubuntu auf dem USB-Flash-Laufwerk installiert. Sie können davon booten und ein tragbares Ubuntu-System in Ihrer Tasche genießen!
Abschließend hoffe ich, dass Ihnen dieses Tutorial gefallen hat. Fühlen Sie sich frei, unten zu kommentieren, wenn Sie Fragen oder Feedback haben.
 Phenquestions
Phenquestions



