PDF steht für Portable Document Format. Aufgrund seiner Popularität wurde es zu einem offenen Standard, der von der International Organization for Standardization (ISO) gepflegt wird. Wie alle anderen Dokumente können PDFs Bilder, Schaltflächen, Links, Audio, Video und andere enthalten. Darüber hinaus kann es zur Authentizität digital signiert werden. Darüber hinaus können PDF-Dateien mit einer Passwortsperre versehen werden!
Angenommen, Sie haben eine PDF-Datei. Wie man es liest? Es gibt viele Möglichkeiten, auf den Inhalt einer PDF-Datei zuzugreifen. Am bequemsten geht das mit einem dedizierten PDF-Reader. Wie die Schlagzeile vermuten lässt, konzentrieren wir uns heute vollständig auf Adobe Reader – den ultimativen PDF-Reader von Adobe.
Warum Adobe Reader?
Ja, es gibt zahlreiche PDF-Reader in freier Wildbahn. Zum Beispiel können sogar alle modernen Browser auf PDF-Dateien zugreifen. Warum sollten wir dann den Adobe Reader verwenden??
Es gibt zahlreiche Gründe, warum Adobe Reader die bessere Wahl ist. Zunächst einmal handelt es sich um einen dedizierten PDF-Reader im Gegensatz zu den integrierten Readern, die mit dem Webbrowser geliefert werden. Dies bietet mehr Flexibilität beim Lesen der PDF-Dokumente, während alle PDF-Funktionen genau wiedergegeben werden. Selbst Office-Anwendungen wie MS Word oder LibreOffice Writer sind nicht so zuverlässig wie ein PDF-Reader.
Als nächstes die Schnittstelle. Adobe Reader hatte in der Community einen schlechten Ruf wegen einer schlechten Benutzeroberfläche. Die vorherigen haben mir auch nicht gefallen. Im Laufe der Zeit wurde die Benutzeroberfläche jedoch durch das Redesign und die kontinuierliche Verbesserung sauberer und schlanker. Jetzt sind die einzigen Tasten, die Sie ablenken, die unverzichtbaren Optionen wie Zoom, Seitenauswahl und ein paar andere.
Auch hier ist Adobe tatsächlich der Erfinder von PDF. 1991, Dr. John Warnock, Mitbegründer von Adobe, startete das Projekt zur Konvertierung von Papier in Digital mit dem Namen „The Camelot Project“. Das Ziel war es, ein Dokument zu erfassen, eine elektronische Version an einen beliebigen Ort zu senden und die gleiche Ausgabe durch Drucken zu erhalten. 1992 hat das Projekt erfolgreich das PDF-Format erstellt. Für elektronische Dokumente war dies ein großer Durchbruch.
Vergessen Sie nicht, sich andere großartige PDF-Reader für Linux anzusehen!
Adobe Reader für Linux
Aufgrund der immensen Popularität von PDF musste es PDF-Reader für alle gängigen Plattformen geben, insbesondere für Linux. Aus diesem Grund finden Sie viele PDF-Reader für alle gängigen Linux-Distributionen, insbesondere für Ubuntu und Ubuntu-basierte. Adobe Reader ist auch für Linux Mint (Ubuntu-basierte Distribution) verfügbar.
Hinweis: Adobe hat die Entwicklung von Adobe Reader für die Linux-Plattform vor langer Zeit eingestellt. Der neueste für Linux-Systeme verfügbare Adobe Reader ist v9.5.5, während die aktuelle neueste Version v11 ist.0.23. Zum Genießen von v11.x müssen wir einen kniffligeren Weg gehen.
Adobe Reader installieren
Es gibt 2 Möglichkeiten, diesen Prozess durchzuführen.
Das offizielle DEB-Paket
Die veraltete Version von Adobe Reader hat auch ein dediziertes DEB-Paket.
Führen Sie den folgenden Befehl aus, um das neueste DEB-Paket zu erhalten.
wget http://ardownload.Adobe.com/pub/adobe/reader/unix/9.x/9.5.5/deu/AdbeRdr9.5.5-1_i386linux_enu.deb

Führen Sie nach Abschluss des Downloads den folgenden Befehl aus, um das DEB-Paket zu installieren.
sudo apt installieren ./AdbeRdr9.5.5-1_i386linux_enu.deb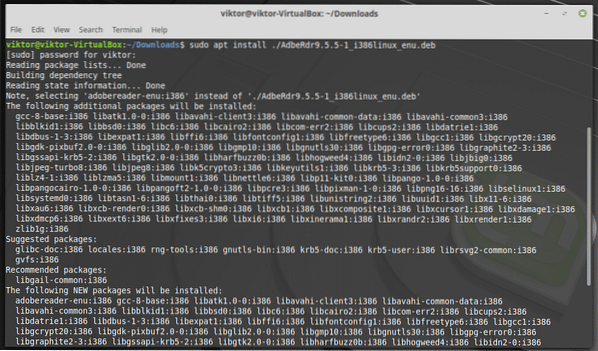
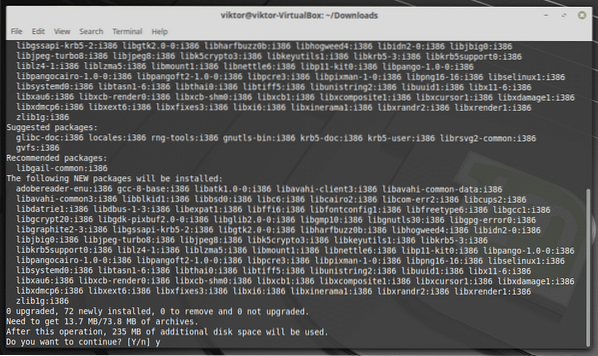
Hinweis: Wie Sie vielleicht schon vermutet haben, handelt es sich nur um die 32-Bit-Binärdatei; keine 64-Bit-Version. Deshalb ist die Liste der Abhängigkeiten so groß.
Vergessen Sie nicht, auch die folgenden Abhängigkeiten zu installieren. Sonst startet die App nicht mal.
sudo apt install libxml2:i386 libstdc++6:i386
Durch Wein
Es wäre schön, wenn Adobe die Unterstützung für Linux nicht einstellen würde. Vielleicht hat Adobe in diesem Ansatz keinen Geschäftswert gefunden. Das wird uns jedenfalls nicht davon abhalten, den neuesten Adobe Reader zu genießen! Um die neueste Version zu erhalten, greifen wir auf die Windows-Version zurück. Bei weitem die beste Methode, um Adobe Reader zu genießen.
Installieren Sie zunächst PlayOnLinux. Ich verwende die aktuell neueste Version Linux Mint 19.1 Tessa (basierend auf Ubuntu 18 .).04 Bionic Beaver), also müssen wir die Schritte für Bionic . befolgen.
Fügen Sie zunächst den GPG-Schlüssel für PlayOnLinux hinzu.
wget -q "http://deb.playonlinux.com/öffentlich.gpg" -O- | sudo apt-key add -
Fügen Sie nun die Repository-Informationen für APT . hinzu.
sudo wget http://deb.playonlinux.com/playonlinux_bionic.list -O /etc/apt/Quellen.aufführen.d/playonlinux.aufführen
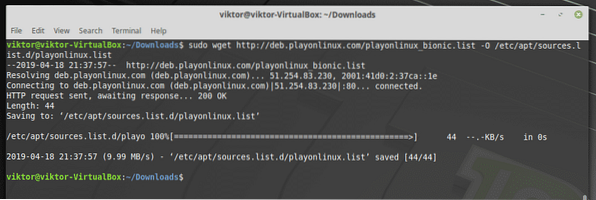
Aktualisieren Sie schließlich den APT-Cache und installieren Sie PlayOnLinux.
sudo apt-Update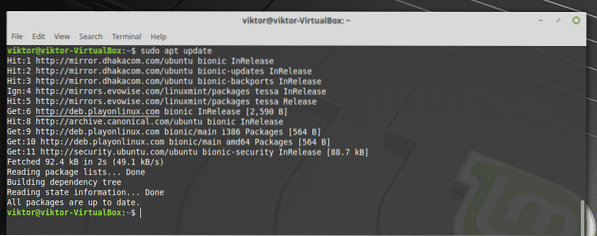
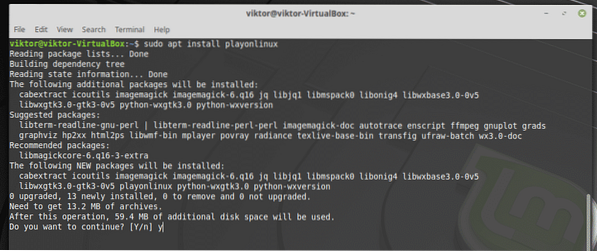
Starten Sie PlayOnLinux.
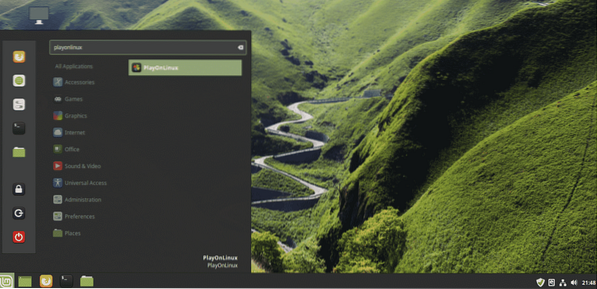
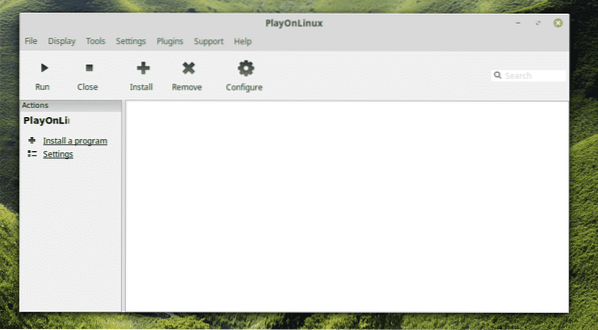
Klicken Sie auf „Programm installieren“.

Suche nach „adobe acrobat reader dc“ (ohne Anführungszeichen).
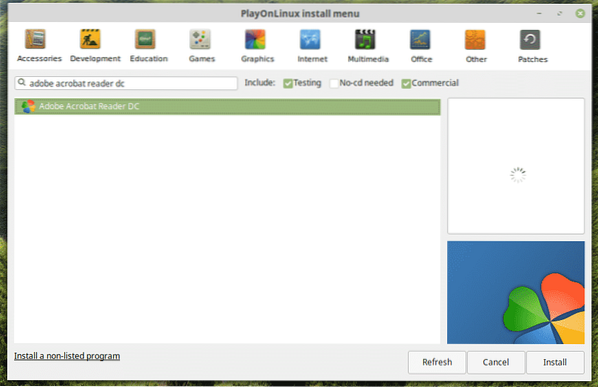
Klicken Sie auf „Installieren“.
Der Installationsassistent wird gestartet. Weiter klicken".
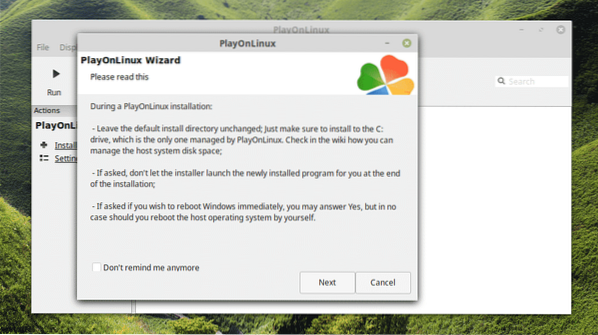
Klicken Sie erneut auf "Weiter".
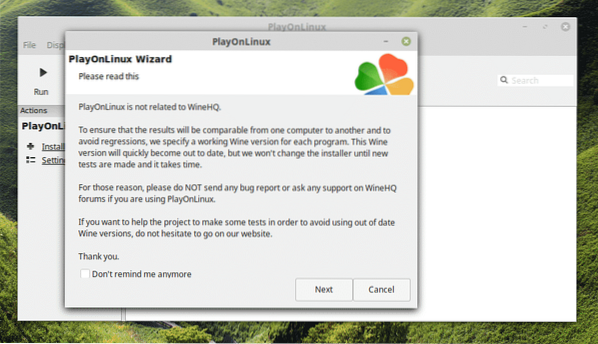
Der PlayOnLinux-Installationsassistent wird angezeigt. Weiter klicken".
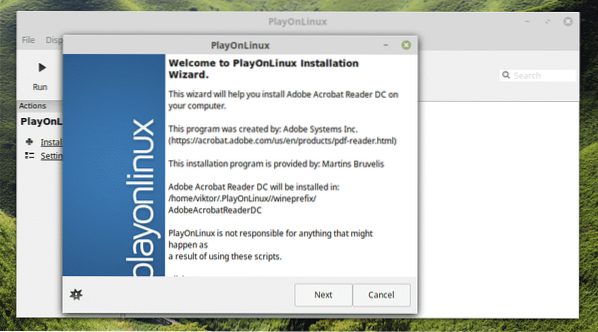
Wenn Sie jetzt bereits über die Setup-Datei verfügen, können Sie die Datei zum Ausführen der Installation auswählen.

Das neueste Offline-Installationsprogramm von Adobe Acrobat Reader DC erhalten Sie hier.

Dann können Sie das Installationsprogramm von PlayOnLinux auswählen.
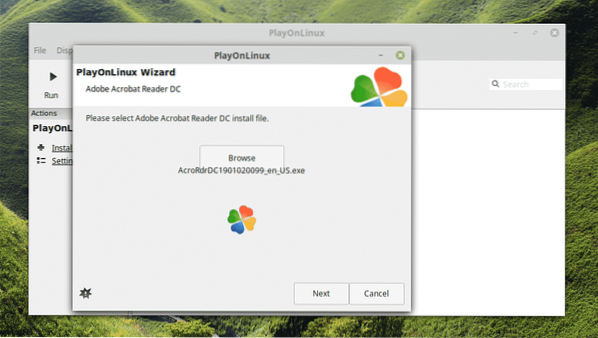
Zu diesem Zeitpunkt lädt PlayOnLinux Wine herunter und installiert es. Seien Sie geduldig, während der Download abgeschlossen ist.
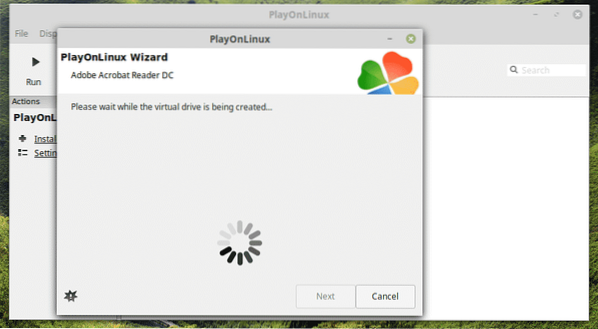

Klicken Sie auf „Installieren“, wenn Sie zur Installation von Wine Mono aufgefordert werden.
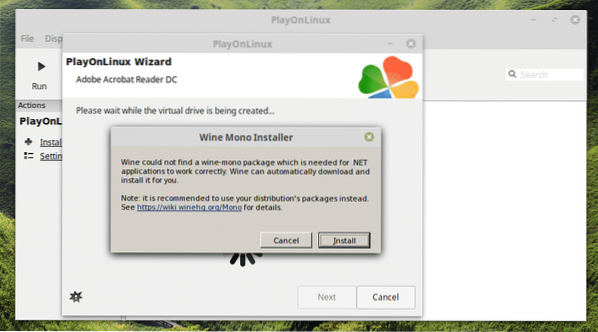
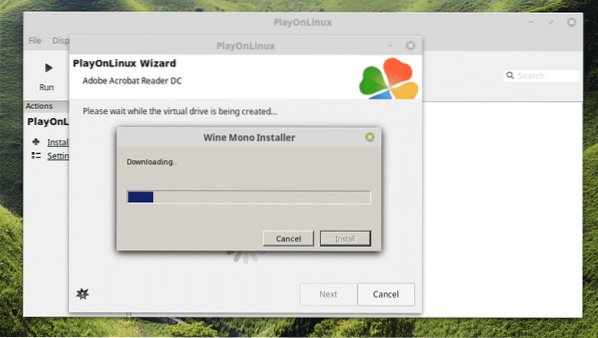
Jetzt ist es Zeit, Geckoeck zu installieren. Klicken Sie auf „Installieren“.
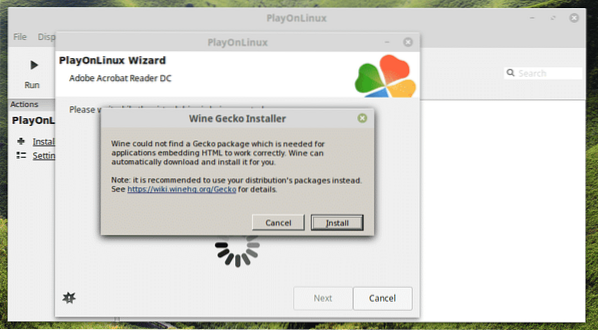

BEEINDRUCKEND! Ich wusste nicht, dass PlayOnLinux Windows XP herunterladen muss! Interessant, richtig?

Lassen Sie das Adobe Reader-Installationsprogramm die Installation durchführen.
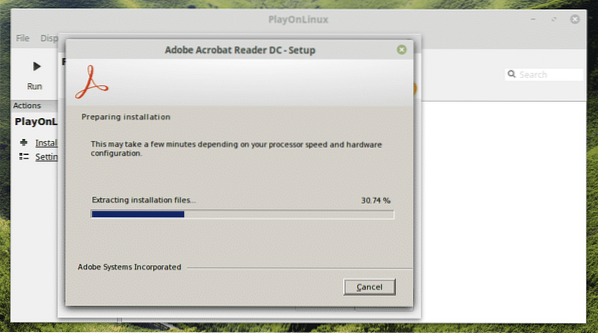
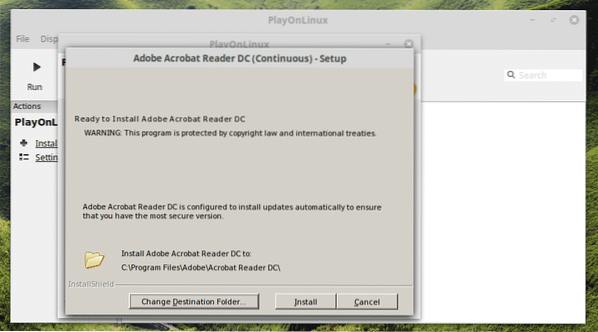
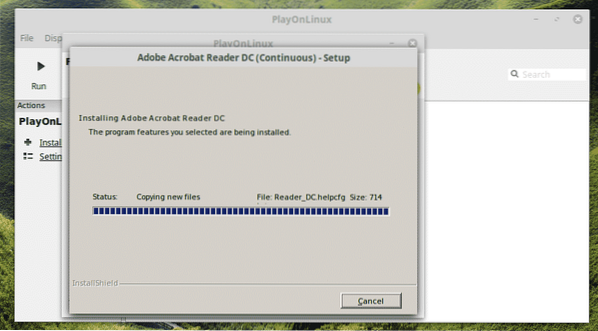
Voila! Installation ENDLICH abgeschlossen!
Verwenden von Adobe Reader
Je nachdem, welche Methode Sie zur Installation von Adobe Reader verwendet haben, müssen Sie unterschiedlich darauf zugreifen.
Hinweis: Beide Adobe Reader (Linux nativ und Windows) können auf demselben Computer vorhanden sein und werden nicht miteinander in Konflikt geraten.
Nativer Adobe Reader (alte Version)
Suchen Sie im Menü nach Adobe Reader.
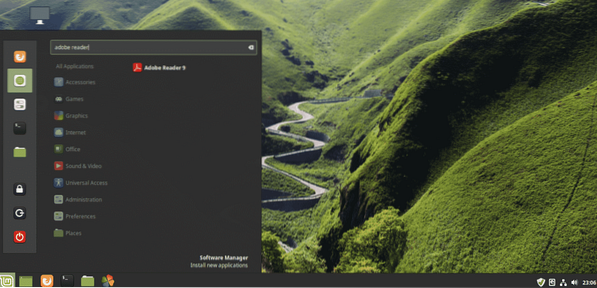
Akzeptieren Sie die Lizenzvereinbarung.
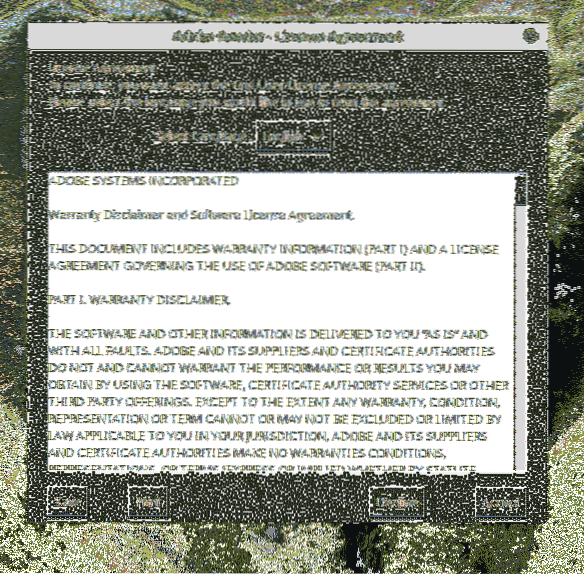
Voila! Adobe Reader ist fertig! Aber leider ist es ein Relikt von 2013.
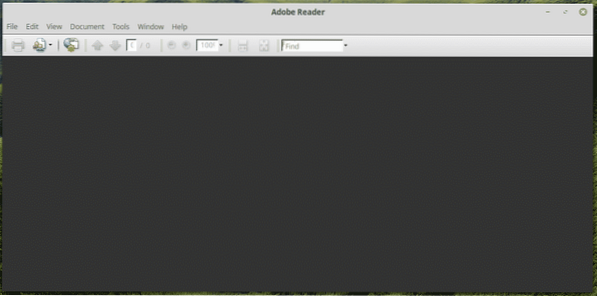
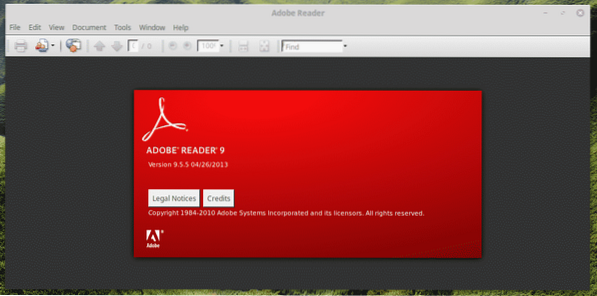
Neuer Adobe Reader (PlayOnLinux + Wine)
Dieser ist ein wenig schwierig zu starten. Sie können entweder die Desktop-Verknüpfung verwenden oder über PlayOnLinux . gehen.
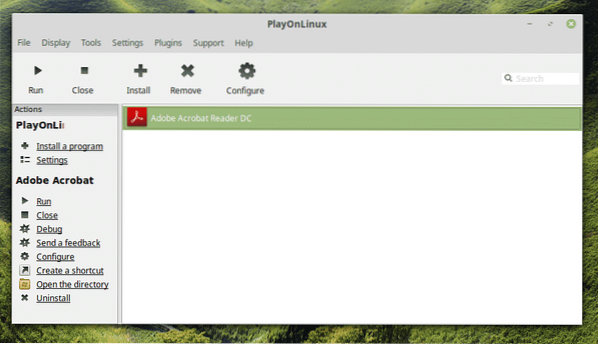
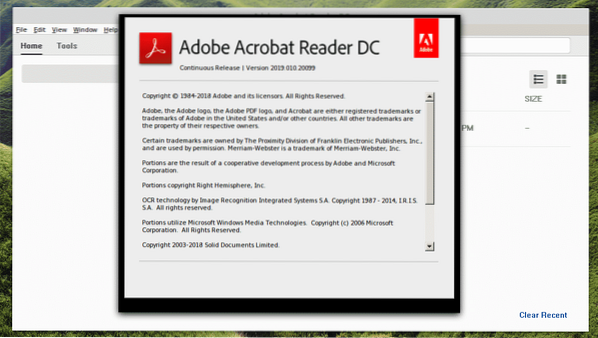
Voila! Die neueste Version von Adobe Reader!
Abschließende Gedanken
Adobe Reader ist einer der besten PDF-Reader für Ihre PDF-Dokumente. Es ist schön, diese phänomenale Software an Ihrer Seite zu haben, oder?
 Phenquestions
Phenquestions

