pCloud ist ein Cloud-Dienst, der 10 GB kostenlosen Speicherplatz zum Speichern persönlicher Dateien in einer sicheren Cloud bietet. Es ist für Linux und andere Betriebssysteme verfügbar. pCloud stellt mit seiner fortschrittlichen Verschlüsselungstechnologie auch den Datenschutz an die erste Stelle. Darüber hinaus ist der Zugriff auf das pCloud-Speicherlaufwerk über einen Desktop-Client unter Linux oder über Ihren Webbrowser möglich.
In dieser Anleitung werden die Installation von pCloud, das Öffnen Ihres pCloud Drive und das Hinzufügen von pCloud Drive zum Start Ihrer Linux Manjaro-Distribution beschrieben.
Aktualisieren Sie Ihr Manjaro-System
Bevor Sie mit der Installation beginnen, müssen Sie mit den folgenden Befehlen sicherstellen, dass Ihr Manjaro-System aktualisiert wird:
1. Starten Sie das „Terminal“ aus dem Taskleistenmenü.
2. Verwenden Sie den Befehl Pacman system update, um das System zu synchronisieren und zu aktualisieren.
Sudo pacman -syu
ODER
sudo pacman -Syyu
pCloud auf Manjaro installieren
Schritt 1. Laden Sie das Linux-Paket von der offiziellen pCloud-Website herunter.
Wählen Sie auf der Linux-Downloadseite entweder 32-Bit oder 64-Bit aus und laden Sie dann das Binärdateipaket herunter. Binäre Dateien ermöglichen es allen Linux-Distributionen, es zu verwenden. Eine Binärdatei ermöglicht es pCloud, als Datei ohne Installation ausgeführt zu werden.
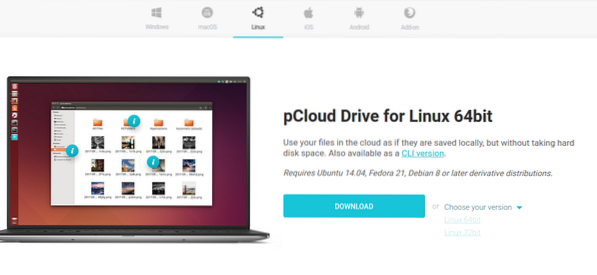
Schritt 2. Speichern Sie die Paketdatei in Ihrem gewünschten lokalen Verzeichnis.
Wählen Sie das gewünschte Verzeichnis zum Speichern der pCloud-Binärdatei, d. h.e., ~/Dokumente.
Schritt 3. Machen Sie die Paketdatei ausführbar.
Methode 1. Verwenden des Terminals
Verwenden Sie den Befehl chmod im Terminal, damit die pCloud-Binärdatei als Programm ausgeführt werden kann.
cd ~/Dokumente chmod +x pcloud
Methode 2. Machen Sie die Binärdatei aus GNOME-Desktopdateien ausführbar.
• Navigieren Sie zum Speicherort der Datei, d.e., ~/Dokumente. Klicken Sie dann mit der rechten Maustaste auf die pCloud-Binärdatei, um auf zusätzliche Konfigurationsoptionen zuzugreifen. Klicken Sie dann in der verfügbaren Menüoption auf Eigenschaften.
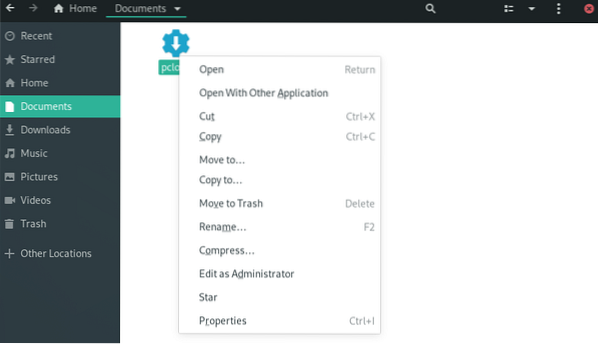
• Aktivieren Sie unter pCloud-Eigenschaften das Kontrollkästchen „Ausführen der Datei als Programm zulassen“.”
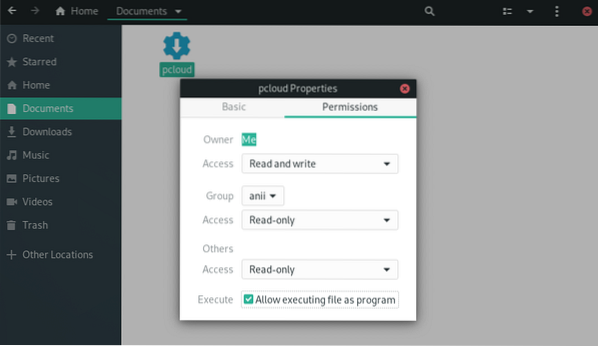
• Sie können überprüfen, ob die Datei über die richtigen Berechtigungen verfügt und ausführbar ist, indem Sie die folgenden Schritte ausführen.
• Greifen Sie auf die Binärdatei zu und klicken Sie mit der rechten Maustaste darauf, um auf zusätzliche Konfigurationsoptionen zuzugreifen.
• Die ausführbare Datei verfügt über eine zusätzliche Konfigurationsoption, „Ausführen“.”
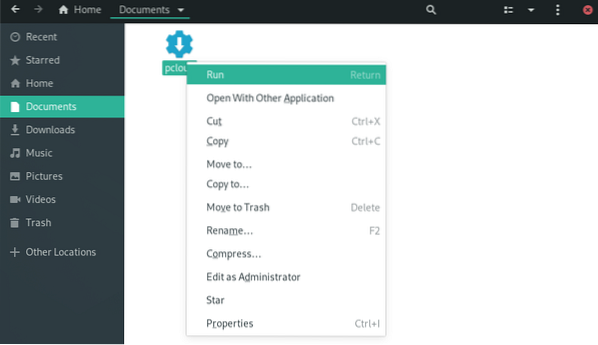
Schritt 4. Öffnen Sie den Desktop-Client von pCloud Drive. Sie können einen pCloud-Desktop-Client über das Terminal- oder Anwendungsmenü starten.
Methode 1. Starten Sie den Desktop-Client über das Terminal:
./pcloud

Methode 2. Suchen Sie nach pCloud und öffnen Sie es über das Menü "Aktivitäten" auf Manjaro GNOME
pCloud
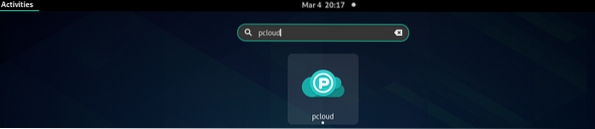
Schritt 5. Sie können sich jetzt bei Ihrem Konto anmelden oder ein neues Konto erstellen.
pCloud-Anmeldung und -Registrierung
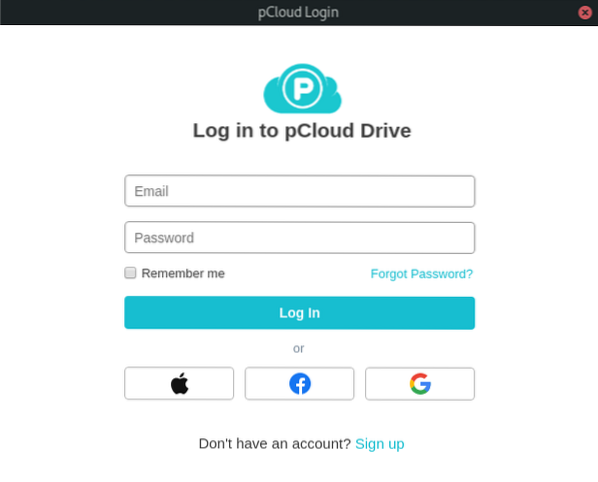
pCloud Drive zu Startanwendungen hinzufügen.
Sie können die pCloud-Anwendung während des Systemstarts automatisch starten lassen, indem Sie die Einstellungen in den Startanwendungen im Anwendungsmenü 'Tweaks' konfigurieren.
Schritt 1. Suchen Sie im Anwendungsmenü nach „Tweaks“ und starten Sie es.
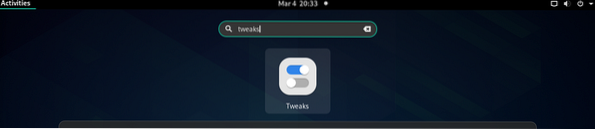
Schritt 2. Klicken Sie im Dialogfeld "Optimierungen" auf die Registerkarte "Startanwendungen" im linken Bereich.
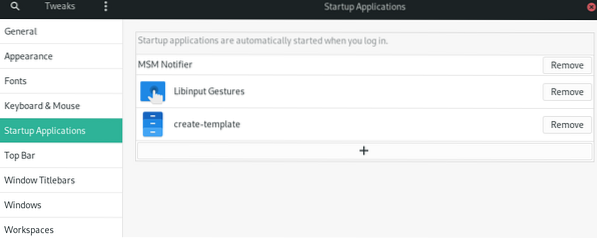
Schritt 3. Sie können Startanwendungen hinzufügen, indem Sie auf die Schaltfläche "+" klicken oder vorhandene Startanwendungen entfernen remove.
Sie können auch das Suchfeld verwenden, um ein beliebiges Programm auszuwählen, das zu den Startanwendungen hinzugefügt werden soll.
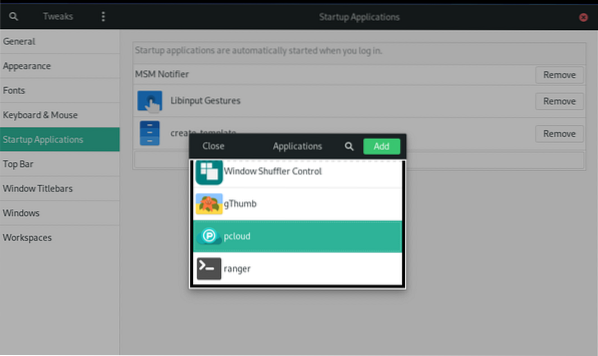
pCloud zu Startanwendungen hinzugefügt.
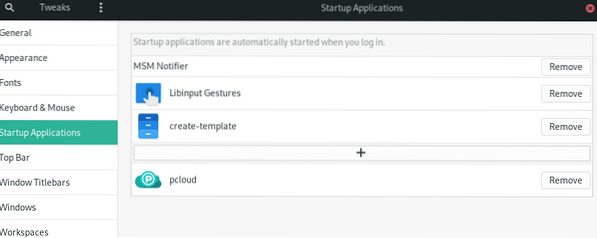
Schritt 4. Wenn die Einrichtung abgeschlossen ist, müssen Sie sich abmelden und erneut anmelden, damit die Einstellung wirksam wird.
Zusammenfassung
Um pCloud zu verwenden, müssen Sie zuerst ein Benutzerkonto erstellen. Beachten Sie, dass pCloud sowohl kostenlosen als auch Premium-Speicher bietet. Erstellen Sie Ihr kostenloses Konto und beanspruchen Sie 10 GB kostenlosen Speicherplatz. Wenn Sie mehr Speicherplatz wünschen, aktualisieren Sie Ihr Konto auf eine der Premium-Optionen.
Die Verwendung von pCloud auf Manjaro funktioniert ähnlich wie andere Cloud-Speicher-Synchronisierungstools unter Linux. Um Dateien auf Ihr Konto hochzuladen, öffnen Sie den Ordner „pCloud“ über den Dateimanager. Sie können Ihre Dateien, Dokumente, Bilder, Audio- oder Videodateien im Ordner ablegen. Die im Hintergrund ausgeführte pCloud-App lädt Ihre Dateien automatisch auf Ihr pCloud-Konto hoch.
Durch die Anleitung haben wir den pCloud Drive Desktop-Client auf Manjaro installiert und den automatischen Start aktiviert.
 Phenquestions
Phenquestions



