KDE unter CentOS 7 installieren:
Ich habe eine minimale virtuelle CentOS 7-Server-Maschine eingerichtet. Es hat noch keine grafische Desktop-Umgebung installiert. Ich werde dort die KDE-Desktopumgebung installieren install.
Die KDE-Desktop-Umgebung ist im offiziellen Paket-Repository von CentOS 7 verfügbar. Es ist auch wirklich einfach zu installieren.
Aktualisieren Sie zuerst den YUM-Paket-Repository-Cache mit dem folgenden Befehl:
$ sudo yum makecache
Der Cache des YUM-Paket-Repositorys sollte aktualisiert werden.

Jetzt können Sie die KDE-Desktopumgebung mit dem folgenden Befehl installieren:

Tausende Pakete werden installiert und etwa 984 MB Pakete werden aus dem Internet heruntergeladen. Drücken Sie ja und drücke dann
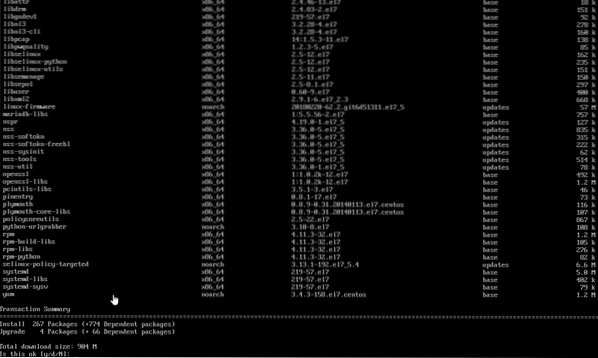
Die Pakete sollten mit dem Download beginnen, wie Sie auf dem Screenshot unten sehen können. Es sollte eine Weile dauern.
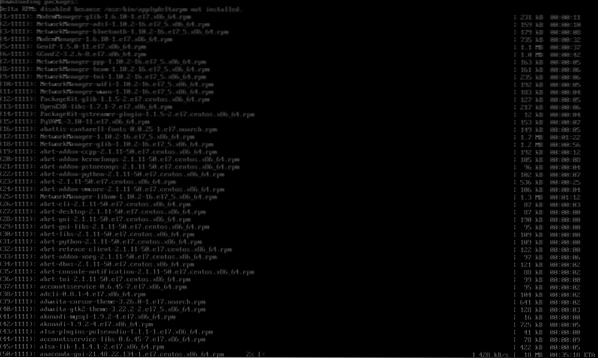
Sobald die Installation abgeschlossen ist, sollten Sie das folgende Fenster sehen.
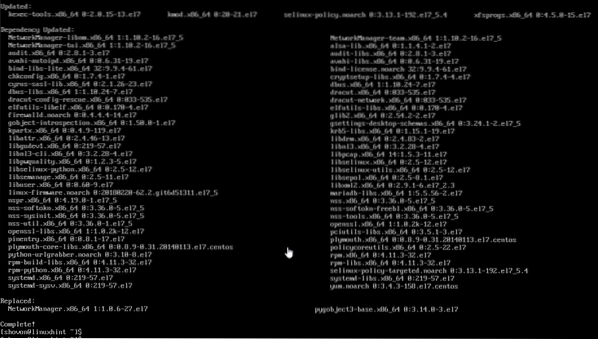
Jetzt müssen Sie CentOS 7 mitteilen, dass Sie die grafische Desktop-Umgebung starten möchten, wenn Sie Ihren Computer standardmäßig starten. Führen Sie dazu den folgenden Befehl aus:
$ sudo systemctl set-default grafisch.Ziel
Beim nächsten Start Ihres CentOS 7-Computers sollte eine grafische Desktop-Umgebung geladen werden loaded.

Starten Sie nun Ihren Computer mit dem folgenden Befehl neu:
[cc lang=”bash”]
$ sudo Neustart
[cc]

Wenn Ihr Computer bootet, sehen Sie möglicherweise das folgende Fenster. Es ist ein Lizenzvereinbarungsfenster. Klicken Sie auf den markierten Abschnitt des Screenshots unten.
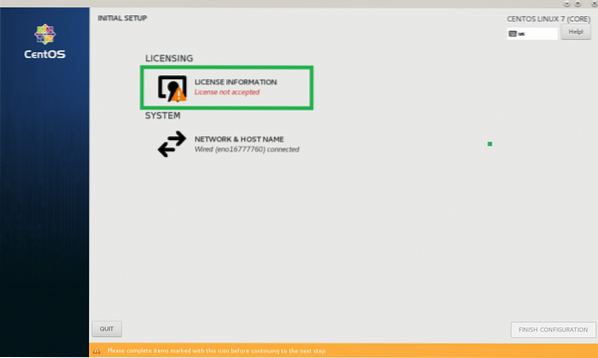
Jetzt aus dem folgenden Fenster überprüfen Ich akzeptiere die Lizenzvereinbarung Kontrollkästchen und klicken Sie auf Getan.
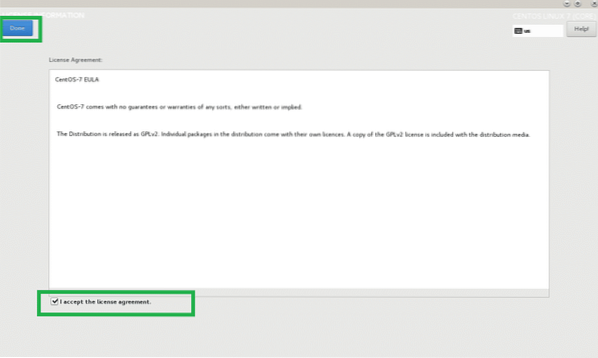
Klicken Sie nun auf KONFIGURATION BEENDEN wie im Screenshot unten markiert.
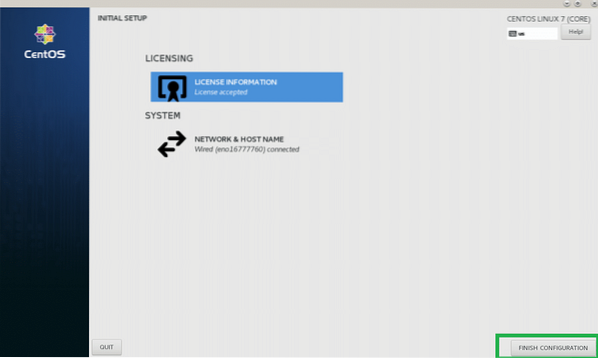
Jetzt sollten Sie den GDM-Anmeldebildschirm sehen. Klicken Sie auf Ihr Benutzerkonto, um es auszuwählen.
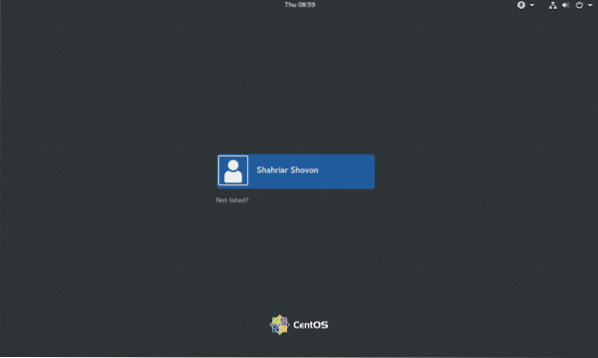
Geben Sie nun Ihr Login-Passwort ein und klicken Sie auf Einloggen.
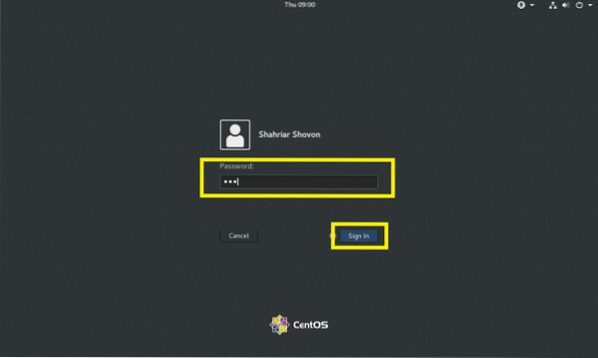
Sie sollten den KDE-Begrüßungsbildschirm sehen, wie im Screenshot unten gezeigt.

Nach einer Weile sollte die KDE-Desktopumgebung geladen werden, wie Sie im Screenshot unten sehen können.
Konfigurieren der KDE-Desktopumgebung unter CentOS 7:
In diesem Abschnitt zeige ich Ihnen die Grundkonfiguration der KDE 4-Desktopumgebung unter CentOS 7.
KDE hat Systemeinstellungen App, von der aus Sie die gesamte KDE 4-Desktopumgebung konfigurieren können. Sie finden Systemeinstellungen aus dem KDE 4-Anwendungsmenü, wie Sie im Screenshot unten sehen können.
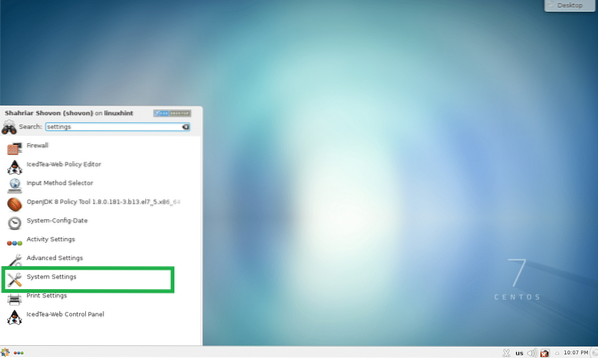
Die Systemeinstellungen-App sollte sich öffnen. Von hier aus können Sie KDE 4-Themen, Desktop-Effekte, Dateizuordnungen, Datum und Uhrzeit, Schriftarten, Arbeitsbereich, Monitore und vieles mehr konfigurieren. Alles ist hier wirklich leicht zu finden, da alles schön kategorisiert ist. Sie können auch in der Systemeinstellungen-App nach bestimmten Dingen suchen, indem Sie das Suchfeld oben rechts verwenden.
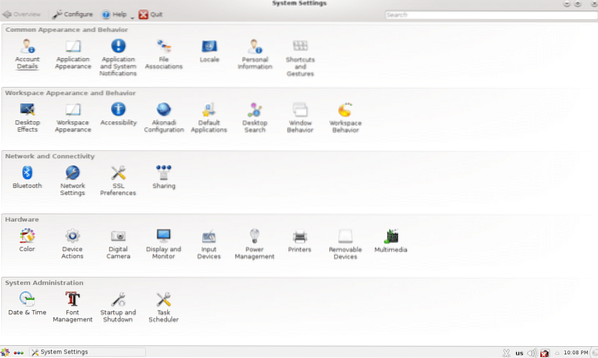
Wenn Sie beispielsweise Datum und Uhrzeit Ihres Computers ändern möchten, doppelklicken Sie auf Terminzeit wie im Screenshot unten markiert.
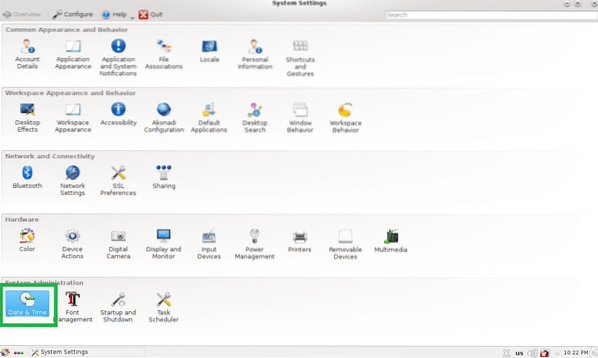
Datums- und Uhrzeiteinstellungen sollten angezeigt werden, wie Sie auf dem Screenshot unten sehen können. Von hier aus können Sie Datum, Uhrzeit, Zeitzone ändern und auch den Zeitserver einrichten.
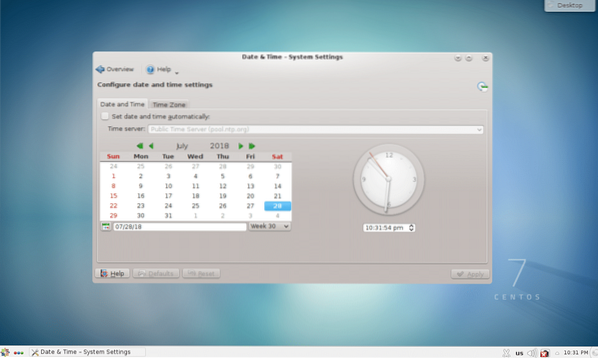
Hintergrundbilder ändern:
Sie können die Hintergrundbilder Ihrer KDE 4-Desktopumgebung ändern change. Klicken Sie mit der rechten Maustaste auf eine leere Stelle Ihres Desktops und klicken Sie auf Standard-Desktop-Einstellungen aus der Speisekarte.
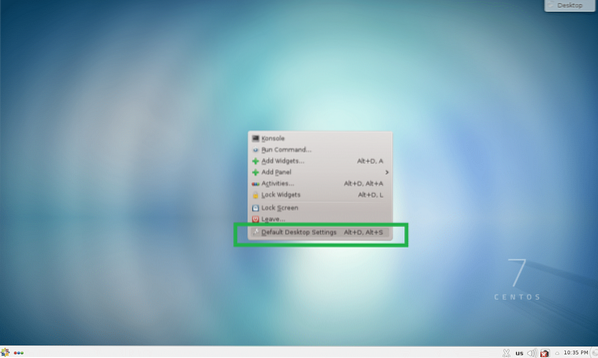
Desktop-Einstellungen App sollte starten. Sie können eines der standardmäßig verfügbaren Hintergrundbilder auswählen und auf klicken Anwenden.
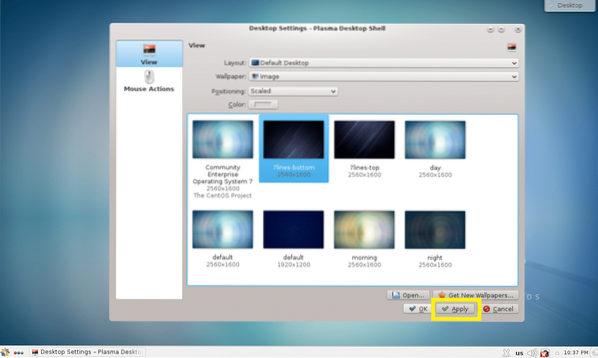
Es sollte als Desktop-Hintergrund festgelegt werden, wie Sie auf dem Screenshot unten sehen können.

Wenn Ihnen die Standardhintergründe nicht gefallen, können Sie auch Ihr eigenes Hintergrundbild festlegen. Klicken Sie dazu auf Öffnen…
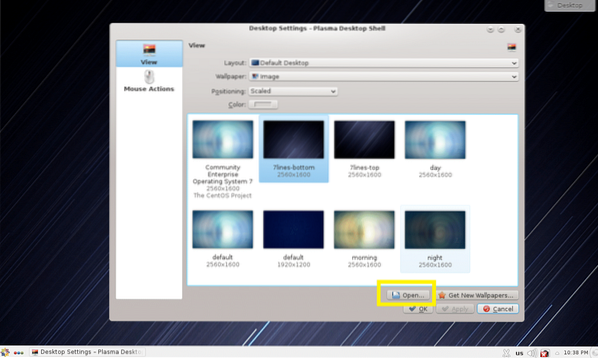
Wählen Sie nun Ihr Bild aus, das Sie als Hintergrundbild festlegen möchten, und klicken Sie auf Öffnen.
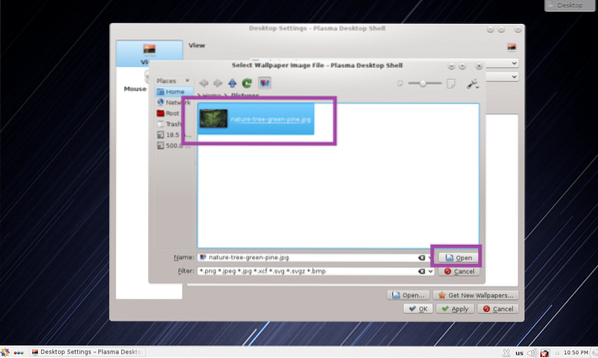
Die Bilddatei sollte jetzt in der Desktop-Einstellungen-App angezeigt werden. Wählen Sie es aus und klicken Sie auf Anwenden.
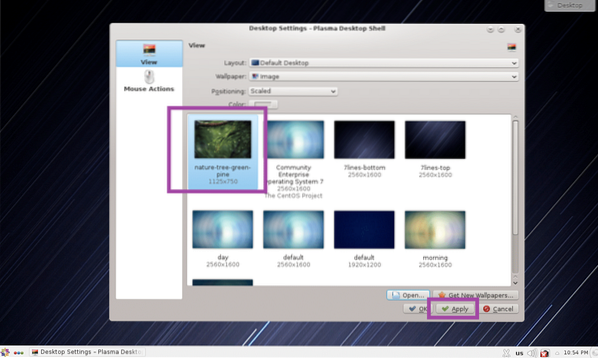
Das Hintergrundbild sollte geändert werden.

Arbeiten mit KDE-Widgets:
Die KDE 4-Plasma-Desktop-Umgebung verfügt über viele Desktop-Widgets, mit denen Sie Ihren Desktop schöner und interaktiver gestalten können. Um ein Widget hinzuzufügen, klicken Sie auf Desktop und dann klick auf Widgets hinzufügen wie im Screenshot unten markiert.
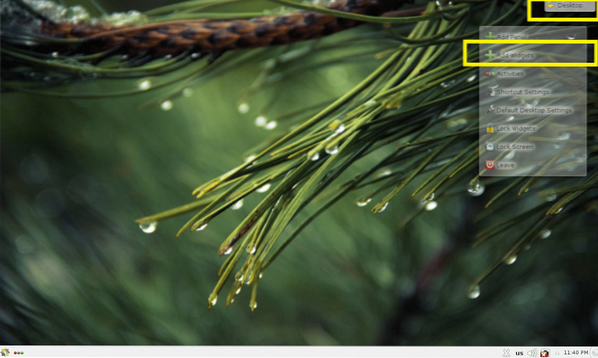
Doppelklicken Sie nun auf ein Widget, um es zu aktivieren. Ich aktiviere die Analoge Uhr Widget.
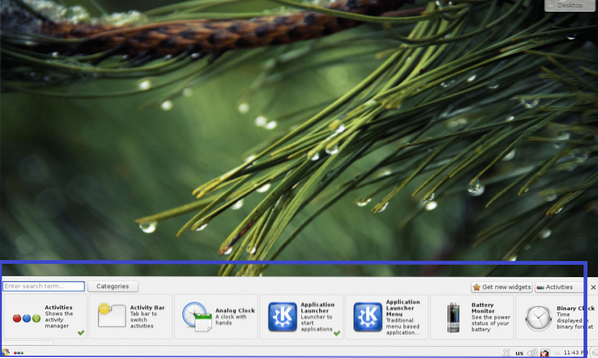
Wie Sie auf dem Screenshot unten sehen können, ist die Analoge Uhr Widget wird aktiviert und eine analoge Uhr wird auf dem Desktop angezeigt.
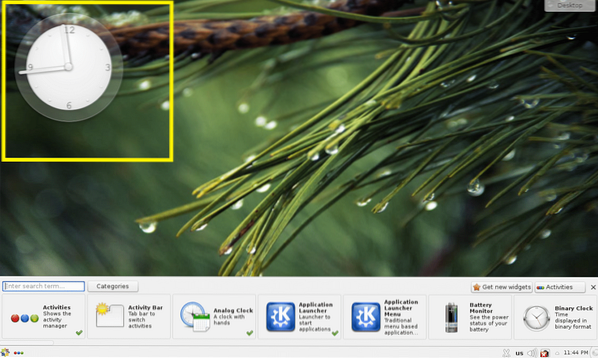
Um das Widget vom Desktop zu entfernen, klicken Sie darauf und ein transparentes Menü sollte erscheinen. Klicken Sie auf das Kreuzsymbol, wie im Screenshot unten markiert. Das Widget sollte vom Desktop entfernt werden.
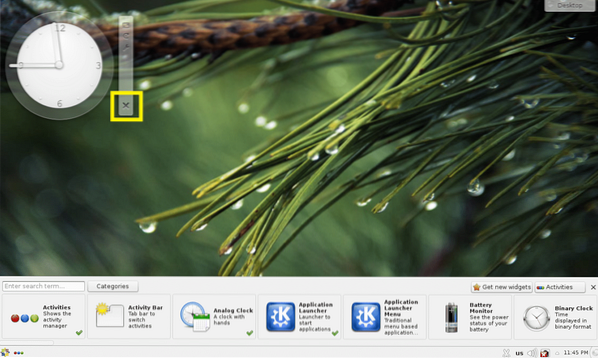
Sie können auch auf ein Widget klicken, um es auszuwählen, und es dann an eine beliebige Stelle auf dem Desktop ziehen und ablegen.
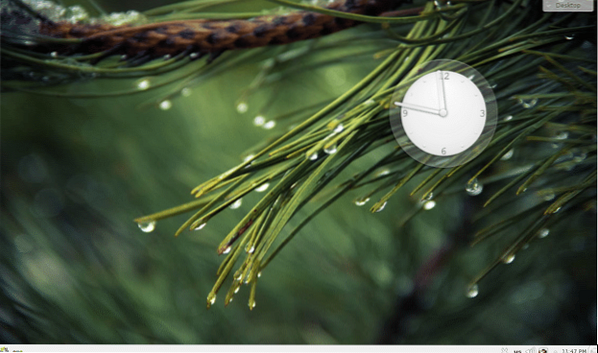
Die Widgets können spezifische Einstellungen haben, auf die Sie über das Widget-Menü zugreifen können, wie Sie auf dem Screenshot unten sehen können.

Die Widget-spezifischen Einstellungen sollten angezeigt werden. Ich habe den Sekundenzeiger meiner analogen Uhr aktiviert. Um die Änderungen zu speichern, klicken Sie auf Anwenden oder OK.
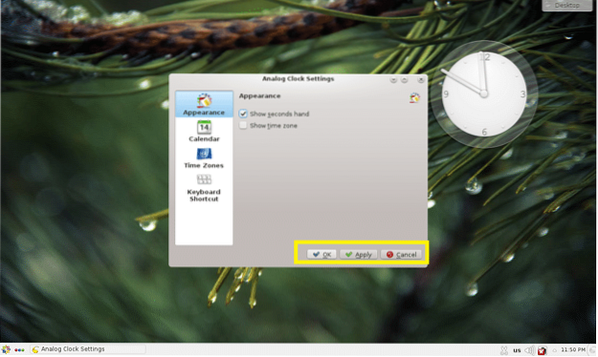
Wie Sie sehen, wird der Sekundenzeiger angezeigt.
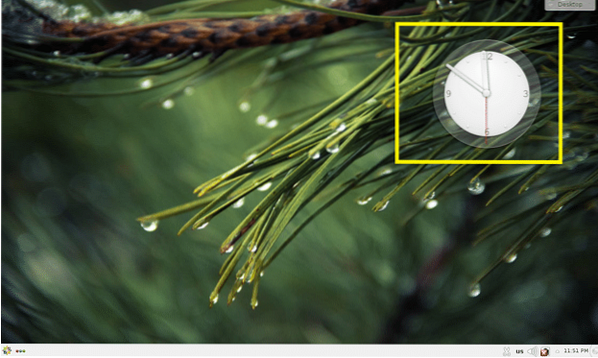
Anwendungen der KDE 4-Desktopumgebung in CentOS 7:
In diesem Abschnitt werde ich über einige der Anwendungen sprechen, die standardmäßig in der KDE 4-Desktopumgebung von CentOS 7 installiert sind.
Internetbrowser:
In der CentOS 7 KDE 4-Desktopumgebung, Feuerfuchs und Konqueror Webbrowser sind standardmäßig installiert.
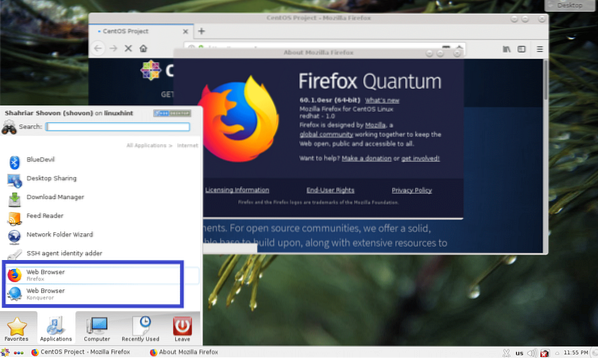
Terminal/Konsole:
In der KDE 4-Desktopumgebung, Konsole ist die Standard-Terminalanwendung. Es ist ein sehr leistungsfähiger Terminal-Emulator.
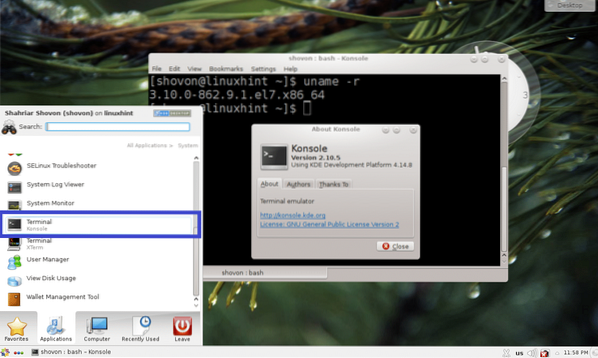
Dokumentbetrachter:
Okular ist der Dokumentbetrachter der KDE 4-Desktopumgebung. Es unterstützt viele Arten von digitalen Dokumenten wie PDF, CHM, DjVU, EPub und viele mehr. ich mag wirklich Okular.
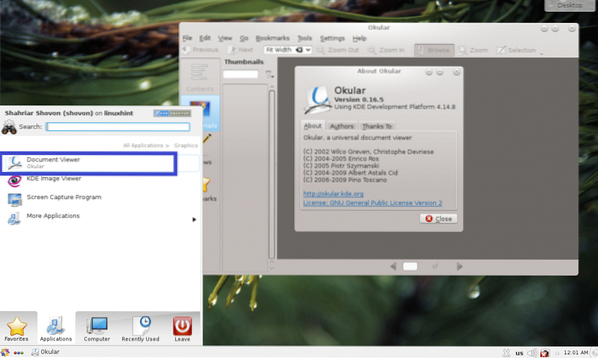
KDE 4 hat viele weitere Anwendungen. Den Rest überlasse ich dir, um es herauszufinden. Habe Spaß KDEauf CentOS 7.
So installieren und konfigurieren Sie KDE unter CentOS 7. Danke, dass du diesen Artikel gelesen hast.
 Phenquestions
Phenquestions


