Suchen Sie einen plattformübergreifenden Desktop-Cloud-Client? Sie sollten sich pCloud ansehen. Das Beste an diesem Service zum Zeitpunkt der Erstellung dieses Artikels ist, dass es der einzige Cloud-Speicheranbieter ist, der einen lebenslangen Plan in der Cloud-Speicherbranche anbietet offers.
Wenn Sie ein Cloud-Speicher-Käufer sind, müssen Sie auf Websites wie DropBox, OneDrive, Google Drive, pCloud und viele mehr gestoßen sein. Dieser Beitrag befasst sich mit der Installation des pCloud-Desktop-Clients auf Pop!_OS und Hinzufügen zu Startprogrammen.
pCloud ist ein Cloud-Speicher-Dienstleister aus der Schweiz. Bei der Registrierung erhalten neue Benutzer 10 GB kostenlosen Speicherplatz und bieten einen plattformübergreifenden Desktop-Client an, der für Windows, Linux, macOS, iOS und Android verfügbar ist. pCloud prahlt mit unzerbrechlicher Sicherheit, die alle Ihre Dateien mit der höchsten Verschlüsselungsstufe vertraulich hält. Um die ausgeklügelte clientseitige Sicherheit zu beweisen, veranstaltete pCloud eine sechsmonatige Veranstaltung, „The pCloud Crypto Hacking Challenge“, die Hacker aus der ganzen Welt dazu brachte, die clientseitige Verschlüsselungssoftware zu hacken. Niemand hat es geschafft.
Um Zuverlässigkeit und Datensicherheit zu gewährleisten, speichert pCloud Ihre Dateien auf 5 verschiedenen Servern an verschiedenen Standorten. Die Übertragung von Dateien zwischen Ihrem PC und pCloud wird durch die Verwendung von TLS/SSL-Protokollen gesichert. In diesem Artikel führen wir Sie durch die Installation des pCloud Desktop-Clients unter POP_OS!. Wir werden uns auch ansehen, wie man den pCloud-Dienst zu Startprogrammen hinzufügt.
Erstellen Sie ein pCloud-Konto
Um zu beginnen, müssen wir zuerst ein Konto bei pCloud erstellen. Navigieren Sie zur pCloud-Website, registrieren Sie sich mit Ihrer E-Mail und erstellen Sie ein Passwort. Alternativ können Sie sich später nach der Installation des Desktop-Clients anmelden. Fahren wir damit mit der Installation fort.
So installieren Sie den pCloud Desktop-Client
Schritt 1. Laden Sie das pCloud Desktop-Paket über den folgenden Link herunter:
pCloud Drive für Linux
Schritt 2. Wir müssen die heruntergeladene Datei ausführbar machen. Starten Sie das Terminal und navigieren Sie zum Downloads-Verzeichnis oder dem Ordner, in dem das pCloud-Paket gespeichert ist. Führen Sie die folgenden Befehle aus:
sudo chmod +xe.g sudo chmod +x pcloud
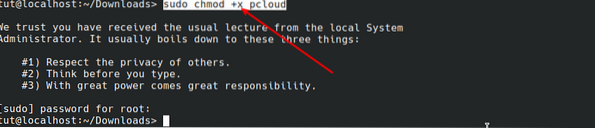
Schritt 3. Sobald wir die Datei ausführbar gemacht haben, können wir sie mit dem folgenden Befehl ohne Sudo-Berechtigungen starten.
./pcloud

Das pCloud Drive-Fenster wird geöffnet, wie unten gezeigt.
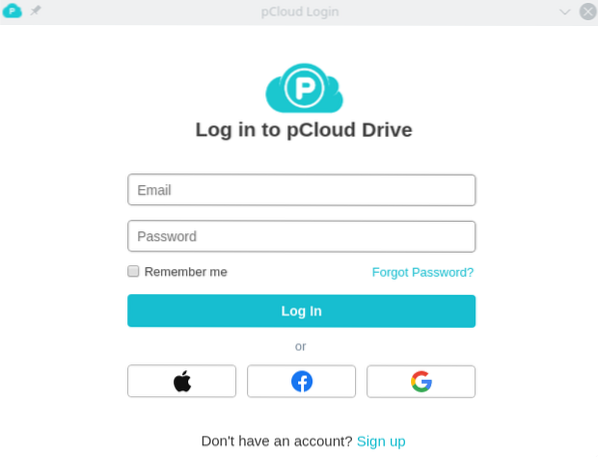
Wenn Sie kein Konto bei pCloud erstellt haben, klicken Sie auf die Schaltfläche „Anmelden“ und registrieren Sie sich mit Ihrer E-Mail-Adresse. Wenn Sie bereits ein Konto haben, melden Sie sich mit den erforderlichen Zugangsdaten an.
Nach erfolgreicher Anmeldung erstellt pCloud automatisch einen Ordner im Home-Verzeichnis.
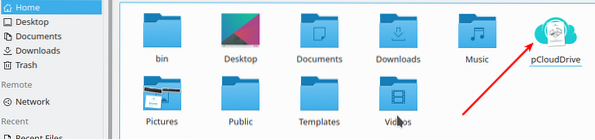
Dieses Verzeichnis enthält mehrere Ordner darin. Dazu gehören Meine Musik, Meine Bilder, Meine Videos, pCloud Backup und ein Dokument zu den ersten Schritten mit pCloud. Alle Dateien im pCloud-Verzeichnis werden mit dem pCloud-Laufwerk synchronisiert. Sie können beliebig viele Dateien hinzufügen und sogar neue Ordner erstellen.
Hinweis: Dieser Ordner nimmt keinen physischen Speicherplatz auf Ihrer Festplatte ein. Es ist wie ein Remote-Dateisystem, das in Ihrem Home-Ordner eingehängt ist.
Das Bild unten zeigt die Beziehung zwischen dem pCloud-Laufwerk und dem pCloud-Home-Verzeichnis. Dateien im pCloud Home-Ordner befinden sich auch im pCloud-Laufwerk.
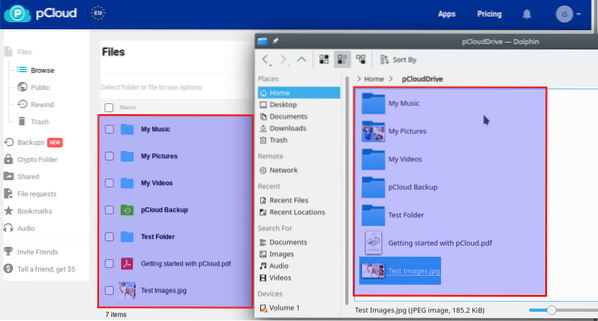
pCloud Drive zu Startanwendungen hinzufügen.
Bis zu diesem Punkt glaube ich, dass Sie ein pCloud-Laufwerk haben, das ordnungsgemäß auf Ihrem System funktioniert. Als nächstes müssen wir es zu den Startanwendungen hinzufügen. Heutzutage wird pCloud Drive bei jeder Installation automatisch zu den Start-Apps hinzugefügt. Wenn dies bei Ihnen nicht der Fall ist, gehen Sie wie folgt vor:
Schritt 1. Starten Sie die Autostart-App über das Anwendungsmenü.
Schritt 2. Klicken Sie auf die Schaltfläche Programm hinzufügen. Es öffnet sich ein Fenster und Sie müssen ein Programm auswählen. Geben Sie im Suchfeld pCloud . ein. Klicken Sie in den angezeigten Ergebnissen auf pCloud und klicken Sie auf Ok.
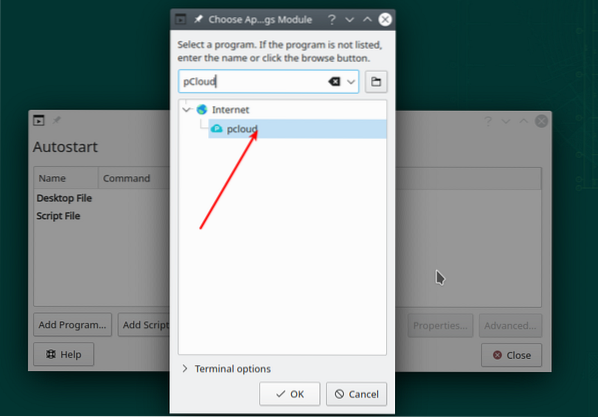
Schritt 3. pCloud wird nun zu den Startanwendungen hinzugefügt, wie in der Abbildung unten gezeigt.
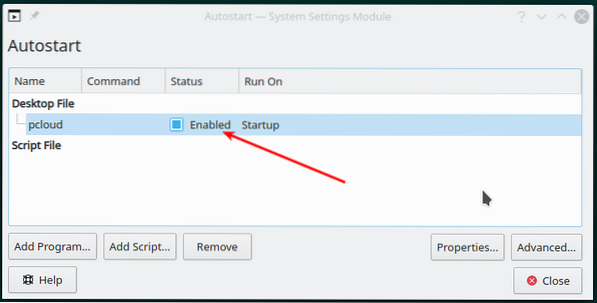
Fazit
Von den vielen Desktop-Cloud-Clients, die ich verwendet habe, ist pCloud Drive einer der besten. Es ist einfach zu bedienen und verfügt über eine intuitive Benutzeroberfläche. Ich hoffe, dieser Artikel hat Ihnen geholfen, pCloud Drive zu installieren und zu den Startanwendungen hinzuzufügen. Wenn Sie Fragen oder Tipps haben, die Sie mit unseren Lesern teilen möchten, klicken Sie wie immer auf die Kommentare unten.
 Phenquestions
Phenquestions



