Psensor installieren
Es wird empfohlen, zuerst das Paket „lm-sensors“ zu installieren, bevor Sie psensor installieren, um eine erweiterte Unterstützung für das Lesen verschiedener in die Hardware eingebauter Sensoren zu ermöglichen. Führen Sie den folgenden Befehl aus, um lm-sensors in Ubuntu zu installieren:
$ sudo apt install lm-sensorsSie können in Paketmanagern anderer Linux-Distributionen nach dem Begriff „lm-sensors“ suchen.
Führen Sie nach der Installation des lm-sensors-Pakets den folgenden Befehl aus, um die Erkennung von Sensoren zu aktivieren:
$ sudo Sensoren-ErkennenFolgen Sie den Anweisungen auf dem Bildschirm und geben Sie Ihre Antworten ein, nachdem Sie jede Frage sorgfältig gelesen haben. Wenn Sie aufgefordert werden, „Linien automatisch hinzuzufügen“, wählen Sie „Ja“. Nachdem Sie den Befehlszeilenassistenten durchlaufen haben, starten Sie Ihr System neu und führen Sie den folgenden Befehl aus, um Sensorinformationen in einem Terminal anzuzeigen:
$ SensorenUm nun psensor in Ubuntu zu installieren, führen Sie den folgenden Befehl aus:
$ sudo apt install psensorPakete für andere Linux-Distributionen sind hier verfügbar (nach unten scrollen).
Erstlauf-Setup
Starten Sie „Psensor“ aus dem Anwendungs-Launcher, um die App zu starten. Sie erhalten ein Fenster mit verschiedenen Grafiken, Sensormesswerten und Schwellenwerten. Sie erhalten auch ein Taskleistensymbol für den schnellen Zugriff auf Menüoptionen und aktuelle Messwerte.

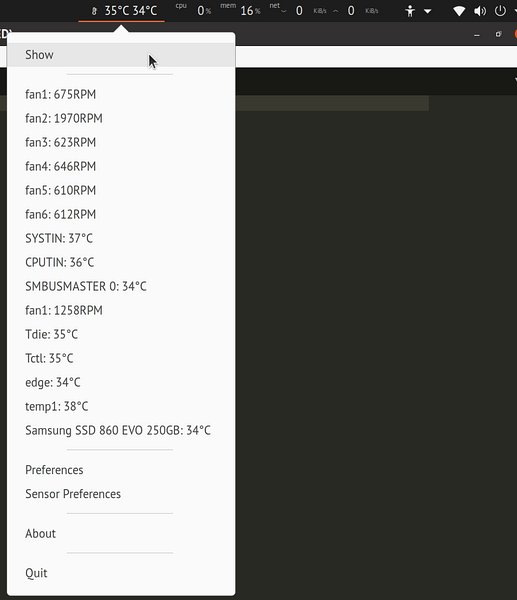
Jetzt gibt es zwei Dinge, die Sie möglicherweise konfigurieren möchten, um das Verhalten der Psensor-App zu optimieren. Zuerst möchten Sie vielleicht das grafische Fenster deaktivieren, damit es nicht jedes Mal angezeigt wird, wenn Sie Psensor . ausführen. Gehen Sie dazu zu den Einstellungen und aktivieren Sie das Kontrollkästchen "Fenster beim Start ausblenden" auf der Registerkarte "Start". Um das grafische Fenster manuell anzuzeigen, können Sie die Option "Anzeigen" im Taskleistensymbol verwenden.
Zweitens möchten Sie möglicherweise Psensor in jeder Sitzung automatisch starten. Auf derselben Registerkarte „Start“ finden Sie ein weiteres Kontrollkästchen „Beim Sitzungsstart starten“. Aktivieren Sie es, um Psensor bei jedem Booten automatisch zu starten.

CPU- und Speichernutzungsmonitor aktivieren
Neben den Hardwaresensoren können Sie auch Anzeigen für die CPU- und Speichernutzung aktivieren. Gehen Sie dazu zu Psensor „Einstellungen“ und klicken Sie auf die Registerkarte „Anbieter“. Aktivieren Sie unter der Überschrift "CPU- und Speichernutzung" das Kontrollkästchen "Unterstützung von gtop2 aktivieren". Schließen Sie die vorhandene Instanz von Psensor und starten Sie die App neu. Sie sollten jetzt zwei zusätzliche Anzeigen im Dropdown-Menü der Taskleiste haben. Sie können sie auch im Taskleisten-Label selbst erscheinen lassen (erklärt im folgenden Abschnitt).
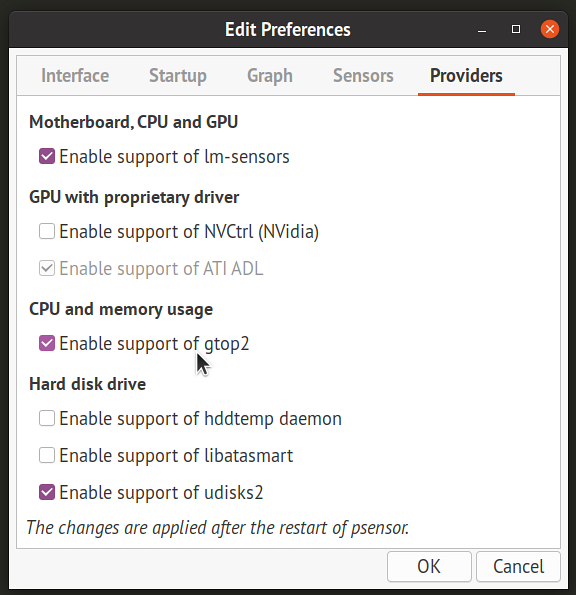
Konfigurieren einzelner Sensoren
Klicken Sie auf den Eintrag „Sensoreinstellungen“ in der Taskleiste oder im Dropdown-Menü „Psensor“ im Grafikfenster. Hier können Sie das Verhalten jedes Sensors anpassen und seine Sichtbarkeit im Dropdown-Menü der Taskleiste ändern, Grafiken aktivieren und Alarmbenachrichtigungsschwellen anpassen. Sie können sie auch umbenennen und ihre Reihenfolge ändern, indem Sie einzelne Einträge per Drag & Drop verschieben. Elemente, die ständig aktualisiert und direkt im Taskleistensymbol (nicht im Dropdown-Menü) sichtbar sind, können auch in der Registerkarte "Anwendungsindikator" umgeschaltet werden.
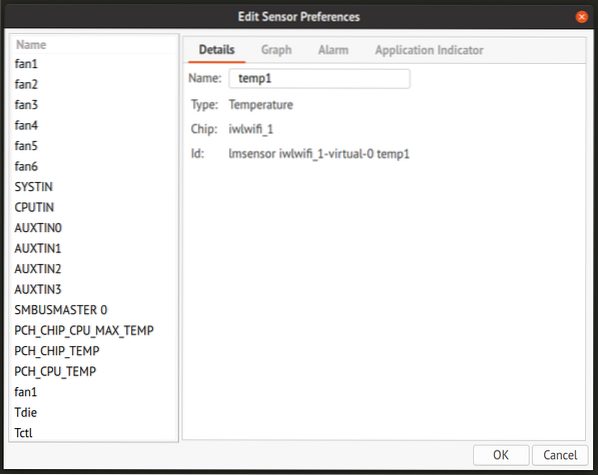
Fazit
Psensor ist eine umfassende App zur Überwachung von Hardwaresensoren und anderen Systemstatistiken. Es bietet zahlreiche Optionen, um das Verhalten von Sensoranzeigen und Monitoren zu optimieren, und kann sowohl auf Desktop-PCs als auch auf Webservern verwendet werden. Um einen Remote-Server zu überwachen, können Sie die Weboberfläche von Psensor verwenden. Lesen Sie hier mehr darüber und seine Auswirkungen auf die Sicherheit.
 Phenquestions
Phenquestions


