OpenSSH, abgekürzt von OpenBSD Secure Shell, ist ein Tool zur Sicherung der Remote-Konnektivität zwischen dem Host und seinem Client über das SSH-Protokoll. Da es das SSH-Protokoll für die Netzwerkkommunikation verwendet, kümmert es sich um Verbindungshijacking und Angriffe und verschlüsselt auch die Netzwerkverkehrskommunikation mit verschiedenen Authentifizierungsmethoden. In diesem Beitrag erfahren Sie, wie Sie den OpenSSH-Server unter Ubuntu 20 installieren.04 und wie man es für die Remote-Netzwerkkommunikation aktiviert.
Installation
Standardmäßig ist der Fernzugriff in Ubuntu 20 nicht erlaubt.04 mit dem SSH, und wir müssen zuerst das SSH aktivieren. Folgen Sie einfach der unten aufgeführten Schritt-für-Schritt-Anleitung, und Sie haben den OpenSSH-Server auf Ihrem Ubuntu 20 installiert und aktiviert.04 LTS-System für Fernzugriff.
Schritt 1: Öffnen Sie Ihr Terminal und aktualisieren Sie das APT-Cache-Repository des Systems
Starten Sie zunächst das Terminal in Ihrem Ubuntu-System mit den Tastenkombinationen (STRG+ALT+T) und geben Sie den unten angegebenen Befehl ein, um das APT-Cache-Repository des Systems zu aktualisieren.
$ sudo apt-Update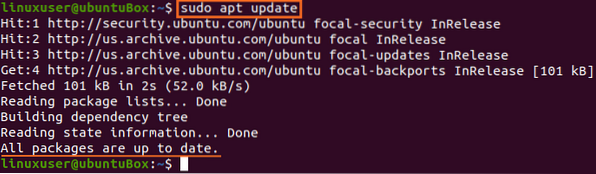
Das APT-Cache-Repository des Systems wurde erfolgreich aktualisiert.
Schritt 2: OpenSSH-Server installieren
Installieren Sie direkt nach der Aktualisierung des APT-Paket-Repositorys Ihres Systems den OpenSSH-Server auf Ihrem Ubuntu-Computer, indem Sie den unten angegebenen Befehl eingeben.
$ sudo apt install openssh-server openssh-client
Geben Sie „Y“ ein und drücken Sie „Enter“, um die Berechtigung zu erteilen, zusätzlichen Speicherplatz für die Installation des OpenSSH-Servers zu belegen.
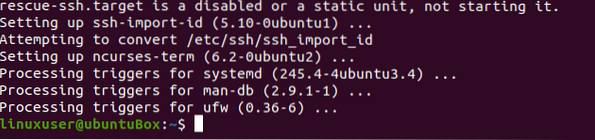
Nach einiger Zeit ist die Installation des OpenSSH-Servers abgeschlossen und der SSH-Server startet automatisch automatically.
Schritt 3: Überprüfen Sie, ob der SSH-Dienst ausgeführt wird
Um den Status des SSH-Servers zu überprüfen, geben Sie den unten angegebenen Befehl ein.
$ sudo systemctl status ssh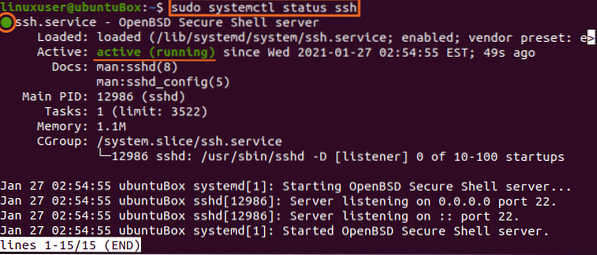
Wenn Sie die Ausgabe erhalten, dass der SSH-Dienststatus aktiv ist, müssen Sie perfekt bereit sein, um fortzufahren.
Geben Sie „q“ ein, um zurückzugehen und die Firewall zu konfigurieren.
Schritt 4: Konfigurieren Sie die Firewall
Jetzt müssen Sie die Firewall von Ubuntu mit dem von Ubuntu selbst bereitgestellten UFW-Tool konfigurieren. Um die Firewall für einen Remote-Computer für den Zugriff auf diesen Ubuntu-Computer zu aktivieren, müssen Sie einen SSH-Port öffnenSH. Der Befehl zum Konfigurieren und Erlauben des Fernzugriffs wird unten eingegeben.
$ sudo ufw erlauben ssh
Nachdem Sie SSH zugelassen haben, ist es an der Zeit, auch die Firewall zu aktivieren. Um zu überprüfen, ob es aktiviert ist oder nicht, wird unten der Befehl zum Überprüfen des Status von UFW gegeben
$ sudo ufw-Status
Wenn es inaktiv ist und der Fall für Sie gleich ist, müssen Sie es aktivieren, indem Sie den Befehl eingeben
$ sudo ufw aktivieren
Überprüfen Sie nach dem Aktivieren des UFW den Status erneut
$ sudo ufw-Status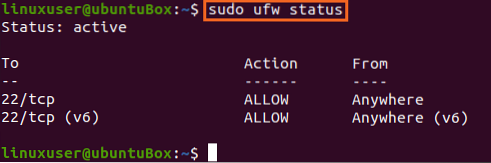
Sie können sehen, dass SSH-Port 22 geöffnet ist. Wenn Sie den gleichen Ausgang wie im Bild gezeigt haben, ist das System bereit für Remote-Verbindungen über SSH.
Fazit
Dieser Beitrag hat Ihnen Schritt für Schritt gezeigt, wie Sie den OpenSSH-Server unter Ubuntu 20 installieren und aktivieren.04 für Fernverbindungen. Nach dieser Konfiguration können Sie sich von jedem Remote-Computer über SSH S bei diesem Computer anmelden.
 Phenquestions
Phenquestions


