Aufgrund seiner immensen Popularität gibt es eine Reihe von Dropbox-Clients für alle Plattformen. In diesem Artikel installieren wir und Dropbox auf openSUSE. Der offizielle Dropbox-Client wird Ihre Anforderungen mehr als erfüllen.
Dropbox installieren
Der Dropbox-Client ist direkt über die offiziellen openSUSE-Repositorys verfügbar, kein zusätzliches Repository erforderlich. Sag Zypper einfach, was er tun soll. Lass uns anfangen!
Führen Sie die folgenden Befehle aus, um den offiziellen Dropbox-Client zu installieren.
$ sudo zypper ref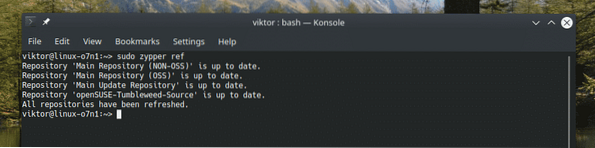
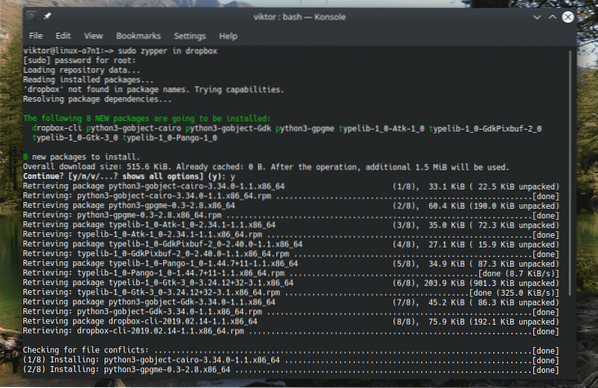
Verwenden des offiziellen Dropbox-Clients
Starten Sie die App über das Menü.
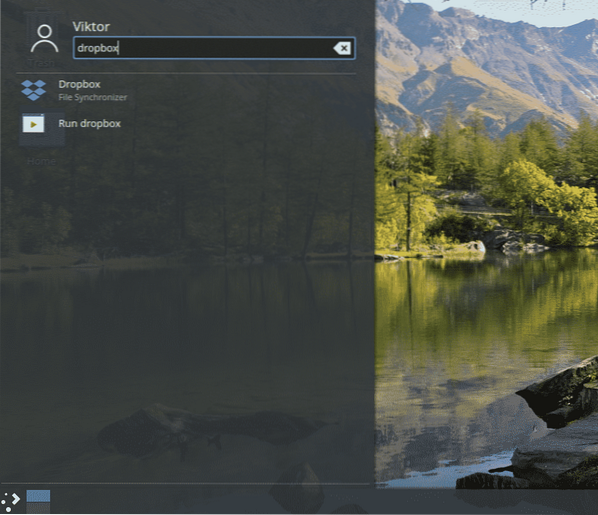
Wenn Sie die App zum ersten Mal ausführen, wird das folgende Warnfenster angezeigt. Laut Fenster benötigen wir den proprietären Dropbox-Daemon von Dropbox, um den Client ordnungsgemäß auszuführen. OK klicken".
Warten Sie, bis der Download abgeschlossen ist.
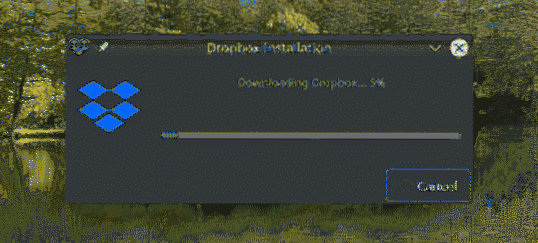
In meinem Fall endete es mit dem folgenden Fehler. Wenn Sie mit diesem Problem konfrontiert sind, liegt dies daran, dass ein erforderliches Paket im System fehlt. Führen Sie den folgenden Befehl aus, um es sofort zu installieren!
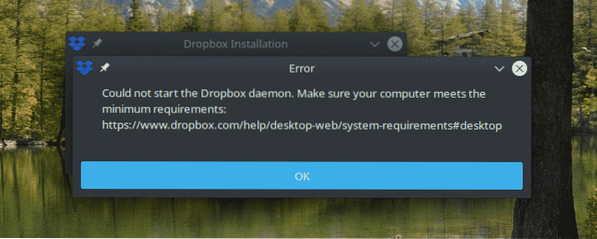
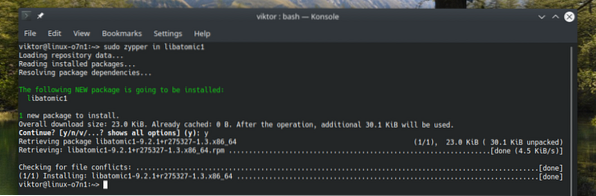
Jetzt sollte der Client normal starten. Es öffnet sich eine Webseite. Sie werden aufgefordert, sich bei Ihrem Dropbox-Konto anzumelden.
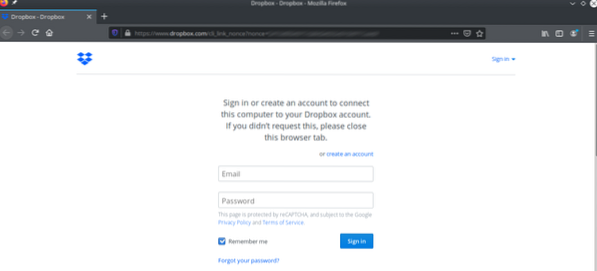
Nach erfolgreicher Anmeldung wird die Erfolgsmeldung angezeigt.
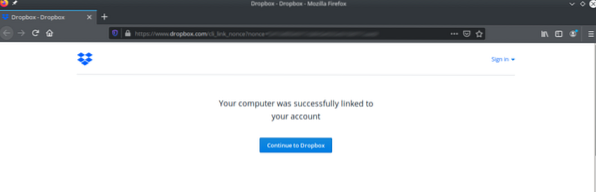
Jetzt ist Ihr Dropbox-Client bereit, Ihre Dateien und Ordner zu synchronisieren. Sie werden auch feststellen, dass im Verzeichnis „~/Dropbox“ ein neuer Dropbox-Ordner erstellt wird.
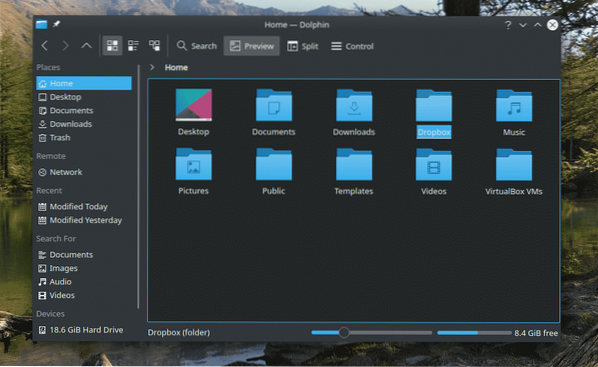
Alles, was Sie in diesen Ordner legen oder daraus entfernen, wird mit Dropbox synchronisiert.
Der Dropbox-Client verfügt auch über eine Befehlszeilenversion: dropbox-cli. Mit dem Tool ist es möglich, alle Dropbox-Aktionen über das Terminal Ihrer Wahl auszuführen. Lassen Sie uns den folgenden Befehl im Terminal ausführen.
$ Dropbox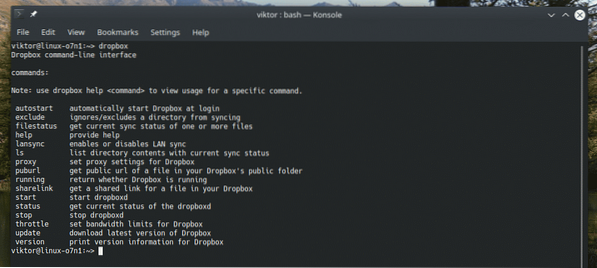
Alternative Kunden
Der offizielle Dropbox-Client ist nicht die einzige Möglichkeit, Dropbox unter openSUSE zu verwenden. Es gibt andere Alternativen, die ich empfehle auszuprobieren. Sie können auch zusätzliche Funktionen anbieten, die Sie vielleicht interessant finden. Hier sind einige davon.
Rclone-Client
Das ist definitiv einer meiner Favoriten. Rclone ist eine Implementierung von rsync, die die Datei- und Verzeichnissynchronisierung mit zahlreichen Cloud-Speicherlösungen unterstützt. Schau dir rclone an.
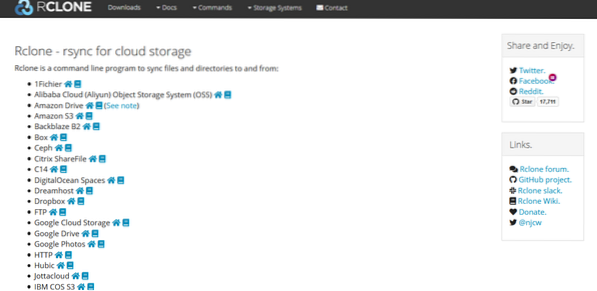
Rclone ist ein Befehlszeilentool. Das bedeutet, dass Sie mit diesem Tool nur über die Befehlszeile interagieren können. Es gibt jedoch auch eine Web-Benutzeroberfläche von rclone, mit der Sie Ihre gewünschten Aktionen ausführen können. Lass uns anfangen.
Installieren Sie zuerst rclone.
$ sudo zypper in rclone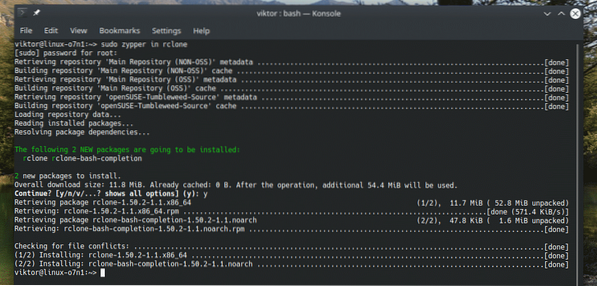
Rclone ist auch als Snap-Paket erhältlich.
$ sudo snap install rclone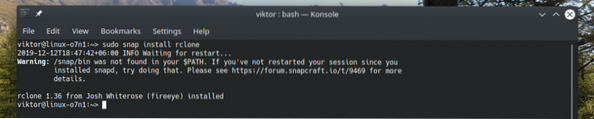
Sobald die Installation abgeschlossen ist, ist es Zeit, rclone zu konfigurieren. Starten Sie den Konfigurationsprozess, indem Sie diesen Befehl ausführen.
$ rclone config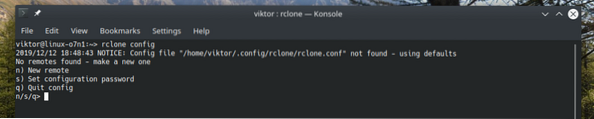
Wenn Sie dazu aufgefordert werden, geben Sie „n“ ein, um eine neue Remote-Verbindung zu erstellen.
Geben Sie der Verbindung einen Namen. In meinem Fall ist es „myDropbox“.
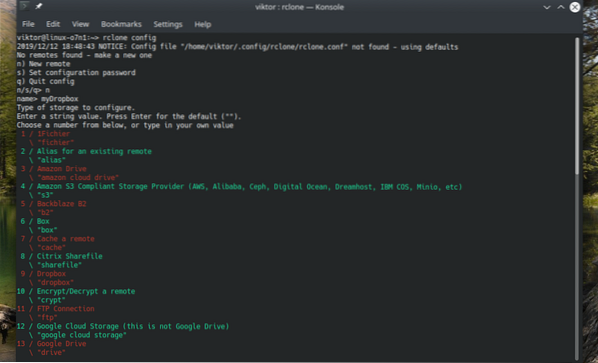
Ihnen wird eine große Liste verfügbarer Dienste angeboten. Für Dropbox ist es Nr. 9.
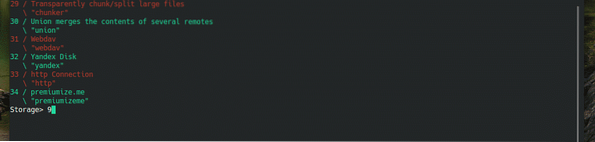
Jetzt werden Sie nach "Dropbox App Key" und "Dropbox App Secret" gefragt. Drücken Sie in beiden Fällen die Eingabetaste.

Die erweiterte Konfiguration ist nicht erforderlich. Geben Sie „n“ ein, um zu überspringen.

Geben Sie „y“ ein, um die automatische Konfiguration zu verwenden. In diesem Fall übernimmt rclone die Konfiguration selbst.
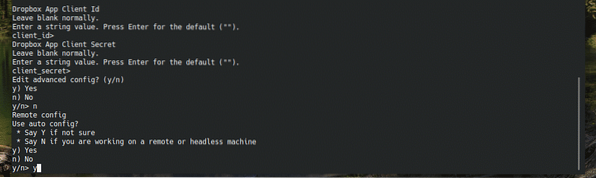
Die Dropbox-Anmeldeseite wird in Ihrem Standardbrowser angezeigt. Geben Sie Ihre Zugangsdaten ein, um sich bei Ihrem Dropbox-Konto anzumelden.
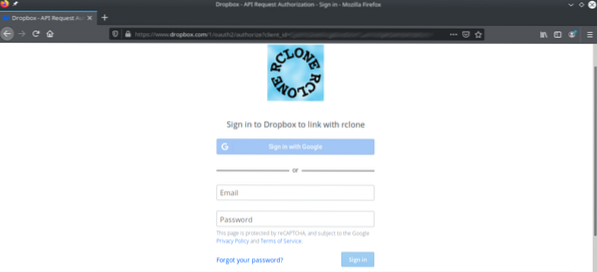
Erlaube rclone Zugriff auf deinen Dropbox-Speicher.
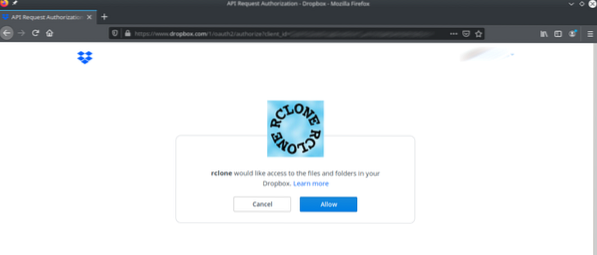
Rclone präsentiert eine kurze Zusammenfassung des Tokens, das es von Dropbox erhalten hat. Geben Sie „y“ ein, um zu bestätigen.
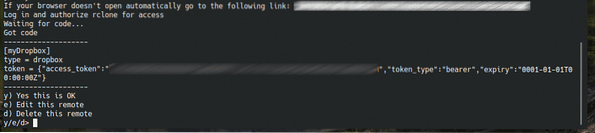
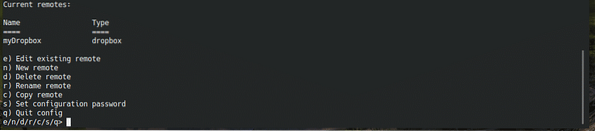
Voila! Die Remote-Verbindung wird hergestellt! Jetzt müssen wir ein Verzeichnis festlegen, in das rclone die Fernbedienung einhängt. Führen Sie den folgenden Befehl aus.
$ rclon-Halterung
Jetzt kann das Verzeichnis mit Ihrem Dropbox-Cloud-Speicher synchronisiert werden. Wenn Sie den Speicherort aushängen möchten, drücken Sie einfach "Strg + C" im Konsolenfenster.
Verwenden von Spotdox
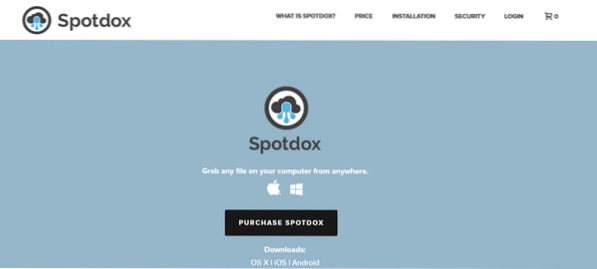
Spotdox ist interessant. Kurz gesagt, es funktioniert wie ein „Remote-Dateimanager“, einschließlich derer, die auf Dropbox gehostet werden. Mit Spotdox können Sie nicht nur alle Ihre Dropbox-Dateien haben, sondern auch Dateien, die Sie an anderen Orten gespeichert haben, z. B. auf Ihrem Heim-PC oder Remote-Speichern.
Sie können den Service von Spotdox von überall aus genießen! Sie benötigen lediglich eine Internetverbindung und einen Webbrowser. Mit Spotdox können Sie auch Dateien an diese Orte hochladen.
Spotdox ist jedoch keine kostenlose Lösung. Derzeit bieten sie 3 verschiedene Arten der Lizenzierung an: monatlich, jährlich und dauerhaft. Schauen Sie sich Spotdox an.
Verwenden von Odrive
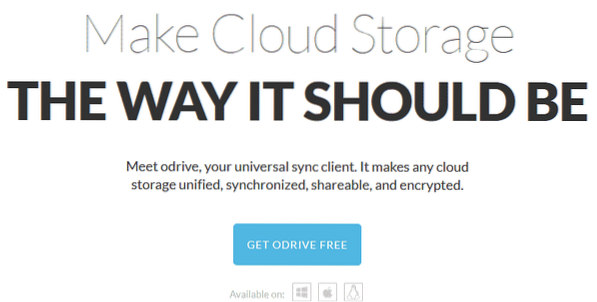
Das Ziel dieser App ist es, alle Ihre Cloud-Speicherlösungen an einem einzigen Ort zu vereinen. Dieses Tool kann sich nicht nur um Dropbox, sondern auch um Box, OneDrive, Google Drive, Amazon S3 usw. kümmern. Es unterstützt auch FTP, SFTP usw.
Odrive folgt einem Freemium-Modell. Während die meisten seiner Funktionen kostenlos verfügbar sind, bietet das Premium-Abonnement Funktionen wie Unsync, benutzerdefinierte Sync, Verschlüsselung usw. Schauen Sie sich den Funktionsvergleich von Odrive an.
Abschließende Gedanken
Dropbox ist ein sehr beliebter Dienst für seinen großartigen Service und seine interessanten Funktionen. Wenn Sie nur den Dropbox-Dienst benötigen, ist der offizielle Dropbox-Client mehr als genug für Sie. Wenn Sie jedoch Dropbox und andere Cloud-Speicherlösungen benötigen, ist Odrive sinnvoller.
Genießen!
 Phenquestions
Phenquestions


