FFmpeg wird in den Standard-Repositorys von Centos 8 nicht angeboten. Sie können sich dafür entscheiden, FFmpeg-Dienstprogramme aus der Quelle zu erstellen oder sie über DNF aus dem Negativo17-Verzeichnis zu installieren. In diesem Artikel werden wir mit der zweiten Wahl fortfahren. Es ist auch der schnellste Weg, FFmpeg auf dem Centos 8 OS zu implementieren.
Der Installationsprozess für FFmpeg in Centos 8 ist wie folgt:
Epel-Repository installieren
Es gibt zwei Verzeichnisse, von denen wir abhängen, um FFmpeg auf Centos 8 zu installieren. Das erste ist ein EPEL-Verzeichnis, das viele zusätzliche Pakete enthält, die nicht mit der Centos 8-Basismedieninstallation geliefert werden.
Zunächst müssen Sie überprüfen, ob auf Ihrem Centos 8 ein epel-Repository installiert und aktiviert ist oder nicht. Führen Sie dazu den folgenden Befehl aus:
$ sudo yum repolistSie können sehen, dass im System kein Epel-Repository installiert ist, wie in der Abbildung unten gezeigt.

In Centos 8 können Sie das EPEL-Verzeichnis über YUM oder DNF installieren, was auch immer Sie sicherer sind. Sie müssen die unten aufgeführten Befehle implementieren, um das Centos 8 epel-Repository zu installieren.
$ sudo yum install epel-releaseOder
$ sudo yum -y epel-release installierenOder
$ dnf installieren https://dl.fedoraprojekt.org/pub/epel/epel-release-latest-8.noarch.U/min
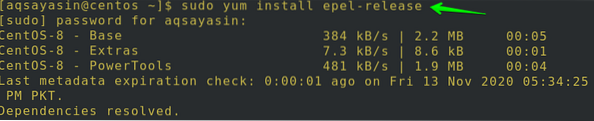
Danach werden Sie aufgefordert, Ihre Aktion zu bestätigen, indem Sie „y“, und dann schlagen Eingeben um die Installation fortzusetzen. Als Ergebnis wird das epel-Repository in Ihrem System installiert.
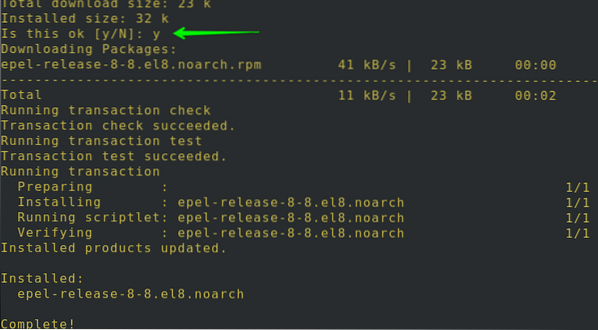
Sie werden sehen, dass das Epel-Repository jetzt mit dem Befehl Repolist auf dem System installiert ist.
$sudo yum repolist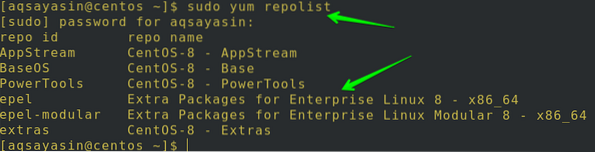
RPM Fusion-Repository installieren
Um Tools bereitzustellen, die nicht von Fedora- und Red Hat-basierten Distributionen bereitgestellt werden, wurde das RPM Fusion-Verzeichnis entwickelt. In diesem Verzeichnis werden alle verfügbaren Softwareprogramme als vorkompilierte RPM-Dateien unterstützt. Fusion bietet zwei Bibliotheken, eine offene, die wir verwenden werden, und eine nicht-freie. Beide stehen zum kostenlosen Download zur Verfügung, aber das non-free-Verzeichnis enthält Software, die möglicherweise nicht durch Open-Source-Lizenzen geschützt ist.
Sie können das RPM Fusion-Repository installieren, indem Sie einen der entsprechenden YUM-Befehle verwenden:
$ yum installieren https://download1.U/minfusion.org/frei/el/rpmfusion-free-release-8.noarch.U/min
$ https://download1.U/minfusion.org/nonfree/el/
rpmfusion-nonfree-release-8.noarch.U/min
Wenn Sie DNF wählen, können Sie einen der entsprechenden Befehle verwenden:
$ https://download1.U/minfusion.org/free/el/rpmfusion-free-release-8.noarch.U/min$ https://download1.U/minfusion.org/nonfree/el/rpmfusion-nonfree-release-8.noarch.U/min
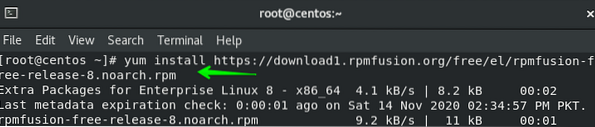
Danach werden Sie aufgefordert, Ihre Aktion zu bestätigen. Art "y“ und tippen Sie dann auf Eingeben um fortzufahren wie angezeigt. Sie können sehen, dass das RPM Fusion-Repository in Ihrem System installiert wird. Denken Sie daran, nur YUM oder DNF zu verwenden.

Mit dem Befehl repolist können Sie sehen, dass das RPM Fusion-Repository jetzt im System installiert ist.
$ lecker repolieren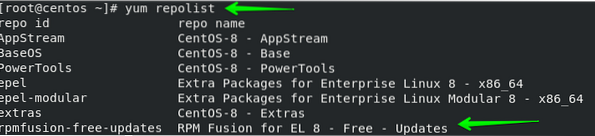
Elektrowerkzeuge aktivieren
Der letzte Teil besteht darin, die Elektrowerkzeuge in Centos 8 zu aktivieren, bevor FFmpeg installiert wird. Verwenden Sie für diese Aufgabe den folgenden Befehl:
$ sudo dnf config-manager -enable PowerTools
FFmpeg installieren
Und hier ist, wonach Sie suchen könnten! Nach EPEL und RPM wurden Fusionsbibliotheken hinzugefügt. Wir können endlich FFmpeg installieren! Führen Sie die folgenden Anweisungen auf Ihrem Terminal aus, um FFmpeg und alle seine Komponenten auf Ihrem Centos 8/RHEL 8 Linux-Framework zu installieren.
Sie können das FFmpeg und seine Abhängigkeiten installieren, indem Sie die entsprechenden DNF-Befehle verwenden:
$ sudo dnf install ffmpeg$ sudo dnf install ffmpeg ffmpeg-devel
Sie können das FFmpeg und seine Abhängigkeiten auch mit den entsprechenden YUM-Befehlen installieren:
$ sudo yum installiere ffmpeg$ sudo yum install ffmpeg ffmpeg-devel

Sie werden mehr als einmal aufgefordert, Ihre Aktion zu bestätigen. Art "y“ und tippen Sie dann auf Eingeben weiter wie gezeigt. Sie können sehen, dass das FFmpeg-Tool in Ihrem System installiert wird.


Installation überprüfen
Jetzt können Sie die installierte Version sehen. Folgen Sie einer der beiden Anweisungen und bei erfolgreicher Installation sehen Sie ein vergleichbares Ergebnis.
$ rpm -qi ffmpeg$ ffmpeg -Version
Die neueste Version von FFmpeg, die im Negativo17-Repository installiert ist, ist 4.2.4.

Bei bestimmten Befehlszeilenlösungen können Sie sogar Unterstützung erhalten von:
$ffmpeg --helpGrundkonvertierung:
Wir werden uns in diesem Teil einige einfache Beispiele ansehen, um die FFmpeg-Funktion zu verwenden. Das Gute daran ist, dass Sie beim Übersetzen von Audio- und Videodateien während der Verwendung möglicherweise nicht die Eingabe- und Ausgabetypen definieren müssen. Es erkennt automatisch das Eingabedateiformat und errät das Ausgabeformat anhand seiner Dateierweiterung.
Verwenden Sie den unten zitierten Befehl für die Konvertierung einer Videodatei mit der Erweiterung mp4 in webm:
$ ffmpeg -i Eingabe.mp4-Ausgabe.webmSie können den Namen der Eingabedatei, die Sie konvertieren möchten, an der Stelle von 'input . schreiben.mp4' Sie können Ihren Ausgabedateinamen auch mit "output" umbenennen.webm“.
Verwenden Sie den folgenden Befehl, um eine Datei mit der Erweiterung von mp3 in ogg zu konvertieren:
$ ffmpeg -i Eingabe.mp3-Ausgabe.oggSie können den Namen der Eingabedatei, die Sie konvertieren möchten, an der Stelle von 'input . schreiben.mp3', Sie können Ihren Ausgabedateinamen auch mit "output" umbenennen.ogg“.
Codecs verwenden
Verwenden Sie einfach die Option -c, um Codecs während der Übertragung von Dateien zu definieren. Es kann sich um einen autorisierten Decoder/Encoder-Namen oder um eine Kopie von lebenswichtiger Bedeutung handeln, die lediglich die Eingabe klont.
Verwenden Sie diesen libvpx-Videocodec sowie den libvorbis-Audiocodec, um eine Videodatei von MP4 in Webm umzuwandeln:
$ ffmpeg -i Eingabe.mp4 -c:v libvpx -c:a libvorbis-Ausgabe.webmTransformieren Sie eine mit dem Libopus-Codec verschlüsselte Audiodatei aus der Datei mit der Erweiterung von mp3 in ogg.
$ ffmpeg -i Eingabe.mp3 -c: eine Libopus-Ausgabe.oggFazit:
In diesem Handbuch haben wir untersucht, wie FFmpeg installiert und in Centos 8 verwendet wird. Wir haben gesehen, wie Sie das Epel-Repository einschalten, das RPM Fusion-Repository installieren, das FFmpeg-Paket installieren, die Installation von FFmpeg überprüfen und eine Mediendatei in ein anderes Format konvertieren. Ich glaube, dieser Leitfaden wird Ihnen helfen, die FFmpeg-Reihenfolge in Centos 8 schnell zu verstehen.
 Phenquestions
Phenquestions


