GIMP auf Linux Mint
Mit GIMP kann man nicht nur Bildretusche und -bearbeitung durchführen, sondern auch Freiform-Zeichnen, Bildformatkonvertierung und andere. Obwohl GIMP unglaublich leistungsstark ist, ist es kostenlos und Open Source und unter GPLv3 lizenziert+. Aus diesem Grund wird GIMP in vielen Linux-Distributionen häufig als vorinstalliertes Tool verwendet. Im Fall von Linux Mint ist GIMP jedoch nicht vorinstalliert. Schauen wir uns an, wie man GIMP unter Linux Mint installiert.
Installieren Sie GIMP unter Linux Mint
Linux Mint ist eine Ubuntu-basierte Distribution. Ubuntu und andere große Distributionen bieten GIMP direkt vom Paketserver an. Wir können APT verwenden, um GIMP auf einen Schlag zu installieren.
GIMP ist auch als Snap- und Flatpak-Paket erhältlich. Dies sind universelle Linux-Pakete, die in jeder Linux-Distribution unabhängig von ihrer Struktur installiert werden können, solange die Paketmanager snap und flatpak verfügbar sind. Ich werde alle Methoden vorstellen.
Lass uns anfangen!
Installieren von GIMP mit APT
Starten Sie ein Terminal. Zuerst werden wir APT und alle installierten Pakete aktualisieren.
$ sudo apt update && sudo apt upgrade -y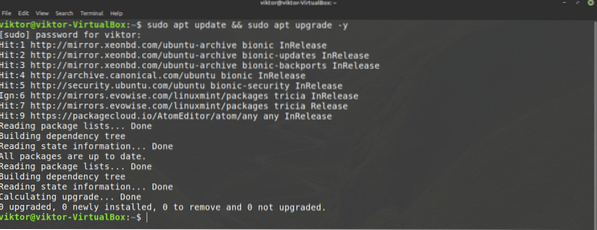
Sobald die Aufgabe abgeschlossen ist, weisen Sie APT an, GIMP . zu installieren.
$ sudo apt install gimp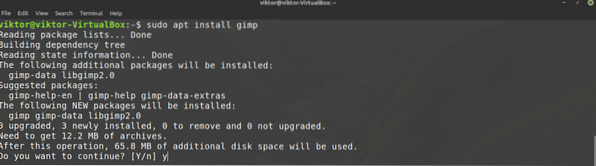
Installieren Sie GIMP mit Snap
Snap ist ein universelles Linux-Paketsystem. Ein Snap-Paket funktioniert auf jeder Linux-Distribution, solange der Snappy-Paketmanager unterstützt wird. Dies reduziert den Ärger der Entwickler und Benutzer gleichermaßen.
Zuerst brauchen wir snappy, den Snap-Paketmanager. Wenn Sie Snappy bereits installiert haben, überspringen Sie einfach diese Schritte und gehen Sie direkt zur GIMP-Snap-Installation. Ansonsten folge der Anleitung.
Um snappy zu installieren, führen Sie den folgenden Befehl aus.
$ sudo apt update && sudo apt install snapd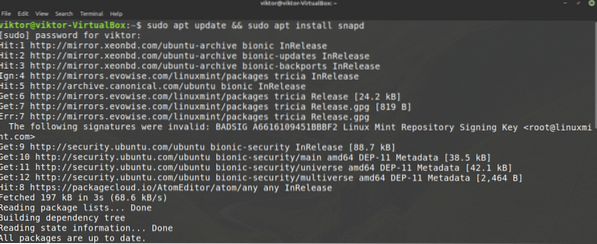
Sagen Sie Snappy nun, dass er den Snap-Kern installieren soll. Ja, Snap selbst ist ein Snap-Paket. Führen Sie den nächsten Befehl aus.
$ sudo snap install core
Hier habe ich bereits den Snap Core installiert, daher taucht diese Meldung auf.
Starten Sie den Snap-Dienst neu, um die Änderungen in die Tat umzusetzen.
$ sudo systemctl restart snapd
Jetzt ist Snappy bereit, GIMP zu greifen. GIMP ist im Snapcraft Store erhältlich available. Sag Snappy, dass es GIMP installieren soll.
$ sudo snap install gimp
Installieren Sie GIMP mit Flatpak
Flatpak ist eine andere Art von universellem Linux-Paket, ähnlich wie snap. Ein Flatpak-Paket kann auf jeder Linux-Distribution installiert werden, solange der Flatpak-Paketmanager unterstützt wird. Zum Zeitpunkt des Schreibens dieses Artikels wird flatpak von 22 Distributionen unterstützt.
Ähnlich wie bei snap brauchen wir zuerst den Flatpak-Paketmanager. Im Fall von Linux Mint ist Flatpak vorinstalliert, kein Setup erforderlich. Wenn Sie Flatpak nicht zu irgendeinem Zeitpunkt deinstalliert haben, gehen Sie direkt zur GIMP-Flatpak-Installation. Ansonsten folge weiter.
Führen Sie den Befehl zum Installieren von Flatpak aus.
$ sudo apt update && sudo apt install flatpak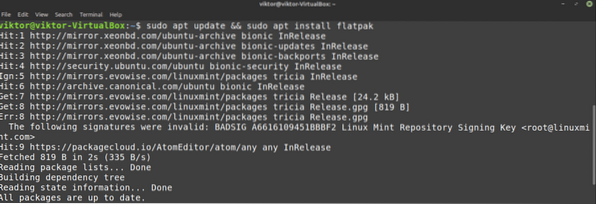
Fügen Sie das Flathub-Repository hinzu. Flathub kann als offizieller Paketserver von flatpak bezeichnet werden.
$ flatpak remote-add --if-not-exists flathub https://flathub.org/repo/flathub.flachpakrepo
Installieren Sie schließlich GIMP flatpak. Schauen Sie sich GIMP auf Flathub an.
$ sudo flatpak install flathub org.gimp.GIMP
Verwenden von GIMP
Sobald die Installation abgeschlossen ist, können wir GIMP verwenden. Starten Sie GIMP über das Menü.
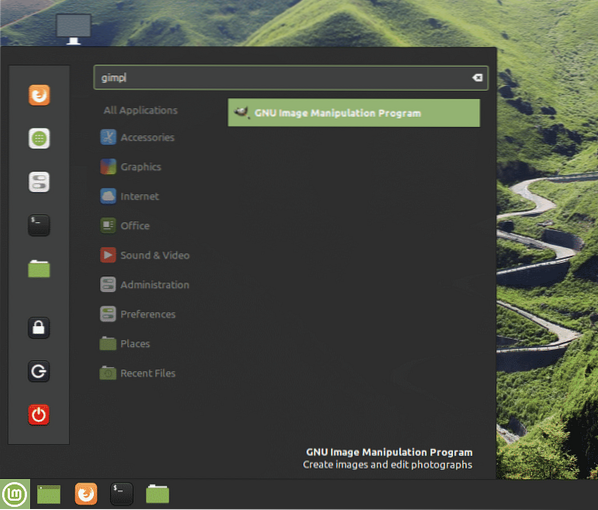
Hier habe ich ein Bild aus meiner persönlichen Tapetensammlung geladen. GIMP bietet unzählige Tools und Funktionen. Fühlen Sie sich frei, herumzuspielen.
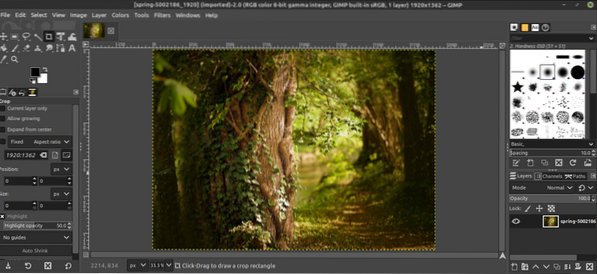
Nun, GIMP ist nicht so einfach, dass man es in der Regel alleine meistern kann. Es gibt unzählige Anleitungen und Tutorials, die im gesamten Internet auf GIMP verfügbar sind. YouTube ist ein guter Ort, um mit der Suche zu beginnen.
Abschließende Gedanken
GIMP ist nicht der einzige Bildeditor. Natürlich einer der besten da draußen. Es gibt jedoch viele andere Bildbearbeitungsprogramme, die Sie möglicherweise interessant finden. Es gibt kein Universalwerkzeug, also je mehr Sie erleben, desto besser. Sehen Sie sich die 5 besten Bildbearbeitungsprogramme für Linux an.
Genießen!
 Phenquestions
Phenquestions


