Zur Vereinfachung bietet Skype einen Desktop-Client. Sie müssen den Browser nicht jedes Mal starten, wenn Sie einen Anruf tätigen möchten. In diesem Artikel erfahren Sie, wie Sie den Skype-Client unter Linux Mint installieren und verwenden können.
Skype auf Linux Mint
Skype ist zweifellos eine beliebte Plattform platform. Deshalb bietet es einen direkten Client auf Ihrem System Ihrer Wahl (in diesem Fall Linux Mint). Abgesehen von Linux ist der Skype-Client für Windows-, Mac OS X-, Android- und iOS-Geräte verfügbar.
Der offizielle Skype-Client ist als DEB- und RPM-Paket verfügbar. Linux Mint ist eine Ubuntu-basierte Distribution, daher arbeiten wir mit dem DEB-Paket. Das ist jedoch nicht der einzige Weg, den Kunden zu bekommen. Skype ist auch als Snap- und Flathub-Pakete erhältlich.
Bereit? Lass uns gleich einsteigen.
Skype mit DEB installieren
Holen Sie sich das offizielle Skype DEB-Paket.
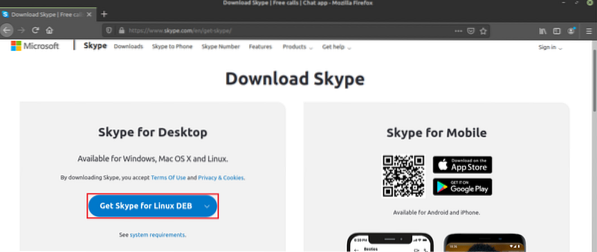
Sobald der Download abgeschlossen ist, ist es Zeit, es zu installieren. Ich empfehle die Installation eines beliebigen DEB-Pakets mit APT. Auf diese Weise kümmert sich APT gleichzeitig um die Abhängigkeiten. Aktualisieren Sie zuerst den APT-Cache.
$ sudo apt-Update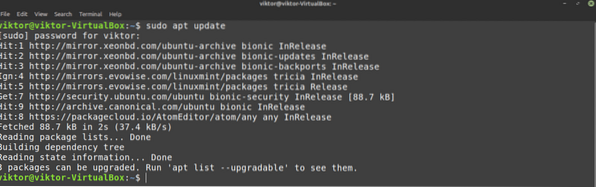
Sagen Sie APT nun, dass es das DEB-Paket installieren soll.
$ sudo apt installieren ./skypeforlinux-64.deb
Installieren Sie Skype mit APT
Da Skype so beliebt ist, bieten große Linux-Distributionen direkten Zugriff auf den Skype-Client über den Paketserver. Linux Mint verwendet auch den Ubuntu-Paketserver. Somit können wir Skype direkt vom Paketserver holen. Alles, was wir brauchen, ist, APT zu sagen, dass es die Arbeit machen soll.
Aktualisieren Sie zuerst den APT-Cache und installieren Sie alle verfügbaren Updates.
$ sudo apt update && sudo apt upgrade -y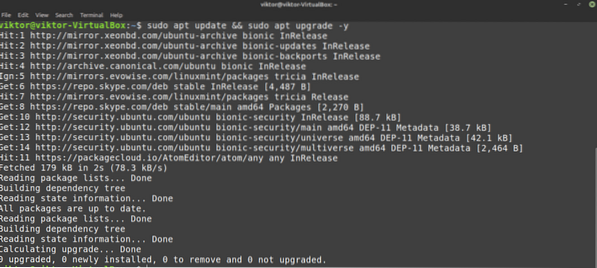
Installieren Sie nun den Skype-Client. Der Paketname lautet „skypeforlinux“. Sie möchten mehr über den APT-Paketmanager erfahren? Auschecken
$ sudo apt install skypeforlinux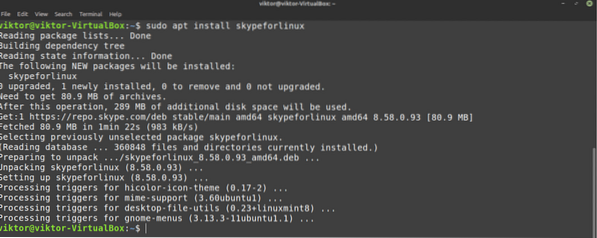
Skype mit Snap installieren
Dies ist eine meiner beliebtesten Methoden zum Installieren einer App unter Linux installing. Snap ist ein spezieller Pakettyp, der auf jeder Linux-Distribution läuft, solange Snappy, der Snap-Paketmanager, dafür unterstützt wird supported. Mit anderen Worten, Snaps sind universelle Linux-Pakete!
Um alle herrlichen Funktionen von snap zu genießen, benötigen wir jedoch den bissigen Paketmanager. Habe es schon? Gut! Springe direkt zum Abschnitt zur Skype-Installation. Habe es nicht? Dieser Leitfaden hat Sie abgedeckt!
Um Snappy zu installieren, starte ein Terminal und starte die folgenden Befehle:.
$ sudo apt update && sudo apt install snapd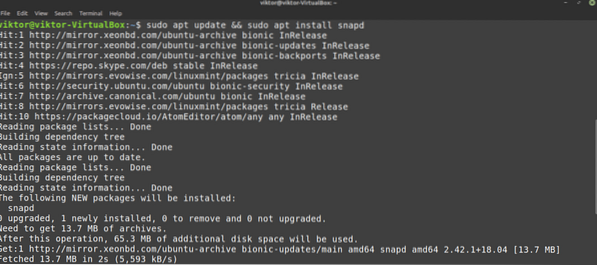
Jetzt müssen wir uns den Schnapp-"Kern" schnappen. Es ist das Ader der gesamten Snap-Plattform, daher der Name „Kern“. Sag Snappy, dass er den Kern installieren soll. In meinem Fall ist es bereits installiert. Wenn Sie Snap jedoch neu installieren, wird es automatisch heruntergeladen und installiert.
$ sudo snap install core
Starten Sie abschließend den Snap-Dienst neu, damit die Änderungen wirksam werden.
$ sudo systemctl restart snapd
Snappy ist bereit, alle gewünschten Snap-Pakete zu installieren! Lassen Sie uns den Skype-Snap installieren.
$ sudo snap install skype --classic
Skype mit Flatpak installieren
Dies ist eine weitere meiner beliebtesten Methoden zum Installieren von Linux-Paketen. Ähnlich wie Snap ist Flatpak eine weitere Form eines universellen Linux-Pakets. Beide unterscheiden sich in gewisser Weise, aber das Wesentliche ist das gleiche - universelle Linux-Pakete, die auf jeder Linux-Distribution ausgeführt werden können.
Ähnlich wie bei snap benötigen wir auch den Flatpak-Paketmanager. Im Fall von Linux Mint kommt Flatpak standardmäßig. Wenn Sie es nicht aus irgendeinem Grund entfernt haben, fahren Sie mit dem Abschnitt zur Skype-Flatpak-Installation fort. Wenn Sie den Flatpak-Paketmanager installieren müssen, folgen Sie den Anweisungen.
Flatpak-Paketmanager installieren.
$ sudo apt update && sudo apt install flatpak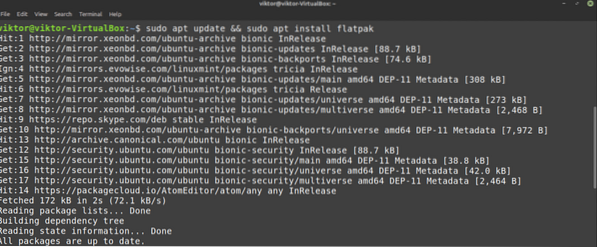
Sobald die Installation abgeschlossen ist, müssen wir das Flathub-Repository hinzufügen. Betrachten Sie Flathub als den offiziellen Flatpak-Shop.
$ flatpak remote-add --if-not-exists flathubhttps://flathub.org/repo/flathub.flachpakrepo

Jetzt ist der Flatpak-Manager bereit, den Skype-Client zu greifen. Wenn Sie interessiert sind, schauen Sie sich den Skype-Client bei Flathub an. Führen Sie den folgenden Befehl aus, um Skype-Flatpak zu installieren.
$ sudo flatpak installiere flathub com.Skype.Klient
Skype verwenden
Jetzt, da der Client installiert ist, ist es an der Zeit, ihn auszuprobieren! Skype über das Menü starten.
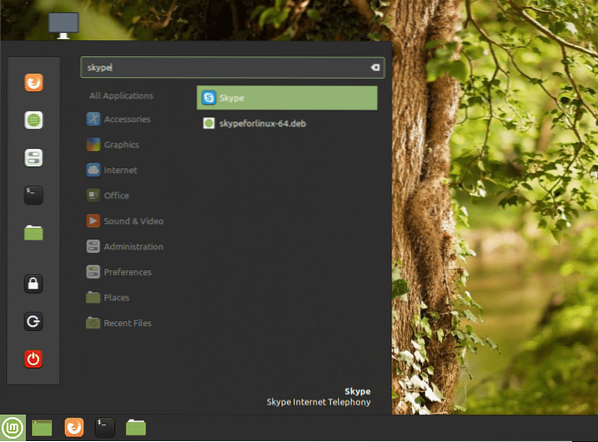
Der Willkommensbildschirm wird angezeigt. Klicken Sie auf den Button „Los geht's“.
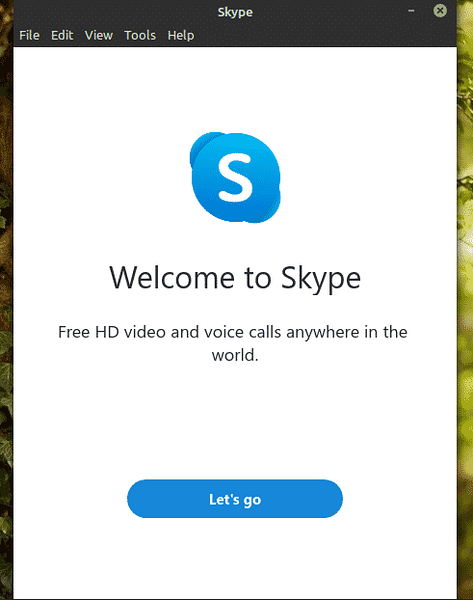
Klicken Sie auf die Schaltfläche „Anmelden oder erstellen“. Vorausgesetzt, Sie haben bereits ein Skype-Konto, zeige ich Ihnen, wie Sie sich mit dem Client verbinden können. Wenn Sie noch kein Skype-Konto haben, können Sie kostenlos eines erstellen.
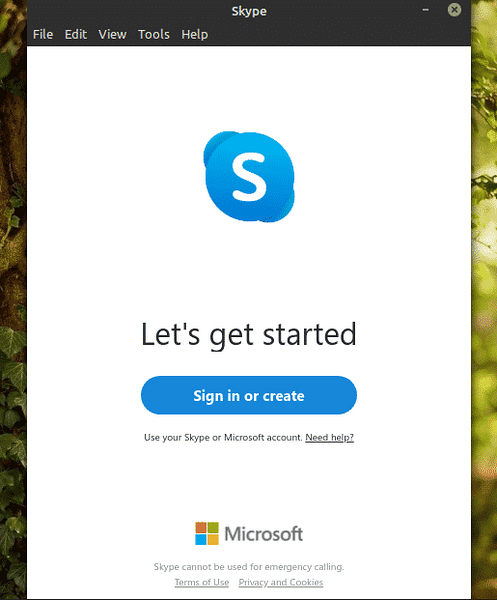
Anmeldedaten eingeben.
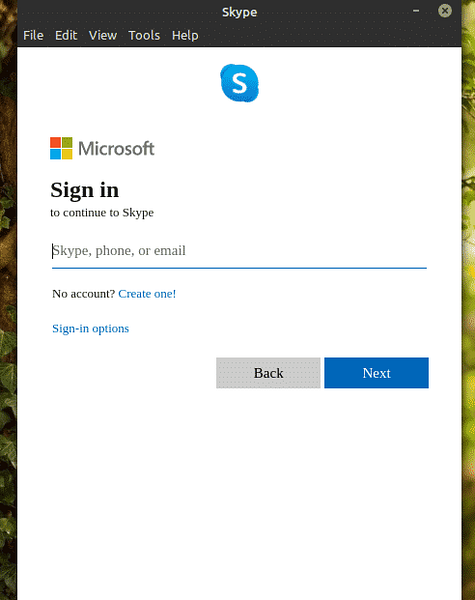
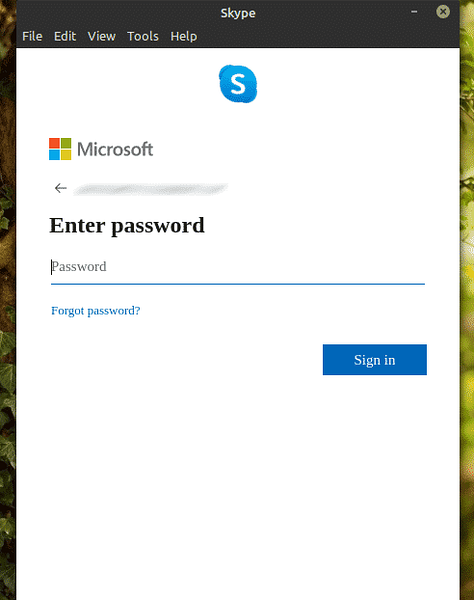
Skype kann Sie bitten, Ihr Profilfoto zu aktualisieren. Fühlen Sie sich frei, das Profilbild zu aktualisieren oder den Schritt zu überspringen.

Sie können auch Audio und Mikrofon testen. Es ist immer eine gute Idee, sicherzustellen, dass alles gut funktioniert.
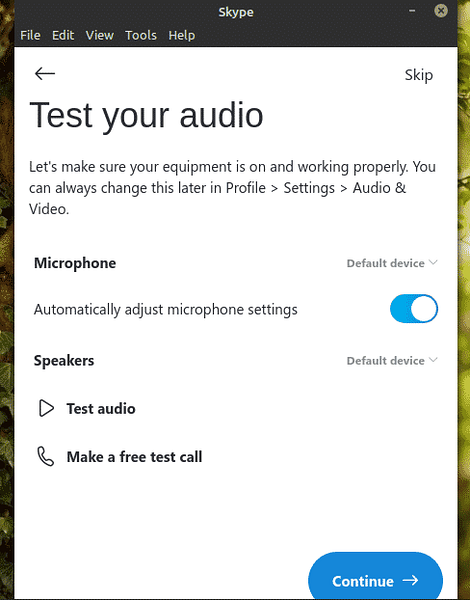
Überprüfen Sie, ob Ihre Webcam ordnungsgemäß funktioniert.
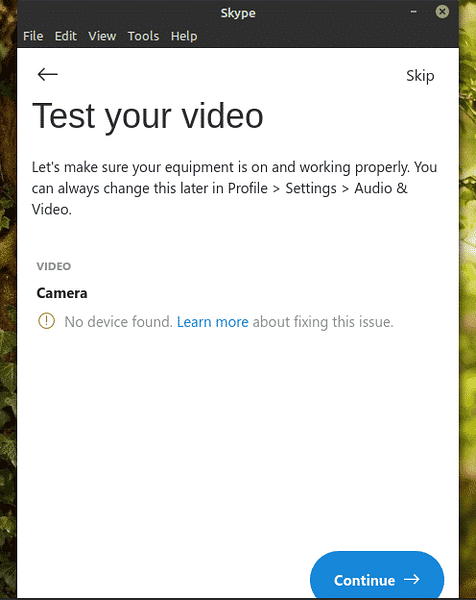
Skype zeigt eine kurze Notiz zu den Kontakten an. Klicken Sie auf „OK“, um den Vorgang abzuschließen.
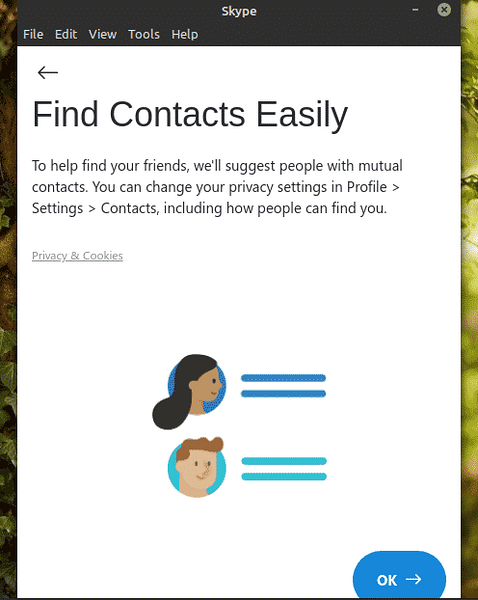
Voila! Skype-Client ist bereit für Video-/Sprachanrufe und Text-Chats!
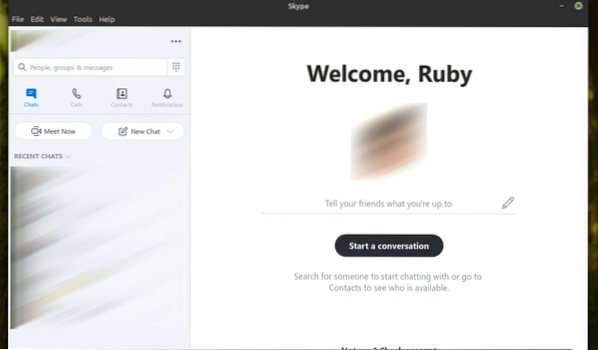
Abschließende Gedanken
Skype bietet großartigen Service ohne Kosten. Für Video-/Sprachchats ist Skype jedoch nicht Ihre einzige Optiont. Testen Sie Ring? Meiner Meinung nach ist es eine solide Alternative zu Skype, die viel mehr Funktionen wie dezentrale Kommunikation, Ende-zu-Ende-Verschlüsselung und andere bietet. Schauen Sie sich Ring an. Es ist offiziell für Ubuntu verfügbar, aber wie ich bereits erwähnt habe, läuft es unter Linux Mint problemlos.
Genießen!
 Phenquestions
Phenquestions

