Steam ist eine der beliebtesten Gaming-Vertriebsplattformen weltweit und rockt mit über 30.000 Spielen und über 100 Millionen aktiven Nutzern. Für Linux-Benutzer ist Steam wie die Goldmine. Es unterstützt offiziell Linux als Spieleplattform. Steam ist auch einer der führenden Anbieter von Linux-kompatiblen Spielen.
In diesem Artikel konzentrieren wir uns auf die Installation des Steam-Clients unter Linux Mint.
Steam auf Linux Mint
Linux Mint ist eine beliebte Linux-Distribution basierend auf Ubuntu. Jedes für Ubuntu verfügbare Paket läuft unter Linux Mint, kein Problem (mit wenigen Ausnahmen). Um Steam zu installieren, sind die Schritte ähnlich wie bei Ubuntu, Debian und Derivaten and. Beginnen wir mit der Installation von Steam unter Linux Mint.
Steam installieren
Zuerst verwenden wir APT, um Steam zu installieren install. Starten Sie ein Terminal. Führen Sie den folgenden Befehl aus, damit der APT-Cache auf dem neuesten Stand ist. Außerdem werden alle installierten Pakete auf die neueste Version aktualisiert.
$ sudo apt update && sudo apt upgrade -y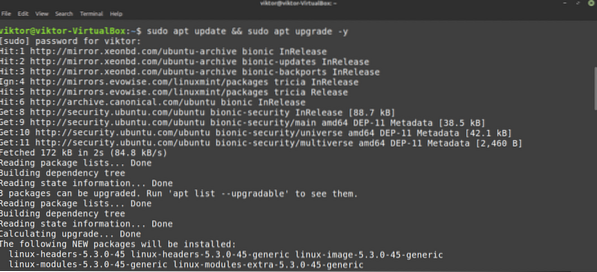
Führen Sie nun den folgenden Befehl aus.
$ sudo apt Steam installieren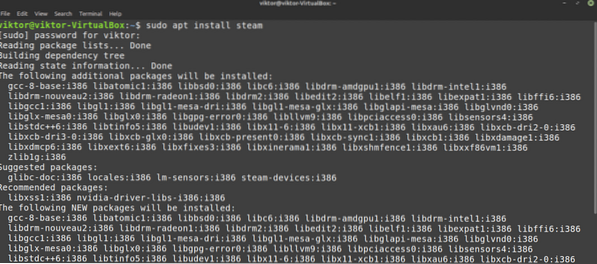
Der Steam-Client ist noch nicht vollständig einsatzbereit. Wie das geht, zeigen wir im nächsten Abschnitt.
Jetzt ist es an der Zeit, herauszufinden, wie Sie den Synaptic-Paketmanager für die Installation von Steam verwenden. Es ist relativ einfacher als mit der Befehlszeile zu arbeiten. Wer lieber mit GUI arbeitet, nutzt Synaptic. Synaptic fungiert als Front-End von APT.
Synaptic-Paketmanager starten.
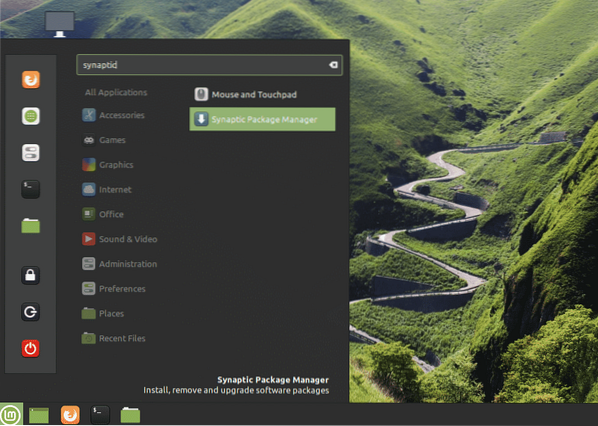
Geben Sie das Root-Passwort ein, um das Synaptic-Root-Recht zu gewähren.
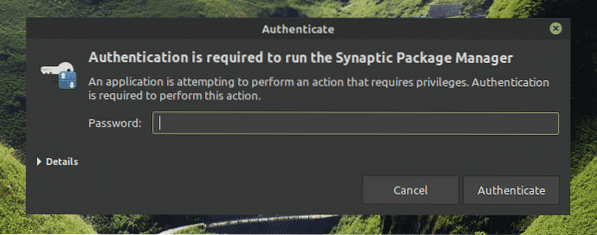
Klicken Sie im oberen Menüband auf die Schaltfläche "Neu laden". Es aktualisiert den APT-Cache refresh.
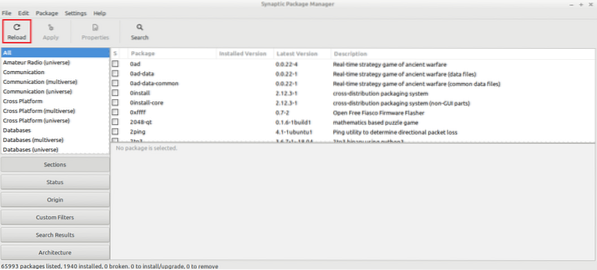
Klicken Sie auf die Schaltfläche „Suchen“ und verwenden Sie den Begriff „Dampf“ (ohne Anführungszeichen). Wählen Sie im Abschnitt „Suchen in“ „Name“ aus.
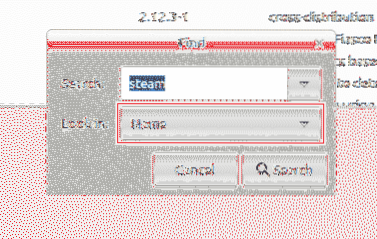
Wählen Sie den Eintrag „Dampf-Installer“. Klicken Sie mit der rechten Maustaste und wählen Sie "Für Installation markieren".
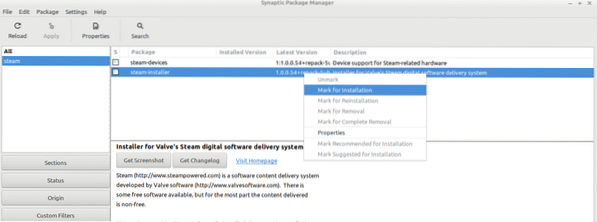
Synaptic öffnet ein Dialogfeld mit den zusätzlichen Abhängigkeiten, die neben Steam installiert werden. Klicken Sie auf "Markieren".
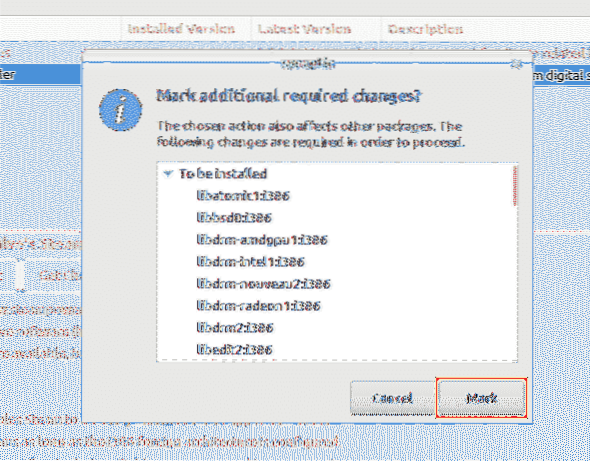
Um die Änderung zu übernehmen, klicken Sie auf „Übernehmen“.
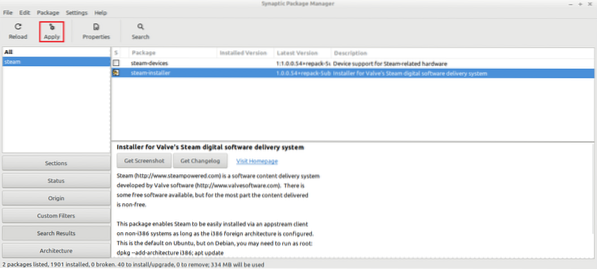
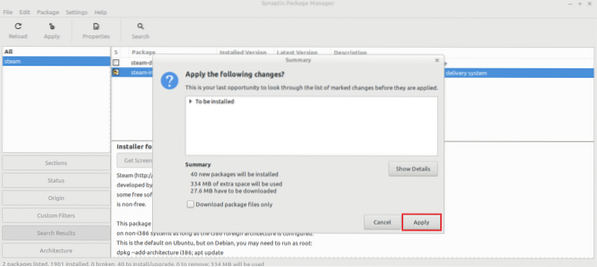
Warten Sie, bis der Vorgang abgeschlossen ist.
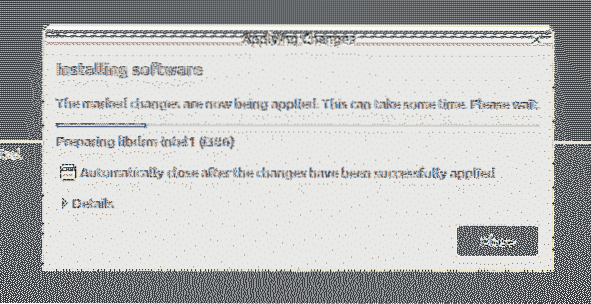
Wenn Sie fertig sind, klicken Sie auf "Schließen".
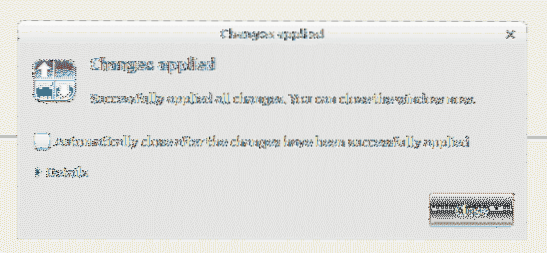
Steam konfigurieren
Nun ist ein Thin Client von Steam auf dem System installiert. Beim Ausführen wird der Rest der App installiert. Dann können Sie sich bei Ihrem Steam-Konto anmelden. Lass uns anfangen!
Starten Sie den Steam-Client über das Menü.
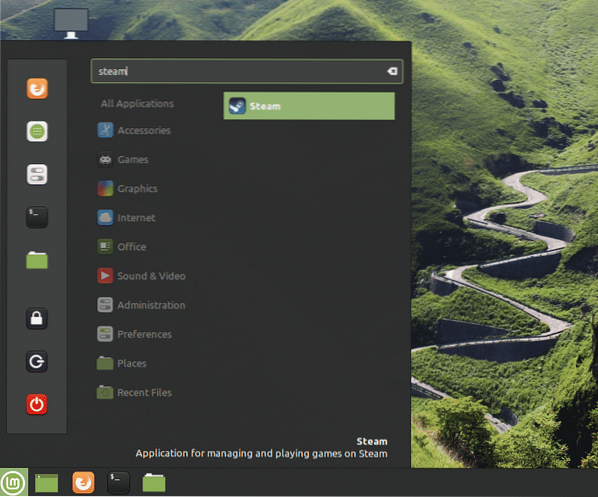
Das Tool hat mit dem Herunterladen des vollständigen Clients begonnen. Warten Sie, bis der Vorgang abgeschlossen ist.
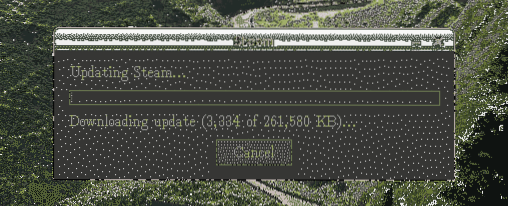
Sobald Sie fertig sind, bietet Ihnen der Kunde an, sich in Ihr Konto einzuloggen. Angenommen, Sie haben bereits ein Konto, klicken Sie auf „ANMELDEN BEI EINEM VORHANDENEN KONTO“.
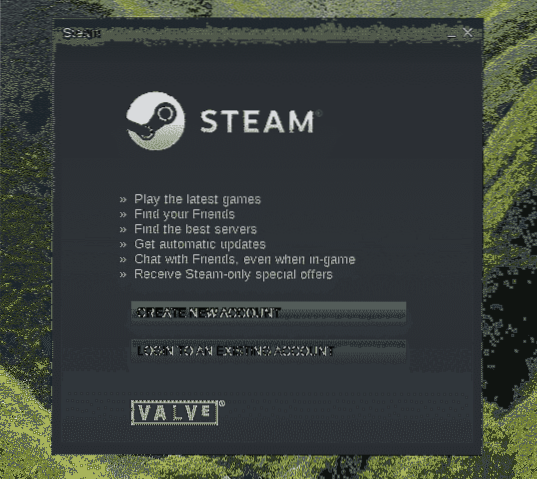
Geben Sie die Zugangsdaten Ihres Kontos ein.
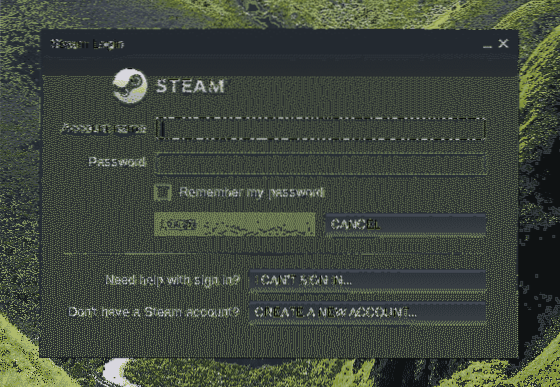
Zum Schutz Ihres Kontos benötigt Steam einen Bestätigungscode, der an das zugehörige E-Mail-Konto gesendet wird. Wählen Sie die erste Option und klicken Sie auf „WEITER“, um die Aktion zu bestätigen.
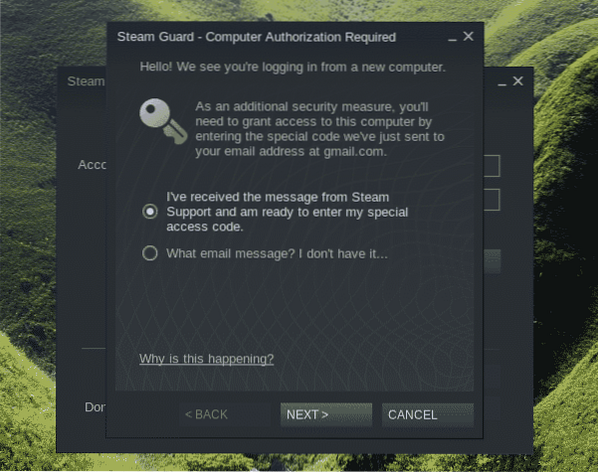
Geben Sie den Bestätigungscode ein, den Sie von Steam erhalten haben.
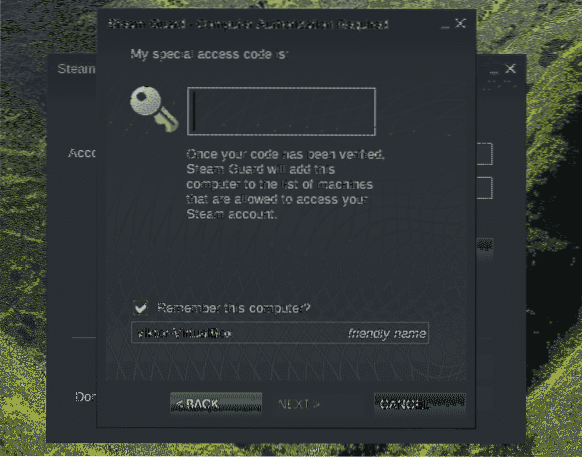
Sie haben sich erfolgreich bei Ihrem Steam-Konto angemeldet. Klicken Sie auf „FINISH“, um den Vorgang abzuschließen.
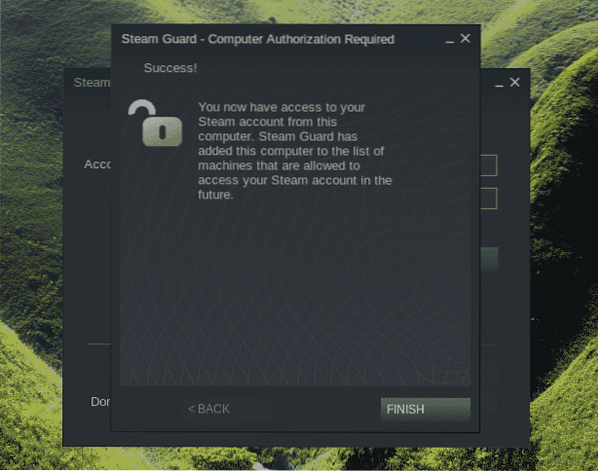
Voila! Sie sind bereit, Ihre Lieblingstitel aus dem Steam-Onlineshop zu holen und zu spielen!
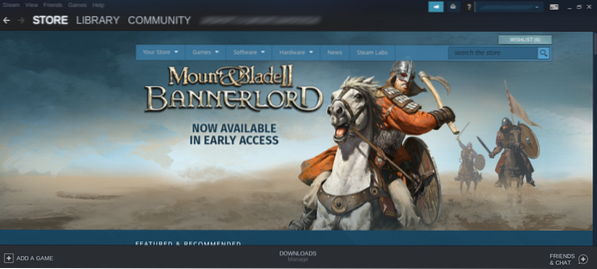
Abschließende Gedanken
Steam einzurichten ist super einfach. Allerdings laufen nicht alle Spiele garantiert perfekt. Schließlich sind die meisten Spiele ursprünglich für Windows ausgelegt. Möglicherweise benötigen Sie auch zusätzliche Tools wie Wine und Lutris usw. um maximale Kompatibilität zu gewährleisten.
Sie sollten sich auch ProtonDB ansehen. Es ist direkt mit Steam verbunden. Es bietet auch eine umfangreiche, von der Community betriebene Datenbank, die zahlreiche Spiele verfolgt.
Genießen!
 Phenquestions
Phenquestions


