Einer der Vorteile bei der Verwendung eines Linux-Systems ist, dass wir mit Live-Medien booten können, was es ermöglicht, eine bestimmte Distribution zu testen, ohne die Primärstruktur zu ändern. Mit bootfähigen Medien wie USB-Laufwerken können wir ein ISO-Image brennen und davon booten oder es sogar verwenden, um das Betriebssystem zu installieren.
Obwohl es verschiedene Möglichkeiten gibt, bootfähige Medien zu erstellen – UnetBootIn, dd (Unix), Rufus, Festplatten-Dienstprogramm usw. – kann ein einfaches und plattformübergreifendes Tool von großem Vorteil sein.
In diesem Tutorial wird das Etcher-Tool erläutert, ein plattformübergreifendes Tool, mit dem Sie bootfähige Medien für Linux-Systeme erstellen können:
Was ist BalenaEtcher
Etcher, allgemein BalenaEtcher genannt, ist ein leistungsstarkes Open-Source-Tool zum Flashen von OS-Images auf SD-Karten und USB-Flash-Laufwerke. Etcher ist plattformübergreifend und einfach zu bedienen, was bedeutet, dass Sie damit ein Image von Linux, Windows oder Mac flashen können.
Etcher wurde mit den neuesten und stabilen Technologien (Electron JS) gebaut und ist extrem schnell und effizient. Es bietet auch einen sicheren Fallback, um Images auf Wechsellaufwerke zu flashen, ohne dass die Gefahr besteht, dass Images versehentlich auf Festplatten geladen werden. Etcher unterstützt auch das USB-Boot-Flashing-Protokoll, sodass Sie Bilder direkt auf Geräte wie den Raspberry Pi flashen können.
So installieren Sie die Etcher-GUI unter Ubuntu
Die Installation von Etcher ist unkompliziert, da das Tool vorgefertigte Installationsprogramme für alle wichtigen Betriebssysteme bereitstellt.
Navigieren Sie zur Etcher-Download-Seite und wählen Sie das gewünschte Installationsprogramm basierend auf Ihrem Betriebssystem aus:
https://www.balena.io/ätzer/
Fügen Sie das Etcher-Debian-Repository hinzu und überprüfen Sie den GPG-Schlüssel mit den Befehlen:
echo "deb https://deb.Radierer.io Stable Etcher" | sudo tee /etc/apt/sources.aufführen.d/balena-ätzer.aufführensudo apt-key adv --keyserver hkps://keyserver.ubuntu.com:443 --recv-keys 379CE192D401AB61
Aktualisieren Sie als Nächstes die Repositorys mit dem Befehl:
sudo apt-get updateInstallieren Sie abschließend BalenaEtcher mit dem Befehl:
sudo apt-get install balena-etcher-electronSo installieren Sie die Etcher-CLI unter Ubuntu
Wenn Sie eine Serverumgebung betreiben oder über SSH auf Ihr System zugreifen, benötigen Sie meist keine GUI-Oberfläche. In solchen Fällen können Sie Etcher-CLI installieren, die Sie in der Befehlszeile verwenden können.
Geben Sie die Befehle ein:
curl -sL https://deb.Knotenquelle.com/setup_15.x | sudo -E bash -sudo apt-get install -y nodejs
Nachdem Sie Nodejs installiert haben, verwenden Sie den Node Package Manager, um Etcher-CLI wie gezeigt zu installieren:
sudo npm install -g Etcher-cliSie können auch Etcher-CLI-Installationsprogramme von der unten bereitgestellten GitHub-Versionsseite herunterladen:
https://github.com/balena-io/balena-cli/releases/tag/v12.36.1
So verwenden Sie Etcher zum Erstellen bootfähiger Live-Medien
Ob Sie Ubuntu 20 . installieren.10, Manjaro, Raspbian, Fedora und vielen anderen Distributionen kann Etcher Ihnen helfen, schnell bootfähige Medien zu erstellen.
Lassen Sie sich besprechen, wie Sie mit diesem Tool bootfähige Medien erstellen:
Flashen aus Datei
Der erste Schritt besteht darin, das Betriebssystem-Image herunterzuladen, das Sie auf Ihrem Computer verwenden möchten. Für unseren Testfall verwenden wir Manjaro Linux.
Starten Sie im nächsten Schritt das installierte Etcher-Tool und stecken Sie Ihre SD-Karte oder USB in Ihren Computer ein.
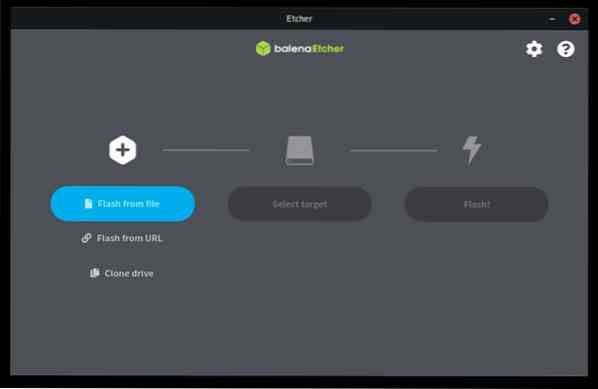
Wählen Sie in der Hauptoberfläche des Ätzers Flash aus der Datei aus und wählen Sie dann das heruntergeladene Bild aus.

Wählen Sie im nächsten Abschnitt das Laufwerk aus, auf das Sie das Image flashen möchten. Wenn Sie mehrere Laufwerke angeschlossen haben, stellen Sie sicher, dass Sie das richtige Laufwerk auswählen, um ein versehentliches Flashen des falschen Laufwerks zu vermeiden.
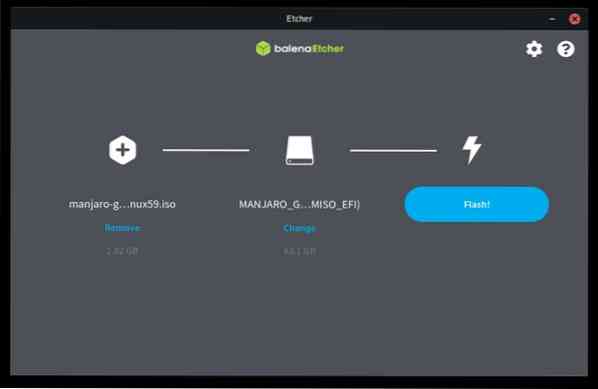
Klicken Sie nach der Auswahl auf Flash, um den Flash-Vorgang zu starten. Die Gesamtzeit, die zum Flashen des Images auf das Laufwerk erforderlich ist, hängt von der Schreibgeschwindigkeit Ihres Laufwerks und der Imagegröße ab. Warten Sie, bis der Flash-Vorgang abgeschlossen ist. Der Etcher überprüft, ob das Bild richtig geschrieben wurde und wirft das Laufwerk nach Abschluss aus.
Flash von URL
Etcher ermöglicht es Ihnen auch, Bilder von einer URL zu flashen, wenn Sie über Hochgeschwindigkeitsinternet verfügen und das Bild nicht auf Ihren PC herunterladen möchten, entweder aus Platzmangel oder aus anderen Gründen.
Wählen Sie dazu die Option Flash von URL und geben Sie die URL des Bildes ein, das Sie verwenden möchten.
Wählen Sie als nächstes das Laufwerk aus, das Sie verwenden möchten, und klicken Sie auf Flash.

Klonen eines Laufwerks
Wenn Sie ein Laufwerk mit einem Image haben und dessen Inhalt auf eine andere Festplatte kopieren möchten, können Sie die Klon-Option in Etcher verwenden, um diese Aufgabe zu erledigen.
Schließen Sie die Laufwerke an, die Sie auf Ihrem Computer verwenden möchten. Wählen Sie als Nächstes Klonen aus dem Etcher-Dashboard und wählen Sie das Hauptlaufwerk aus, von dem Sie klonen möchten. Wählen Sie als Nächstes das Ziel als leeres Laufwerk aus, das Sie verwenden möchten, und klicken Sie auf Klonen, um den Vorgang abzuschließen.
Blinken mit Etcher CLI
Wenn Sie Etcher-CLI verwenden, müssen Sie nur Etcher aufrufen, gefolgt vom vollständigen Pfad des Bildes, das Sie verwenden möchten. Dadurch wird eine interaktive Sitzung gestartet, in der Sie das Bild flashen können.
Fazit
Etcher ist ein einfaches und leistungsstarkes Tool, mit dem Sie komplexe Vorgänge mit wenigen Klicks ausführen können. Da es ein so nützliches Werkzeug ist, hat es die meisten Flash-Geräte ersetzt.
Vielen Dank fürs Lesen und viel Spaß beim Experimentieren mit Etcher. Weitere Informationen finden Sie auch in der offiziellen Etcher-Dokumentation:
https://github.com/balena-io/etcher/blob/master/docs/USER-DOCUMENTATION.md
 Phenquestions
Phenquestions


