Wenn Sie nicht möchten, dass andere auf Ihre Daten zugreifen, ist eine Verschlüsselung unerlässlich. Wenn Sie Ihre sensiblen Daten verschlüsseln, können Unbefugte nicht leicht darauf zugreifen. Diese Anleitung konzentriert sich auf die Installation und grundlegende Verwendung der Festplattenverschlüsselungssoftware Veracrypt unter Ubuntu Linux. Veracrypt ist eine Open-Source-Software und kostenlos.
Veracrypt installieren
Wie auf der offiziellen Download-Seite zu sehen (Link: https://www.veracrypt.fr/de/Downloads.html) stehen zwei Optionen für die Verwendung von Veracrypt unter Ubuntu Linux zur Verfügung, nämlich: GUI und Konsole. GUI bedeutet grafikbasiert und Konsole bedeutet textbasiert (Befehlszeile.)
Veracrypt installieren: GUI
Führen Sie den folgenden Befehl im Ubuntu-Terminal aus, um das Veracrypt GUI-Installationspaket herunterzuladen.
$ sudo wget https://launchpad.net/veracrypt/trunk/1.24-Update7/+Download/Veracrypt-1.24-Update7-Ubuntu-20.04-amd64.debJetzt können Sie das heruntergeladene Paket wie folgt installieren.
$ sudo apt-get install ./veracrypt-1.24-Update7-Ubuntu-20.04-amd64.debEingeben ja um mit der Installation fortzufahren, wenn Sie dazu aufgefordert werden. Nach einer erfolgreichen Installation können Sie Veracrypt über das Anwendungsmenü > Zubehör > Veracrypt starten.
Veracrypt installieren: Konsole
Führen Sie den folgenden Befehl im Ubuntu-Terminal aus, um das Installationspaket für die Veracrypt-Konsole herunterzuladen.
$ sudo wget https://launchpad.net/veracrypt/trunk/1.24-Update7/+Download/Veracrypt-Konsole-1.24-Update7-Ubuntu-20.04-amd64.debSie können nun mit der Installation des heruntergeladenen Pakets fortfahren. Führen Sie den folgenden Befehl aus.
$ dpkg -i ./veracrypt-console-1.24-Update7-Ubuntu-20.04-amd64.debWenn die Installation erfolgreich abgeschlossen ist, können Sie Veracrypt im Ubuntu-Terminal verwenden. Führen Sie den folgenden Befehl aus, um Nutzungsinformationen anzuzeigen:.
$ veracrypt -hVerschlüsseln Sie Ihre sensiblen Daten
Stellen wir uns vor, Sie haben einen Ordner namens folder1 auf Ihrem Ubuntu-Desktop, der sensible Dokumente enthält. Wir werden über die GUI und die Konsole ein verschlüsseltes Volume erstellen, das als persönlicher Tresor zum Speichern solcher sensibler Dokumente dient.
GUI-Methode:
Erstellen Sie ein verschlüsseltes Volume
1. Starten Sie Veracrypt aus dem Anwendungen Menü > Zubehör > Veracrypt 2. Klicken Erstellen 3. Wählen Sie im Assistenten zum Erstellen von Veracrypt-Volumes Erstellen Sie einen verschlüsselten Dateicontainer 4. Klicken Nächster 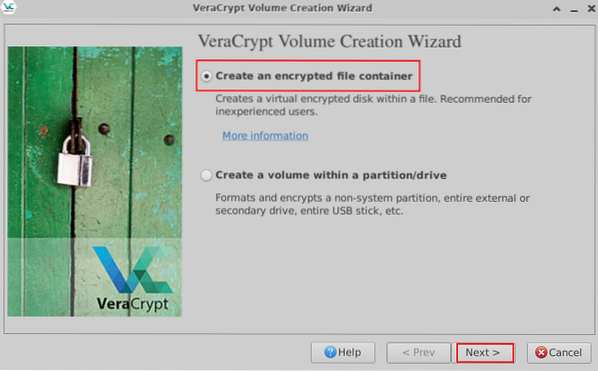 Abbildung 1: Erstellen Sie einen verschlüsselten Dateicontainer 5. Wählen Sie auf der Seite Volume-Typ die erste Option mit der Bezeichnung Standard-Veracrypt-Volume 6. Klicken Nächster 7. Klicken Sie unter Volume-Standort auf Datei aussuchen 8. Wählen Sie links Ihren gewünschten Speicherort und geben Sie dann oben einen Namen für den verschlüsselten Dateicontainer ein
Abbildung 1: Erstellen Sie einen verschlüsselten Dateicontainer 5. Wählen Sie auf der Seite Volume-Typ die erste Option mit der Bezeichnung Standard-Veracrypt-Volume 6. Klicken Nächster 7. Klicken Sie unter Volume-Standort auf Datei aussuchen 8. Wählen Sie links Ihren gewünschten Speicherort und geben Sie dann oben einen Namen für den verschlüsselten Dateicontainer ein
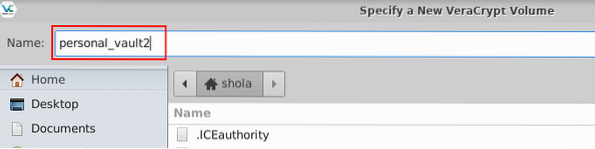
Figur 2: Benennen Sie Ihren neuen verschlüsselten Dateicontainer 9. Klicken speichern am unteren Rand des Fensters 10. Zurück zur Seite Volume Location, klicken Sie auf Nächster 11. Übernehmen Sie unter Verschlüsselungsoptionen die Standardauswahl: AES und SHA-512, und klicken Sie auf Nächster 12. Geben Sie unter Volume Size die gewünschte Volume-Größe ein. Klicken Sie auf das Dropdown-Menü, um zwischen Gigabyte, Megabyte und Kilobyte zu wechseln
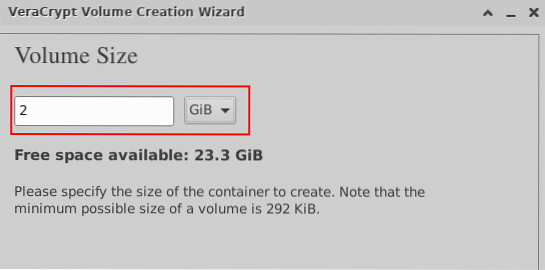
Figur 3: Geben Sie die Größe des verschlüsselten Dateicontainers an 13. Klicken Nächster 14. Geben Sie unter Volume Password ein Verschlüsselungskennwort ein 15. Klicken Nächster 16. Unter Formatoptionen können Sie Linux Ext3 aus dem Dropdown-Menü auswählen
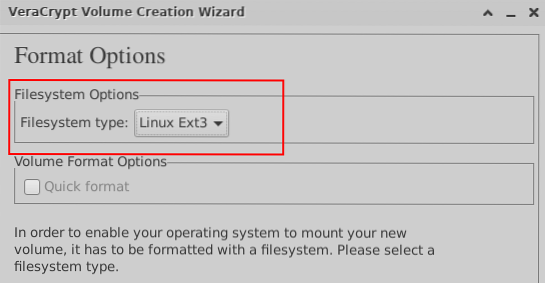
Figur 4: Wählen Sie den Dateisystemtyp für das verschlüsselte Volume 17. Klicken Nächster 18. Lassen Sie uns unter Cross-Platform Support mit der Standardauswahl 19 . fortfahren. Klicken Nächster und dann klick OK bei Aufforderung 20. Beginnen Sie unter Lautstärkeformat, Ihre Maus mindestens 1 Minute lang zufällig zu bewegen
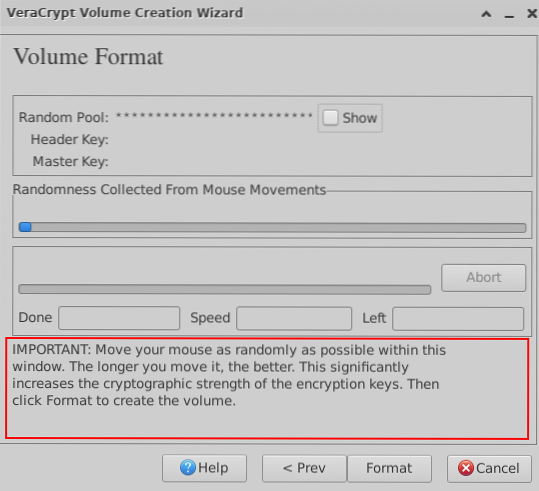
Abbildung 5: Bewegen Sie Ihre Maus zufällig 21. Wenn Sie fertig sind, klicken Sie auf Format 22. Wenn Sie dazu aufgefordert werden, geben Sie Ihr Linux-Benutzerkennwort ein und klicken Sie auf OK 23. Warten Sie auf eine Meldung, dass Ihr Veracrypt-Volume erfolgreich erstellt wurde 24. Klicken OK 25. Klicken Ausgang
Mounten Sie das verschlüsselte Volume
1. Zurück zum Hauptfenster von VeraCrypt, klicken Sie auf einen freien Slot in der Liste 2. Klicken Datei aussuchen 3. Wählen Sie den verschlüsselten Dateicontainer, den Sie zuvor erstellt haben 4. Klicken Öffnen am unteren Rand des Fensters 5. Klicken Montieren 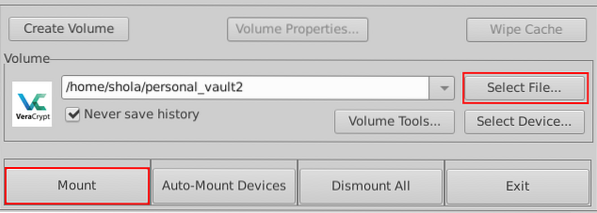 Abbildung 6: Verschlüsseltes Volume 6 . mounten. Geben Sie Ihr Verschlüsselungskennwort ein, wenn Sie dazu aufgefordert werden, und klicken Sie auf OK 7. Sie sollten nun ein neues Gerätesymbol auf Ihrem Desktop sehen. Das gemountete Gerät wird auch unter . aufgelistet Geräte wenn Sie den Dateimanager öffnen, indem Sie beispielsweise auf Ihr Home-Verzeichnis zugreifen. Abbildung 7 unten zeigt den Standardpfad des Mount-Verzeichnisses.
Abbildung 6: Verschlüsseltes Volume 6 . mounten. Geben Sie Ihr Verschlüsselungskennwort ein, wenn Sie dazu aufgefordert werden, und klicken Sie auf OK 7. Sie sollten nun ein neues Gerätesymbol auf Ihrem Desktop sehen. Das gemountete Gerät wird auch unter . aufgelistet Geräte wenn Sie den Dateimanager öffnen, indem Sie beispielsweise auf Ihr Home-Verzeichnis zugreifen. Abbildung 7 unten zeigt den Standardpfad des Mount-Verzeichnisses.
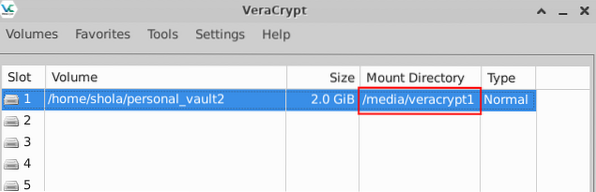
Abbildung 7: Verzeichnispfad für verschlüsselte Datenträgerbereitstellung Sie können nun damit fortfahren, Ihren vertraulichen Ordner in Ihren persönlichen Tresor zu verschieben. 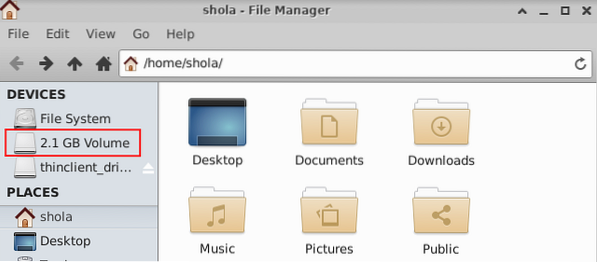
Abbildung 8: Gemountetes Volume, das unter Geräte aufgeführt ist
Demounten Sie das verschlüsselte Volume
1. Um das verschlüsselte Volume aufzuheben, stellen Sie sicher, dass der entsprechende Slot im Hauptfenster von Veracrypt ausgewählt ist 2. Klicken Abgang 3. Der Slot-Eintrag sollte jetzt leer sein 4. Außerdem sollten Sie das verschlüsselte Volume nicht mehr auf Ihrem Desktop oder unter aufgelistet sehen Geräte 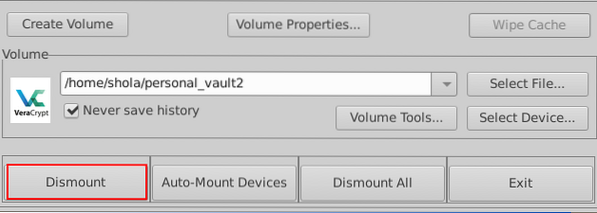
Abbildung 9: Verschlüsseltes Volume aufheben
Konsolenmethode:
Erstellen Sie ein verschlüsseltes Volume
Führen Sie den folgenden Befehl im Ubuntu-Terminal aus, um mit der Erstellung Ihres verschlüsselten Volumes zu beginnen.
$ veracrypt --createWenn Sie aufgefordert werden, einen Volume-Typ auszuwählen, geben Sie . ein 1 für eine normale Lautstärke
| Lautstärketyp: 1) Normal 2) Versteckt Wählen Sie [1]: 1 |
Als nächstes werden Sie aufgefordert, den Volume-Pfad und die Volume-Größe einzugeben. Im Beispiel unten heißt das verschlüsselte Volume personal_vault und wird in meinem Home-Verzeichnis erstellt. Die Größe des persönlichen Tresors beträgt 2 Gigabyte.
| Geben Sie den Datenträgerpfad ein: /home/shola/personal_vault Geben Sie die Volumengröße ein (GrößeK/Größe[M]/GrößeG): 2G |
Für Verschlüsselungsalgorithmus und Hash-Algorithmus werden die Standardwerte AES und SHA-512 empfohlen. Eingeben 1 in beiden Fällen.
| Verschlüsselungsalgorithmus: 1) AES 2) Schlange 3) Twofish 4) Camellia 5) Kuznyechik 6) AES(Twofish) 7) AES(Twofish(Serpent)) 8) Camellia(Kuznyechik) 9) Camellia(Serpent) 10) Kuznyechik(AES ) 11) Kuznyechik(Serpent(Camellia)) 12) Kuznyechik(Twofish) 13) Serpent(AES) 14) Serpent(Twofish(AES)) 15) Twofish(Serpent) Wählen Sie [1]: 1 Hash-Algorithmus: 1) SHA-512 2) Whirlpool 3) SHA-256 4) Streebog Select [1]: 1 |
Für das Dateisystem würde Linux Ext3 ausreichen. Sie können eintreten 4 das zu wählen.
| Dateisystem: 1) Keine 2) FAT 3) Linux Ext2 4) Linux Ext3 5) Linux Ext4 6) NTFS 7) exFAT 8) Btrfs Select [2]: 4 |
Jetzt ist es an der Zeit, ein starkes Verschlüsselungspasswort zu wählen. Sie erhalten eine Warnung, wenn Ihr gewähltes Passwort als schwach eingestuft wird. Hinweis: Die Verwendung eines kurzen Passworts wird NICHT empfohlen.
| Passwort eingeben: WARNUNG: Kurze Passwörter sind mit Brute-Force-Techniken leicht zu knacken! Wir empfehlen, ein Passwort mit 20 oder mehr Zeichen zu wählen. Sind Sie sicher, dass Sie ein kurzes Passwort verwenden möchten? (y=Ja/n=Nein) [Nein]: ja Kennwort erneut eingeben: |
Wenn Sie aufgefordert werden, PIM einzugeben, drücken Sie die Eingabetaste auf Ihrer Tastatur, um den Standardwert zu akzeptieren. Machen Sie dasselbe, wenn Sie aufgefordert werden, den Schlüsseldateipfad einzugeben. PIM ist eine Zahl, die angibt, wie oft Ihr Passwort gehasht wird. Eine Schlüsseldatei wird zusammen mit einem Kennwort verwendet, sodass kein Volume, das die Schlüsseldatei verwendet, nicht gemountet werden kann, wenn die richtige Schlüsseldatei nicht bereitgestellt wird. Da wir uns hier auf die grundlegende Verwendung konzentrieren, würden die Standardwerte ausreichen.
| PIM eingeben: Schlüsseldateipfad eingeben [keine]: |
Schließlich müssten Sie mindestens 1 Minute lang zufällig auf der Tastatur tippen und das auch ziemlich schnell fast. Das soll die Verschlüsselung stärker machen. Vermeiden Sie die Eingabetaste während der Eingabe. Drücken Sie die Eingabetaste nur, wenn Sie mit der Eingabe fertig sind, und warten Sie dann, bis das verschlüsselte Volume erstellt wurde.
| Bitte geben Sie mindestens 320 zufällig ausgewählte Zeichen ein und drücken Sie dann die Eingabetaste: Fertig: 100% Geschwindigkeit: 33 MiB/s Verbleibend: 0 s Das VeraCrypt-Volume wurde erfolgreich erstellt. |
Mounten Sie das verschlüsselte Volume
Um auf den Inhalt des verschlüsselten Volumes zuzugreifen, müssen Sie es zuerst mounten. Das Standard-Mount-Verzeichnis ist /media/veracrypt1, aber Sie können Ihr eigenes erstellen, wenn Sie möchten. Der folgende Befehl erstellt beispielsweise ein Mount-Verzeichnis unter /mnt.
$ sudo mkdir /mnt/personal_vaultDer nächste Befehl unten beginnt mit dem Mounten des verschlüsselten Volumes.
$ veracrypt --mount /home/shola/personal_vaultWenn Sie dazu aufgefordert werden, drücken Sie entweder die Eingabetaste, um das Standard-Mount-Verzeichnis zu verwenden, oder geben Sie Ihren eigenen Mount-Verzeichnispfad ein. Als nächstes werden Sie aufgefordert, Ihr Verschlüsselungskennwort einzugeben. Drücken Sie für PIM, Keyfile und Protect Hidden Volume Prompts die Eingabetaste, um die Standardwerte zu verwenden.
| Geben Sie das Mount-Verzeichnis ein [Standard]: /mnt/personal_vault Passwort für /home/shola/personal_vault eingeben: PIM für /home/shola/personal_vault eingeben: Schlüsseldatei eingeben [keine]: Verstecktes Volume schützen (falls vorhanden)? (y=Ja/n=Nein) [Nein]: |
Führen Sie den folgenden Befehl aus, um gemountete Volumes aufzulisten.
$ veracrypt --list| 1: /home/shola/personal_vault /dev/mapper/veracrypt1 /mnt/personal_vault |
Sie können Ihren sensiblen Ordner jetzt wie folgt in Ihren persönlichen Tresor verschieben.
$ sudo mv /home/shola/folder1 /mnt/personal_vaultUm den Inhalt Ihres persönlichen Tresors aufzulisten, führen Sie Folgendes aus:
$ ls -l /mnt/personal_vaultDemounten Sie das verschlüsselte Volume
Der folgende Befehl trennt das verschlüsselte Volume.
$ veracrypt --dismount /mnt/personal_vaultWenn du läufst veracrypt-Liste Auch hier sollten Sie eine Meldung erhalten, dass kein Volume gemountet ist.
Fazit
Veracrypt verfügt über einige sehr fortgeschrittene Funktionen, aber wir haben in diesem Artikel nur die Grundlagen behandelt. Teile deine Erfahrungen gerne mit uns im Kommentarbereich.
 Phenquestions
Phenquestions


