Als Linux zum ersten Mal veröffentlicht wurde, fehlten viele der erfolgreich implementierten Programme von Microsoft Windows, sodass die Benutzer mit vielen Komplikationen konfrontiert waren. Als Ergebnis wurde Wine von Linux erstellt, einer Kompatibilitätsschicht, die es ermöglicht, Windows-Programme unter Linux auszuführen run. Wine konnte ursprünglich nur wenige Windows-Programme ausführen, aber jetzt kann es Hunderte davon ausführen, was es zu einem vielseitigen Linux-System macht. Sie würden annehmen, dass Wine möglicherweise schwierig zu installieren und zu verwenden ist, da es schwierig ist, ein solches Tool zum Leben zu erwecken, aber das ist ein Fehler. Die Entwickler von Wine haben große Anstrengungen unternommen, um die Barrierefreiheitsebene so benutzerfreundlich wie möglich zu gestalten. Sehen wir uns die Installation und Beschränkung von Wine auf Ubuntu an, um es zum Ausführen von Windows-Anwendungen zu verwenden.
Installation:
Überprüfen Sie zunächst, ob Ihr System einen 32-Bit-Prozessor oder einen 64-Bit-Prozessor verwendet, indem Sie den folgenden Befehl verwenden:
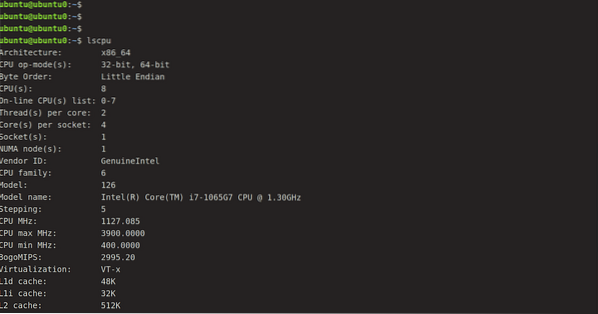
Eine systematische und einfachste Möglichkeit, Wine zu installieren, ist nun das Standard-Ubuntu-Repository. Wir können es mit dem folgenden Befehl installieren:
[email protected]:~$ sudo apt-get install wine64Eine andere Möglichkeit zur Installation besteht darin, grundlegende Wine-Pakete aus dem WineHQ-Repository zu sammeln und auf Ihrem Gerät zu installieren.
Bevor Sie eine 64-Bit-Version herunterladen, verwenden Sie den unten angegebenen Befehl, um eine i386-Architektur zu implementieren.
[email protected]:~$ sudo dpkg --add-architecture i386Führen Sie dann die folgende Befehlsfolge aus, um den WineHQ-Schlüssel und das relevante Repository hinzuzufügen:
[email protected]:~$ wget -qO- https://dl.weinhq.org/wine-builds/Release.Schlüssel | sudo apt-key hinzufügen -Importieren Sie nun den anderen Schlüssel:
[email protected]:~$ sudo apt-key adv --keyserver hkp://keyserver.ubuntu.com:80 --recv F987672F
Hinzufügen des Repositorys mit dem folgenden Befehl:
[email protected]:~$ sudo apt-add-repository'deb http://dl.Weinhq.org/wine-builds/ubuntu/artful main.'
Führen Sie nun einen der beiden folgenden Befehle aus, um die Stable-Version bzw. die Entwicklungsversion zu installieren.
[email protected]:~$ sudo apt-get install wine-stable -y[email protected]:~$ sudo apt-get install wine-development -y
Paketlisten lesen… Fertig
Abhängigkeitsbaum erstellen
Statusinformationen werden gelesen… Fertig
Die folgenden Pakete wurden automatisch installiert und werden nicht mehr benötigt:
fonts-wine gem gem-doc gem-extra gem-plugin-gmerlin gem-plugin-lqt gem-plugin-magick gem-plugin-v4l2
mädchen1.2-gst-plugins-base-1.0 Mädchen1.2-gstreamer-1.0 grilo-plugins-0.3-Base-Gstreamer1.0-gtk3 libcolamd2 libdazzle-1.0-0
libdca0 libe-book-0.1-1 libepubgen-0.1-1 libfreerdp-client2-2 libfreerdp2-2 libftgl2 libgavl1 libgc1c2 libglew2.0
lib merlin-avc1 libgom-1.0-0 libgpod-common libgpod4 liblirc-client0 libmad0 libmagick++-6.q16-7 libmediaart-2.0-0
libmjpegutils-2.1-0 libqqwing2v5 libquicktime2 librsync1 libsdl-ttf2.0-0 libsgutils2-2 libsuitesparseconfig5
libvncclient1 libwine-development libwine-development:i386 libwinpr2-2 libxapian30 linux-hwe-5.4-Header-5.4.0-42
lp-solve media-player-info puredata-core puredata-dev puredata-doc puredata-extra puredata-utils python3-mako
python3-markupsafe torsocks wine32-development:i386 wine64-development
Verwenden Sie 'sudo apt autoremove', um sie zu entfernen.
Die folgenden zusätzlichen Pakete werden installiert:
libegl-mesa0:i386 libegl1:i386 libfaudio0 libfaudio0:i386 libgbm1:i386 libsdl2-2.0-0 libsdl2-2.0-0:i386
libwayland-client0:i386 libwayland-cursor0:i386 libwayland-egl1:i386 libwayland-egl1-mesa:i386 libwayland-server0:i386
libxcb-xfixes0:i386 libxkbcommon0:i386 libxss1:i386 wine-stable wine-stable-amd64 wine-stable-i386:i386
Die folgenden NEUEN Pakete werden installiert:
libegl-mesa0:i386 libegl1:i386 libfaudio0 libfaudio0:i386 libgbm1:i386 libsdl2-2.0-0 libsdl2-2.0-0:i386
libwayland-client0:i386 libwayland-cursor0:i386 libwayland-egl1:i386 libwayland-egl1-mesa:i386 libwayland-server0:i386
libxcb-xfixes0:i386 libxkbcommon0:i386 libxss1:i386 wine-stable wine-stable-amd64 wine-stable-i386:i386 winehq-stable
0 aktualisiert, 19 neu installiert, 0 zu entfernen und 52 nicht aktualisiert.
Wenn Sie mit einer Y/n-Option zum Download gefragt werden, wählen Sie Y. Aufgrund der Internetgeschwindigkeit kann der Vorgang einige Zeit in Anspruch nehmen. Um die Installation zu überprüfen, geben Sie einfach Folgendes ein:
[email protected]:~$ Wein --version
Wir haben Wine erfolgreich installiert, aber bevor wir mit der Installation der Anwendung in Wine beginnen, müssen wir zunächst einige Prinzipien verstehen und verstehen, wie Wine für die Verwendung eingerichtet wird. Wie wir wissen, wird ein Laufwerk „C:“ für Windows-Anwendungen verwendet. Wine erstellt also ein simuliertes Laufwerk „C:“. Wineprefix ist der Name des Verzeichnisses dieses Laufwerks. Wir müssen zuerst ein Weinpräfix aufbauen. Dazu müssen wir den folgenden Befehl verwenden:
[email protected]:~$ winecfg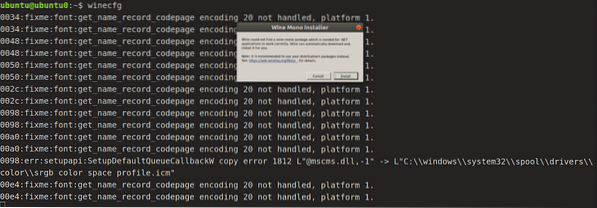
Klicken Sie auf Installieren und lassen Sie die Mono-Installation abschließen.
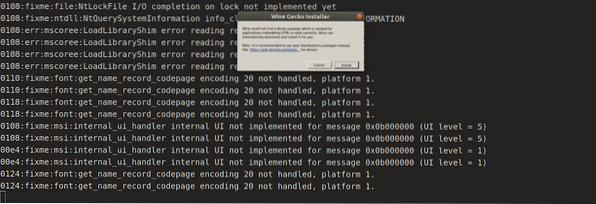
Installieren Sie nun Gecko, indem Sie auf Installieren klicken, und Sie können loslegen. Dadurch wird ein wineprefix erstellt und das Wine-Setup-Fenster angezeigt. Wenn Sie möchten, können Sie die Setup-Einstellungen ändern oder es vorerst in Ruhe lassen und schließen. Das virtuelle Laufwerk C: ist jetzt zu finden unter
$HOME/.Wein/c_driveJedes neue Programm sollte grundsätzlich in einem neuen Wine-Präfix installiert werden. Wir können mehrere Weinpräfixe manuell erstellen und verwalten. Weitere Wine-Einstellungen können im Konfigurationsfenster aktualisiert werden.
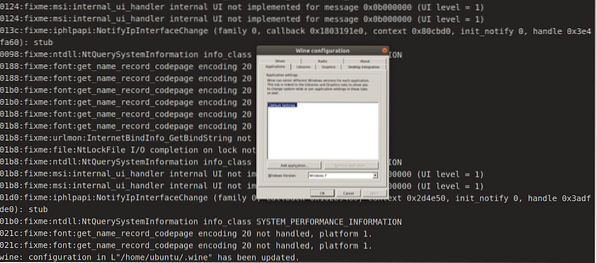
Wenn Sie fertig sind, klicken Sie auf Ok.
Wine-Ingenieure arbeiten ständig daran, die Unterstützung für immer mehr Windows-Programme zu integrieren, daher ist es wichtig, dass die neueste Version auf Ihrem System installiert ist. Auf der offiziellen Wine-Webseite finden Sie eine Liste der neuesten von Wine gesponserten Anwendungen. Sehen Sie sich die Liste der Förderprogramme an, um zu sehen, ob sie gut zu Wine passen. Der Rating-Score, der von Platin bis Garbage reicht, zeigt dies an. Sie sehen auch, mit welcher Version von Wine die Anwendungen überprüft wurden.
Verwendung
Lassen Sie uns Wine verwenden, um eine Windows-Anwendung auf unserem Ubuntu-System auszuführen. In diesem Fall verwenden wir Windows Media Player, einen beliebten Mediaplayer zum Ausführen von Mediendateien auf Windows-Betriebssystemen für mehrere Jahre. Laden Sie zunächst die „.exe“-Datei. Gehen Sie nach dem Herunterladen zu den Downloads, klicken Sie mit der rechten Maustaste auf die "exe"-Datei und klicken Sie auf "Öffnen mit", "Wine Windows Programs Loader".
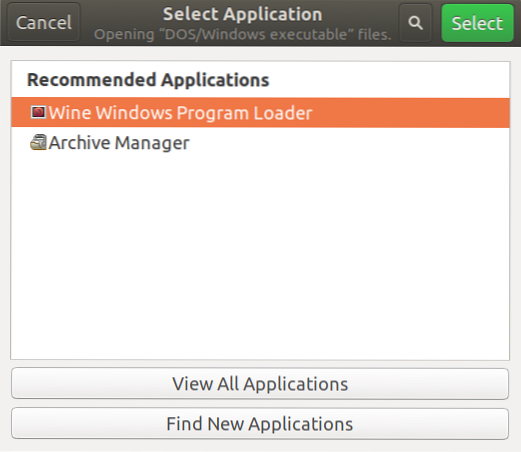
Und wir werden ohne Schwierigkeiten zum Installationsprozess aufgefordert.

Fazit
Wine hat viele Vorteile gegenüber Emulatoren oder virtuellen Maschinen beim Betrieb von Windows-Programmen auf Linux-Systemen. Wein ist widerstandsfähig gegen die Leistungsverschlechterung, die bei der Emulation anderer Produkte auftritt. Und es muss nicht geöffnet werden, bevor ein Windows-Programm ausgeführt wird. Die Entwickler von Wine haben sich viel Mühe gegeben, die Barrierefreiheitsebene so benutzerfreundlich wie möglich zu gestalten.
 Phenquestions
Phenquestions


