Diese Anleitung erklärt, wie Sie die neueste Version von Apache OpenOffice auf Ubuntu und Linux Mint installieren.
Installationsschritte von OpenOffice unter Ubuntu und Linux Mint
Sie müssen die folgenden Schritte ausführen, um OpenOffice unter Ubuntu und Linux Mint zu installieren:
Schritt 1: Deinstallieren Sie die installierte LibreOffice-Version
LibreOffice ist bereits auf Ubuntu und Linux Mint installiert, einschließlich anderer Debian-basierter Distributionen. Vor der Installation von Apache OpenOffice unter Ubuntu und Linux Mint müssen wir das LibreOffice deinstallieren, um jegliche Art von Abhängigkeitskonflikten zu vermeiden. OpenOffice und LibreOffice können nicht auf demselben System betrieben werden.
Hinweis: Alle Befehle erfordern Root-/Sudo-Berechtigungen, um ausgeführt zu werden. Schalten Sie den Root-Modus ein oder geben Sie das Sudo-Passwort ein, um die Befehle auszuführen.
LibreOffice kann mit dem folgenden Befehl deinstalliert werden:
$ sudo apt-get remove --purge libreoffice*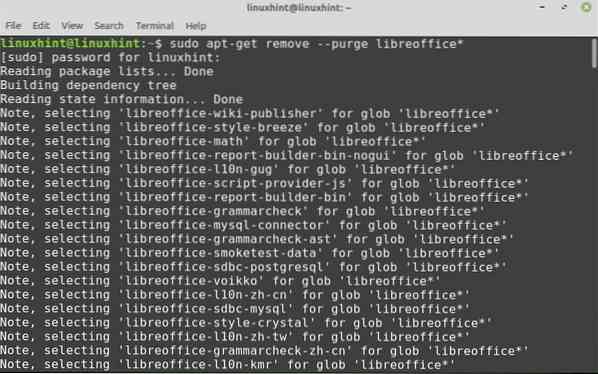
Wenn Sie mit der Option 'ja/nein' dazu aufgefordert werden, drücken Sie 'y' am Terminal und drücken Sie die Eingabetaste, um den Installationsvorgang fortzusetzen.
Führen Sie dann die folgenden Befehle aus, um die beschädigten und angehaltenen Pakete zu entfernen:
$ sudo apt clean$ sudo apt autoremove
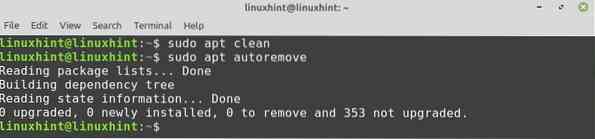
Schritt 2: Java-Laufzeitumgebung installieren
Wir müssen eine Java-Laufzeitumgebung (JRE) installieren, um die vollen Funktionen von Apache OpenOffice nutzen zu können. Die JRE-Version sollte 8 oder höher sein. Vor der Installation von JRE müssen Sie das Repository aktualisieren:
$ sudo apt-Update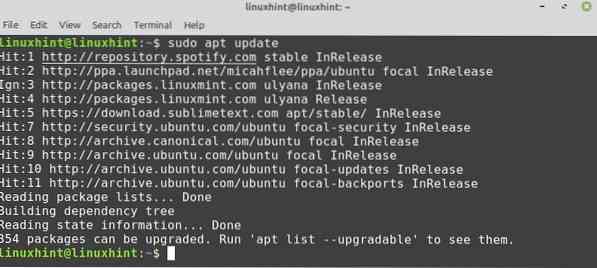
Nachdem Sie das Repository aktualisiert haben, möchten Sie jetzt JRE mit dem folgenden Befehl installieren:
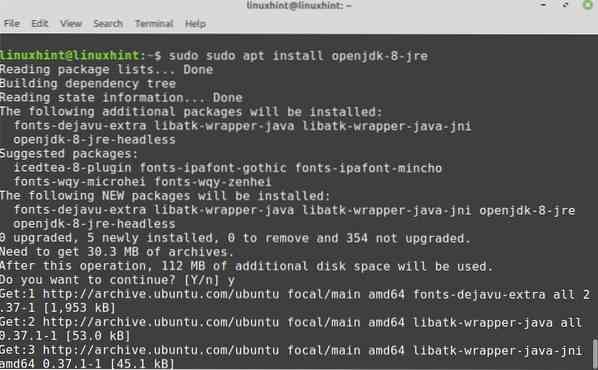
Nach der Installation können Sie die Java-Version überprüfen:
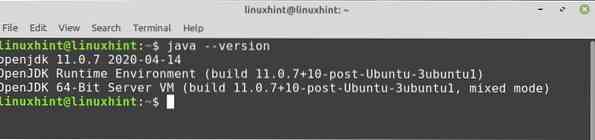
Schritt 3: Laden Sie das OpenOffice-Paket herunter
Das Apache OpenOffice-Paket ist in den Ubuntu- und Linux Mint-Repositorys nicht verfügbar available. Besuchen Sie diesen Link https://www.offenes Büro.org/download/index.html, um das neueste OpenOffice von der offiziellen Website herunterzuladen. OpenOffice 4.1.8 ist die neueste verfügbare Version zum Zeitpunkt des Schreibens des Artikels.
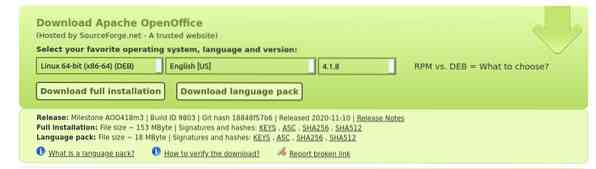
Wählen Sie das Debian-Paket, wählen Sie Ihre bevorzugte Sprache und klicken Sie auf die Schaltfläche „Vollständige Installation herunterladen“”.
Es erscheint eine Dialogbox. Wählen Sie die Option „Datei speichern“ und drücken Sie die OK-Taste.
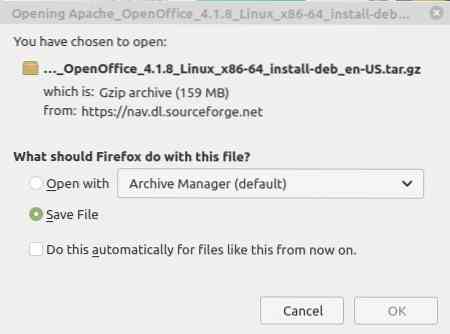
Das Paket, das Sie herunterladen möchten, wird direkt in das Verzeichnis „Downloads“ verschoben. Nun müssen Sie vom Terminal aus in das Verzeichnis „Downloads“ gehen:

Schritt 4: Extrahieren Sie die OpenOffice-Tar-Datei
Das heruntergeladene OpenOffice Debian-Paket liegt in Form einer tar-Datei vor. Daher müssen wir es vor der Verwendung mit dem Befehlszeilendienstprogramm tar extrahieren:
$ tar -xvf Apache_OpenOffice_4.1.8_Linux_x86-64_install-deb_en-US.Teer.gz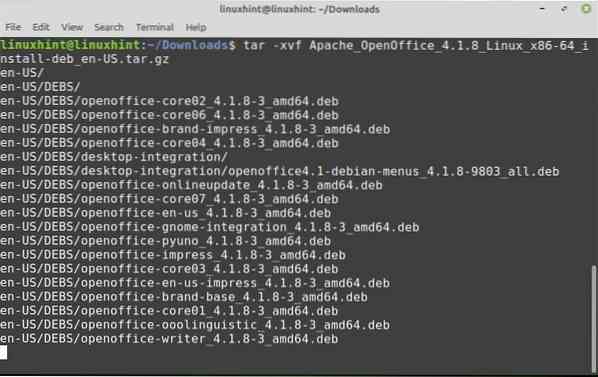
„Apache_OpenOffice_4.1.8_Linux_x86-64_install-deb_en-US.Teer.gz“ ist der Name des heruntergeladenen OpenOffice Debian-Pakets.
Ein neues Verzeichnis namens „de-DE" geschaffen. Außerdem enthält dieses Verzeichnis ein „DEBS“-Verzeichnis. Navigieren Sie mit dem folgenden Befehl zu diesem neu erstellten Verzeichnis:
$ cd de-Uns/DEBS
Schritt 5: Installieren Sie das OpenOffice Debian-Paket
Alle installierbaren Dateien werden im Verzeichnis „DEBS“ abgelegt. Führen Sie den folgenden Befehl aus, um OpenOffice auf einem Ubuntu- oder Linux Mint-System zu installieren:
$ sudo dpkg -i *.deb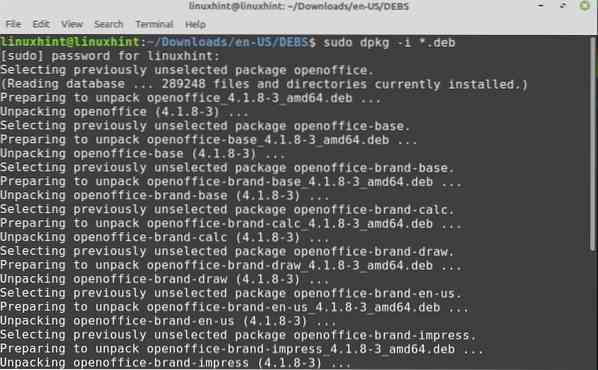
Jetzt müssen Sie alle Pakete auf Ihrem Desktop integrieren. Navigieren Sie zur Desktop-Integration, um die OpenOffice-Pakete zu installieren:
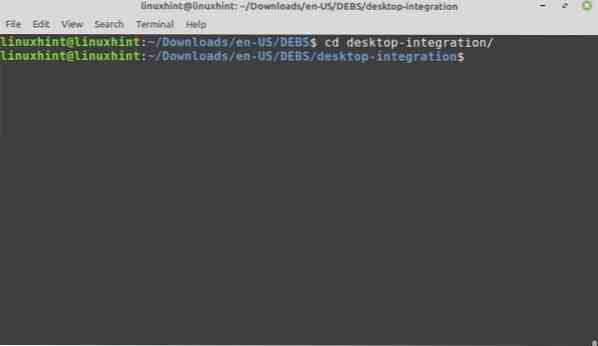
Führen Sie den folgenden Befehl aus, um die erforderlichen Debian-Pakete zu installieren:
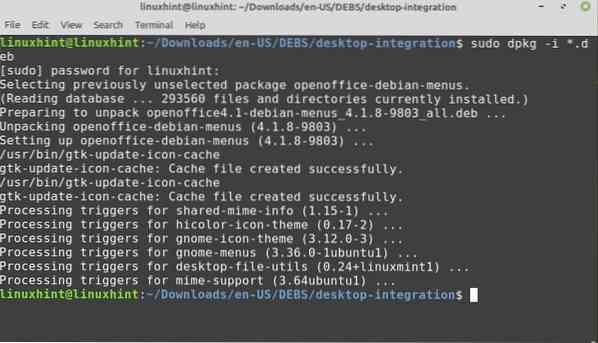
Herzliche Glückwünsche! Das Apache OpenOffice wurde erfolgreich installiert.
Schritt 5: OpenOffice-Anwendung starten
Nach der erfolgreichen Installation ist es nun an der Zeit, die OpenOffice-Anwendung zu starten. Sie können es entweder über das Terminal oder das Anwendungsmenü starten.
Um OpenOffice vom Terminal aus zu starten, führen Sie den folgenden Befehl aus:
$ openoffice4Beim ersten Start sehen Sie das folgende Fenster:
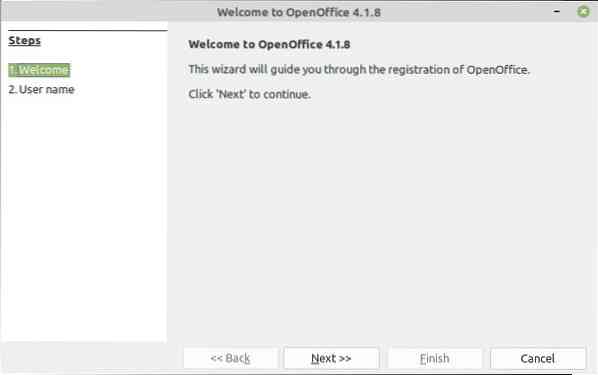
Klicken Sie auf „Weiter“ und dann auf „Fertig stellen“.
Um OpenOffice über das Anwendungsmenü zu starten, klicken Sie auf die Anwendungsschaltfläche und suchen Sie nach OpenOffice. Die entsprechenden Anwendungen werden im Anwendungsmenü angezeigt.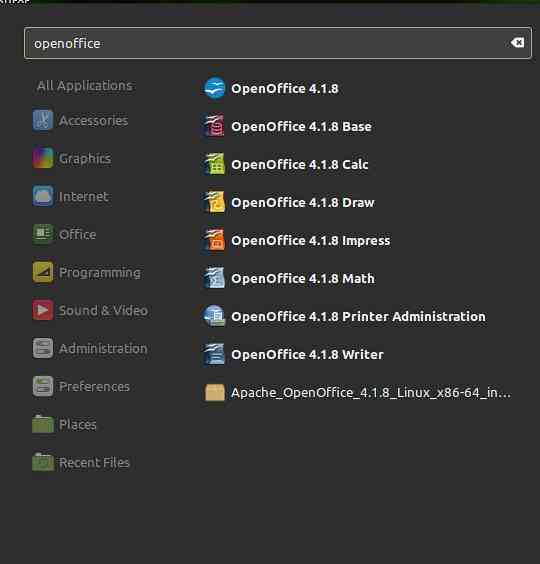
Genießen Sie Apache OpenOffice auf Ihrem System.
Fazit
Diese Anleitung erklärt Apache OpenOffice 4.1.8 auf Ubuntu und Linux Mint. Wir haben Linux Mint 20 für die Vorbereitung dieses Handbuchs verwendet. Darüber hinaus haben wir auch erklärt, wie Sie die OpenOffice-Anwendung starten.
 Phenquestions
Phenquestions


