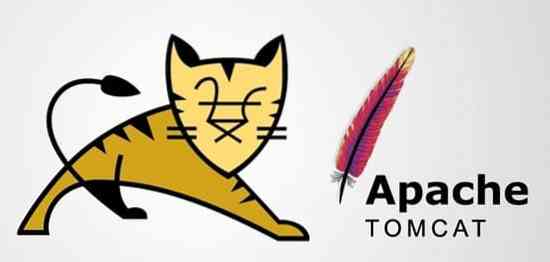
Apache-Webserver installieren
In diesem Artikel zeige ich Ihnen, wie Sie den Apache-Webserver auf Ubuntu 20 installieren.04. Dies erfordert Root- oder Administratorrechte, also melden Sie sich über root am System an.
Schritt 1: Aktualisieren Sie Ihr APT
Aktualisieren und aktualisieren Sie wie immer zuerst Ihren APT.
$ sudo apt-Update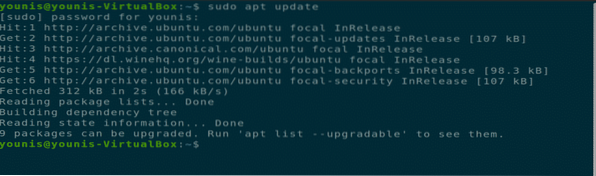
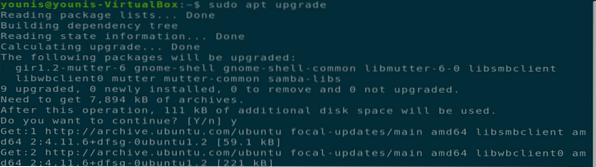
Schritt 2: Apache herunterladen und installieren
Laden Sie als Nächstes den Apache-Webserver aus dem Ubuntu-Software-Repository herunter und installieren Sie ihn, indem Sie den folgenden Terminalbefehl ausführen.
$ sudo apt install Apache2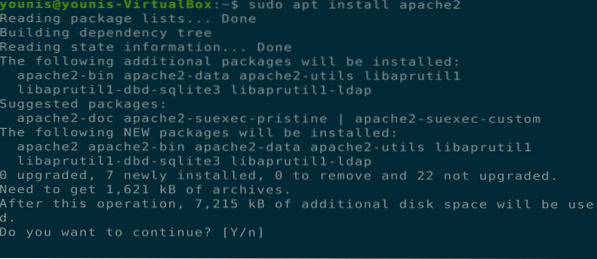
Schritt 3: Überprüfen Sie die Apache-Installation
Um zu überprüfen, ob Apache installiert wurde, überprüfen Sie den Serverstatus. Wenn die Installation abgeschlossen ist, startet der Apache2-Server automatisch.
$ sudo systemctl status apache2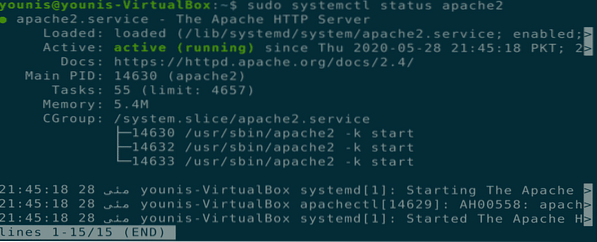
Schritt 4: Firewall-Einstellungen aktivieren
Jetzt sollten Sie die Firewall-Einstellungen für den Apache-Webserver aktivieren. Verwenden Sie dazu den UFW-Befehl, um Apache-Datenverkehr auf Port 443 und Port 80 über den folgenden Terminalbefehl zuzulassen.
$ sudo ufw erlauben 'Apache voll'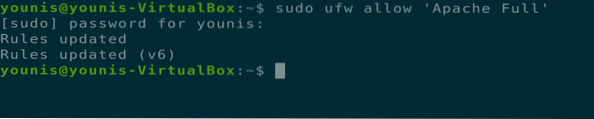
Schritt 5: Änderungen überprüfen
Sie können diese Änderung überprüfen, indem Sie den Firewall-Status mit dem folgenden Terminalbefehl überprüfen.
$ sudo ufw-Status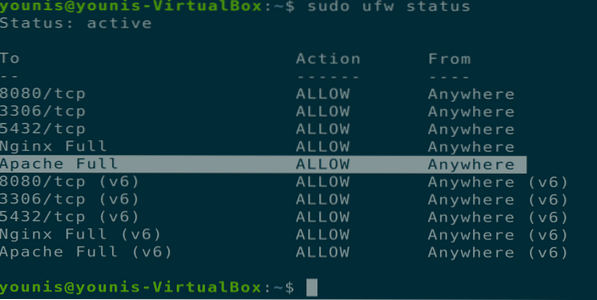
Schritt 6: Überprüfen Sie, ob Apache funktioniert
Überprüfen Sie, ob Apache auf Ihrem System korrekt funktioniert. Öffnen Sie einen Webbrowser auf Ihrem Ubuntu-Computer, öffnen Sie einen neuen Tab und geben Sie die folgende URL in die URL-Leiste ein. Stellen Sie sicher, dass Sie die von uns verwendete IP-Adresse durch die IP-Adresse Ihres eigenen Computers ersetzen.
URL = http://10.0.2.fünfzehn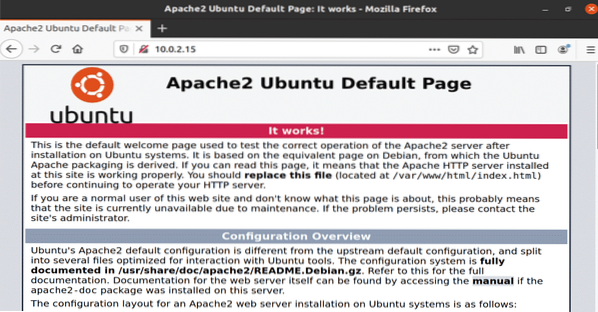
Abbildung: Apache-Dienst, der in einem Browserfenster ausgeführt wird.
Schritt 7: Virtuellen Host einrichten
Jetzt können Sie mit dem installierten Apache-Webserver einen virtuellen Host einrichten. Apache enthält einen virtuellen Testhost, der bei der Installation standardmäßig aktiviert ist. Das Hosten einer einzelnen Website ist einfach; Sie müssen nur den Inhalt der Website in seiner Konfigurationsdatei unter „/var/www/html“ hochladen.” Der Pfad zu dieser Konfigurationsdatei ist wie folgt definiert.
Pfad= /etc/apache2/sites-enabled/000-default.conf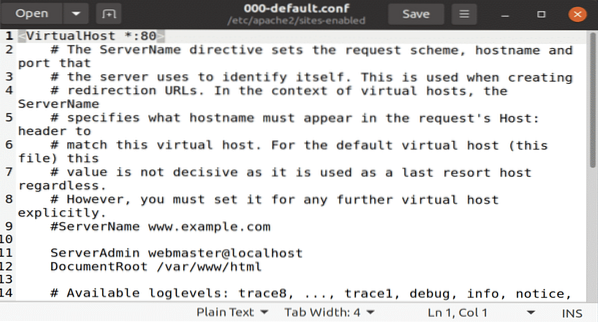
Abbildung: Standardkonfigurationsdatei im gedit-Editor geöffnet.
Schritt 8: Domainnamen erstellen
Wenn Sie mehrere Websites hosten, verwenden Sie den folgenden Befehl, um für jede neue Website eine neue Konfigurationsdatei für den virtuellen Host zu erstellen. Der in diesem Testbeispiel erstellte Domainname ist www.Beispiel.com; dies kann durch Ihren gewünschten Domainnamen ersetzt werden.
$ sudo mkdir -p /var/www/beispiel.com
Schritt 9: Neue Verzeichnisdatei erstellen
Erstellen Sie eine neue Datei im Verzeichnis namens „index“.html“ und fügen Sie den folgenden Inhalt in diese Datei ein.
Erfolg! Beispiel.com-Homepage!
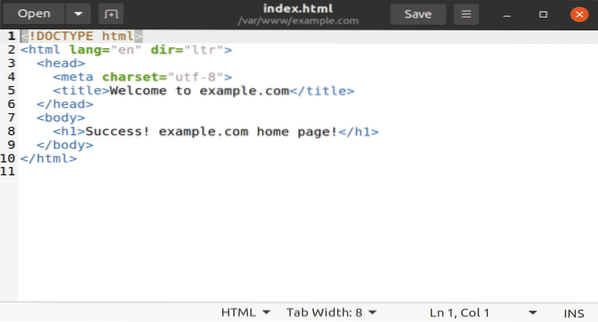
Abbildung: Neuer Index.html-Datei mit Seiteninhalt darin.
Speichern Sie die Datei und schließen Sie sie. Ändern Sie die Dateiberechtigungsoptionen mit dem folgenden Terminalbefehl.
$ sudo chown -R www-data: /var/www/example.com
Schritt 10: Dokument im Texteditor erstellen
Öffnen Sie Ihren bevorzugten Texteditor und erstellen Sie diese Datei am Speicherort „/etc/apache2/sites-available“. Ich verwende den gedit-Texteditor.
Beispiel für Servername.com
ServerAlias www.Beispiel.com
ServerAdmin [E-Mail geschützt]
DocumentRoot /var/www/example.com/public_html
Optionen -Indizes +FollowSymLinks
AllowOverride All
ErrorLog $APACHE_LOG_DIR/Beispiel.com-Fehler.Log
CustomLog $APACHE_LOG_DIR/Beispiel.com-Zugriff.Protokoll kombiniert
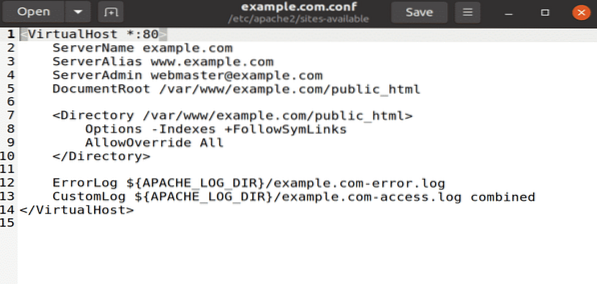
Abbildung: Beispiel.conf-Datei mit dem gedit-Editor geöffnet.
Schritt 11: Konfigurationsdatei verknüpfen
Verknüpfen Sie diese Konfigurationsdatei mit dem a2ensite-Dienstprogramm indem Sie den folgenden Terminalbefehl ausführen.
$ sudo a2ensite-Beispiel.com
Um in der Konfigurationsdatei nach einem Syntaxfehler zu suchen, führen Sie den folgenden Befehl aus.
$ sudo apachectl configtest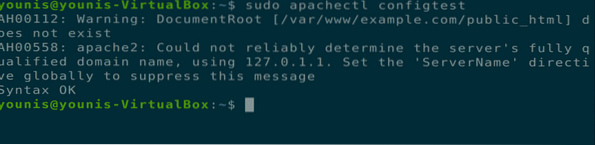
Schritt 12: Apache neu starten Re
Starten Sie nun den Apache-Dienst neu, öffnen Sie Ihren Webbrowser und geben Sie die folgende URL in die URL-Leiste ein.
$ sudo systemctl Neustart von Apache2
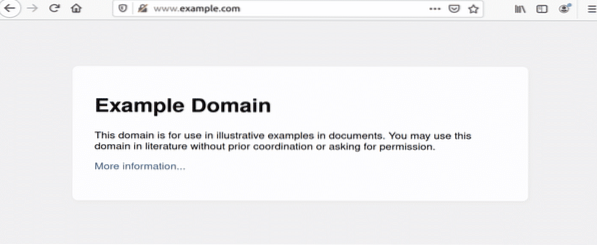
Abbildung: Beispiel.com in einem Browserfenster geöffnet.
Deinstallieren des Apache-Webservers
Sie können den Apache-Webserver über die folgenden Terminalbefehle vollständig deinstallieren.
$ sudo apt-get purge apache2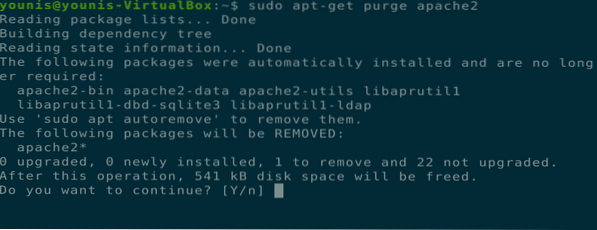
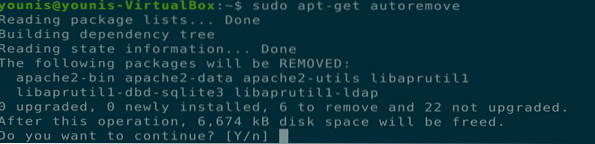
Fazit
In diesem Artikel wurde beschrieben, wie Sie den Apache-Webserver installieren, Firewall-Einstellungen für Apache konfigurieren, virtuelle Hosts auf dem Apache-Webserver einrichten und Apache deinstallieren.
 Phenquestions
Phenquestions


