CentOS hat in den letzten Jahren aufgrund der Stabilität und Produktivität, die es bietet, sehr an Popularität gewonnen. Wenn Sie wie die meisten Leute mit Raspbian arbeiten, wird es vielleicht langweilig, nachdem Sie lange damit gearbeitet haben. Also, warum nicht zum Spaß etwas ändern? Wer weiß, vielleicht gefällt Ihnen das neue System tatsächlich! In diesem Artikel führe ich Sie Schritt für Schritt durch die Installation von CentOS auf einem Raspberry Pi. Bleiben Sie also am Ende, um ein stolzer Benutzer eines neuen aufstrebenden Betriebssystems zu sein.
Was ist CentOS?
CentOS stammt aus den Quellen der Red Hat Distribution (RHEL) und ist eine völlig kostenlose Linux-Distribution und eine stabile und verwaltbare Plattform für Linux-Benutzer. Es hilft Unternehmen hauptsächlich, alle ihre Ressourcen zusammenzufassen und auf der CentOS-Plattform aufzubauen. Aus dieser Sicht leistet CentOS seit 2004 als Community-unterstützte Distribution hervorragende Dienste und wird oft als die meistgenutzte Linux-Distribution nach Debian angesehen.
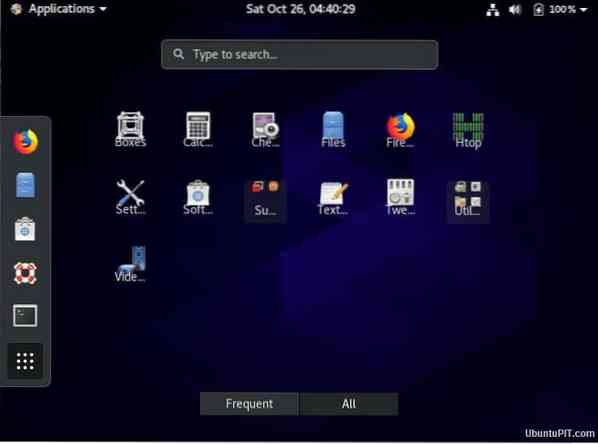
Das CentOS-Projekt
Um eine reichhaltige Plattform für Open-Source-Communitys bereitzustellen, ist das CentOS-Projekt eine kostenlose Software-Anstrengung. Es bietet ein Entwicklungssystem für die Cloud-Anbieter, einschließlich der Hosting-Community.
CentOS auf einem Raspberry Pi installieren
Wenn Sie ein Raspbian-Benutzer sind, mag die Anpassung an die neuen Befehle des CentOS beunruhigend erscheinen, aber es lohnt sich auf jeden Fall. Wenn Sie keine Ahnung haben, CentOS auf einem Raspberry Pi zu installieren, haben Sie den perfekten Ort erreicht, um es zu lernen. Diese Schritt-für-Schritt-Anleitung zeigt Ihnen alles, was Sie für eine erfolgreiche Installation benötigen.
Dinge, die Sie brauchen
Es ist sehr wichtig, dass Sie vor Beginn des Projekts alle erforderlichen Geräte erhalten, wenn Sie erfolgreich sein möchten. Sie benötigen die folgenden Dinge, um CentOS auf einem Raspberry Pi zu installieren:

1. Himbeer-Pi: Dies ist das erste, was Sie brauchen, um dieses Projekt erfolgreich zu machen. Während jede Version des Pi funktioniert, versuchen Sie, die neueste Version zu erhalten, jetzt den Raspberry Pi 4.
2. Micro SD Karte: Die Speichermenge hängt vom Verwendungszweck ab. Im Allgemeinen wird jede SD-Karte über 4 GB in diesem Fall hervorragende Arbeit leisten. Sie benötigen jedoch mehr, wenn Sie es für große Aufgaben verwenden möchten.
3. Ethernet Kabel: Während drahtlose Technologien heutzutage beliebter sind, sind Ethernet-Kabel immer zuverlässiger und bieten einen schnellen Service.
4. Netzteil: Sie benötigen so etwas wie ein Netzteil wie ein USB-Stromkabel.
Schritt 1: Formatieren der SD-Karte
Bevor Sie CentOS auf Ihrem Pi installieren, müssen Sie sicherstellen, dass die SD-Karte leer ist. Während Sie FAT32 verwenden können, um Ihre Karte zu leeren, kann es stören, wenn Ihr Speicherplatz mehr als 32 GB beträgt. Versuchen Sie in diesem Fall die folgende Methode:
Wenn Ihre SD-Karte über einen großen Speicherplatz (mehr als 32 GB) verfügt, sollten Sie einen SD-Kartenformatierer verwenden, der alle vorherigen Daten auf die übliche Weise von der Karte entfernt. Sobald Sie dieses Tool installieren, wird das Symbol in Ihrem Startmenü angezeigt. Öffnen Sie es und Sie sehen ein Dialogfeld mit Einstellungsoptionen.
Stellen Sie sicher, dass im Feld „Karte auswählen“ das richtige Laufwerk ausgewählt ist. Wenn nicht, ändern Sie es manuell. Dies ist wichtig, da die Auswahl der falschen Datei Ihre wichtigen Daten löschen kann. Wählen Sie dann "Formatieren". Sie können wählen, was Sie möchten, aber "Schnellformat" ist schneller als das "Überschreibformat".
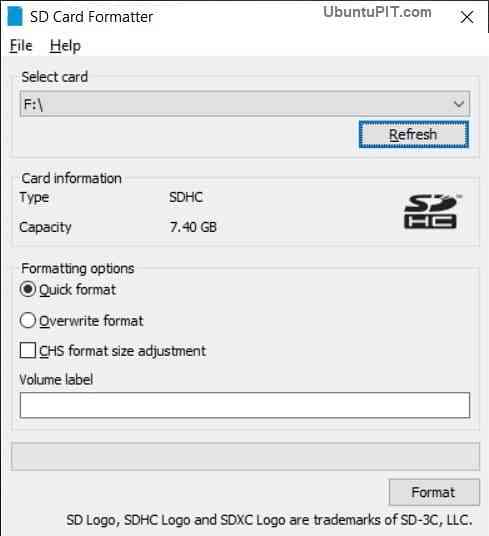
Schreiben Sie danach etwas auf das „Volume Label“. Sie können alles eingeben, was Sie möchten, aber es werden nur alphanumerische Zeichen akzeptiert. Wenn Sie alle Einstellungen vorgenommen haben, klicken Sie auf die Schaltfläche „Formatieren“ und Sie erhalten eine Warnung, dass die Daten verloren gehen. Wählen Sie „Ja“, um fortzufahren.
Wenn Ihre Karte jetzt weniger als 32 GB hat, müssen Sie nichts weiter tun und können mit dem nächsten Schritt fortfahren. Wenn es jedoch mehr als 32 GB sind, müssen noch einige Dinge getan werden, um die Karte richtig zu leeren. In diesem Fall benötigen Sie das Dateisystem FAT32 mit einem Tool namens „GUI-Format“.

Nach der Installation und dem Öffnen des Dateisystems erhalten Sie fast die gleiche Box wie beim SD-Kartenformatierer. Sie können alle die gleichen Dinge auswählen und schreiben und dann auf "Start" klicken. Sie erhalten wieder eine Bestätigungsbox. Wählen Sie „OK“, um die Formatierung zu starten.
Sobald es fertig ist, ist Ihre SD-Karte bereit für die CentOS-Installation.
Schritt 2: CentOS herunterladen
Glücklicherweise hat CentOS eine Version speziell für den Raspberry Pi; Sie müssen diese offizielle Seite besuchen, um diese Version herunterzuladen, um CentOS auf einem Raspberry Pi zu installieren. Auf der Seite sehen Sie eine vollständige Liste der CentOS-Spiegel, aus der Sie einen nach Ihren Wünschen auswählen müssen. Die oben gezeigte ist jedoch im Grunde die beste für Ihre Region.
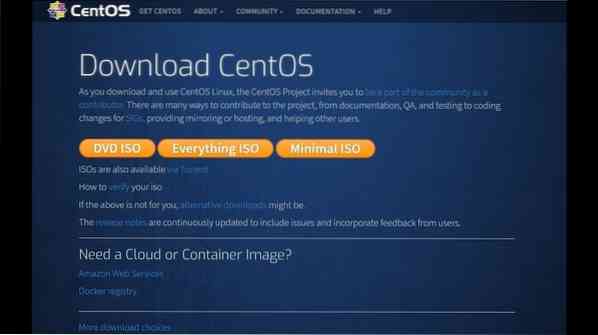
Nachdem Sie den entsprechenden Spiegel ausgewählt haben, werden Sie auf eine Seite mit mehreren Dateien zum Herunterladen weitergeleitet. Jetzt ist es Zeit für Sie, einige Entscheidungen zu treffen. Sie finden drei verschiedene Optionen für Ihren Raspberry Pi:
1. CentOS-Userland-7-armv7hl-RaspberryPI-GNOME-1810-sda.roh.xz: Diese CentOS-Version wird mit einer begrenzten Anzahl von Software geliefert, einschließlich des Gnome-Zubehörs und -Tools.
2. CentOS-Userland-7-armv7hl-RaspberryPI-KDE-1810-sda.roh.xz: Diese Version enthält alles für die KDE-Desktopumgebung und -Tools.
3. CentOS-Userland-7-armv7hl-RaspberryPI-Minimal-1810-sda.roh.xz: Diese Version ist die am meisten empfohlene Version, die einen minimalen Satz von Tools enthält und Blähungen durch unwichtige Anwendungen reduziert.
Die CentOS-Installation funktioniert mit jeder der oben genannten Versionen. Sie können also frei wählen. Was auch immer Sie wählen, stellen Sie sicher, dass die Version mit der von Ihnen verwendeten Raspberry Pi-Version kompatibel ist. Es ist besser, wenn Sie die Lite-Version von CentOS herunterladen können, da die umfangreiche Anwendung unnötige Ressourcen und Befehlszeilen enthält.
Nachdem Sie Ihre bevorzugte Datei heruntergeladen haben, erhalten Sie eine Datei mit der Erweiterung xz. Wenn Sie nichts zum Extrahieren dieser Datei haben, verwenden Sie so etwas wie "7-zip".
Schritt 3: Flashen der SD-Karte
In diesem Schritt flashen wir Ihre SD-Karte und schreiben das CentOS-Image darauf. Dazu benötigen Sie ein Tool namens "Etcher". Nachdem Sie die Software heruntergeladen haben, starten Sie sie, um die nächsten Schritte auszuführen.
Klicken Sie zunächst im Fenster auf die Option "Image auswählen", und Sie erhalten ein Dialogfeld, in dem Sie aufgefordert werden, ein CentOS-Image auszuwählen.
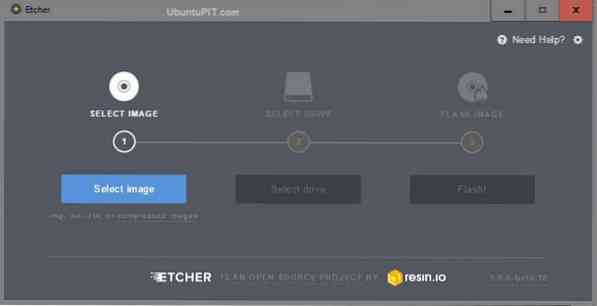
Wählen Sie die richtige Datei aus, die Sie zuvor heruntergeladen haben, und klicken Sie auf "Flash". Sie erhalten einen Bildschirm, in dem Sie nach Ihrer Erlaubnis gefragt werden, Änderungen vorzunehmen. wählen Sie „Ja“.
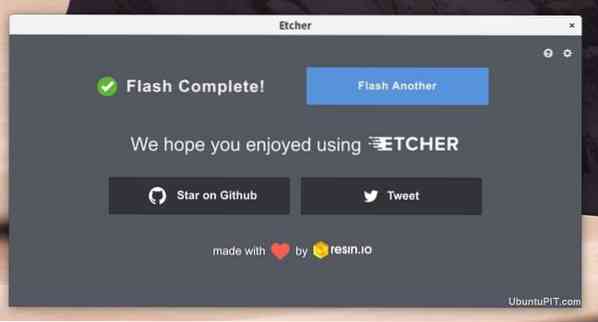
Sie erhalten eine Bestätigung, nachdem der Vorgang in wenigen Minuten abgeschlossen ist. Danach müssen Sie die SD-Karte mit Ihrem Raspberry Pi verbinden. Verbinden Sie dann Ihren Pi über das Ethernet-Kabel mit dem Internet und stecken Sie das Stromkabel ein. Dein Raspberry sollte betriebsbereit sein.
Schritt 4: Erster Start
Das Durchführen des ersten Bootens ist für jede Version von CentOS unterschiedlich. Ich werde Sie durch alle Optionen führen.
Verwenden der Gnome-Schnittstelle
Dies ist nur erforderlich, wenn Sie die Gnome-Version von CentOS verwenden. Überspringen Sie diesen Schritt, wenn Sie die Minimalversion heruntergeladen haben.
Nachdem Sie die SD-Karte in Ihren Pi eingelegt haben, sehen Sie ein Willkommensmenü für die CentOS-Einstellungen.
- Zunächst werden Sie aufgefordert, eine Sprache auszuwählen, die Sie verwenden möchten. Klicken Sie nach der Auswahl auf die Schaltfläche „Weiter“.
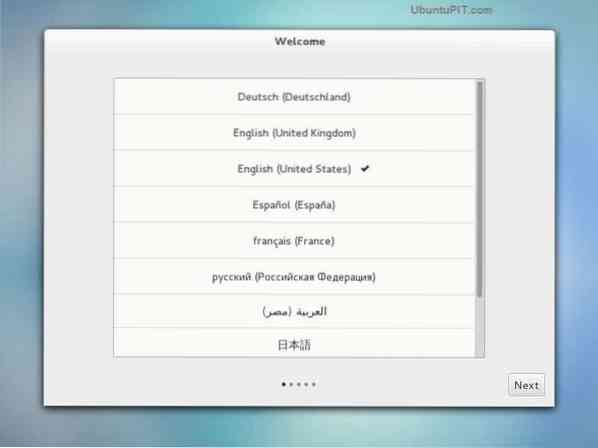
- Danach werden Sie zu den Tastaturlayout-Einstellungen weitergeleitet. Es ist wirklich wichtig, da das falsche Layout später Probleme bereiten kann, wenn Sie versuchen, daran zu arbeiten. Wählen Sie „Weiter“, wenn Sie fertig sind.
- Die nächste Option ermöglicht es Ihnen, in Wi-Fi zu konvertieren, wenn Sie mit einem Ethernet-Kabel nicht vertraut sind. Wenn Sie es nicht ändern möchten, klicken Sie auf die Schaltfläche „Überspringen“.
- Als Nächstes können Sie einige Datenschutzeinstellungen auf der CentOS-Plattform ändern, z. B. Ortungsdienste.
- Jetzt müssen Sie die richtige Zeitzone für Ihren Standort einstellen. Obwohl CentOS automatisch eine Zone für Sie erkennt, ist es möglicherweise nicht die richtige. Sie können über das Textfeld nach Ihrer Stadt suchen.
- Dann wird Ihnen eine Box angezeigt, von der aus Sie Ihre Online-Konten mit dem CentOS verbinden können. Wenn Sie Ihr Google- oder Microsoft-Konto verbinden, kann CentOS Ihre Informationen wie Kontakte, E-Mail oder Kalender usw. synchronisieren synchronize.
- Schließlich müssen Sie ein Konto bei CentOS für Ihren Pi . erstellen. Sie müssen Ihren Namen und Ihren Benutzernamen in die Felder eingeben. Das System wird versuchen, basierend auf Ihrem Namen Benutzernamen vorzuschlagen. Sie können aber auch Ihre benutzerdefinierten eingeben.
- Danach müssen Sie ein Passwort für das neue Konto festlegen und das Passwort erneut eingeben, damit es übereinstimmt. Sobald beide übereinstimmen, können Sie auf "Weiter" klicken.
Sie sind also mit der CentOS-Einstellung auf Ihrer Gnome-Oberfläche fertig. Klicken Sie anschließend auf die Schaltfläche „Start Using CentOS Linux“ und Sie werden zum Gnome-Desktop weitergeleitet.
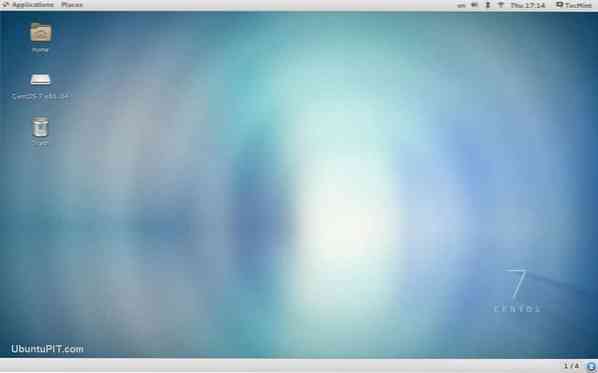
Das gleiche passiert, wenn Sie Raspbian verwenden.
Verwenden der minimalen Schnittstelle
Wenn Sie die minimale Version von CentOS anstelle von Gnome verwenden, führen Sie Ihren ersten Start folgendermaßen durch:
- Zuerst werden Sie aufgefordert, sich am System anzumelden. Der Standardbenutzername ist „root“, während das Standardpasswort für den Root-Benutzer „centos“ ist.
- Nach der Anmeldung sollten Sie das Standardpasswort wirklich ändern. Verwenden Sie dazu den folgenden Befehl:
passwd
Geben Sie ein starkes Passwort ein, da der Root-Benutzer Zugriff auf alles im Betriebssystem hat.
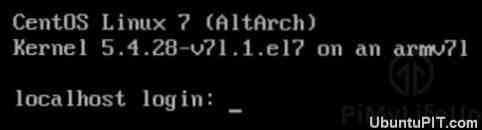
Das ist es. Ihre Minimalversion CentOS ist jetzt fertig und läuft auf Ihrem Pi. Sie können sehen, wie einfach es ist, die minimale Version als die Gnome-Version zu booten.
Dies sind die grundlegendsten Schritte, um CentOS auf einem Raspberry Pi zu installieren.
Schritt 5: Verwenden des Verpackungsmanagers
CentOS verwendet ein Paketverwaltungstool namens „yum“, das eine gewisse Ähnlichkeit mit dem von Raspberry Pi verwendeten Paket namens „apt“ aufweist. Sie können dieses Tool verwenden, um Anwendungen auf CentOS zu installieren, zu deinstallieren oder zu aktualisieren.
Installieren von Anwendungen aus dem Repository
Sie müssen auf „yum“ verweisen und dann den Paketnamen wie folgt schreiben:
yum installiere PACKAGENAME
Wenn Sie beispielsweise „git“ installieren möchten, schreiben Sie den Befehl wie folgt:
yum installiere git
Anwendungen deinstallieren
Die Deinstallation einer Anwendung ist der Installation einer Anwendung sehr ähnlich. Sie müssen der gleichen Struktur folgen. Der einzige Unterschied besteht darin, dass Sie anstelle von "install" "remove" schreiben müssen. Wie die folgenden:
lecker entferne PAKETNAME
Aktualisieren von Anwendungen
Wenn Sie alles aktualisieren müssen, was derzeit ausgeführt wird, verwenden Sie diesen Befehl:
leckeres Update
Wenn Sie ein bestimmtes Paket oder eine bestimmte Anwendung aktualisieren müssen, schreiben Sie den Namen wie folgt nach dem Befehl „update“:
yum update PACKAGENAME
Schritt 6: SSH verbinden
SSH wird von CentOS nicht automatisch aktiviert. Sie müssen also manuell ein SSH mit Ihrem Gerät verbinden. Es erfordert unterschiedliche Schritte für Gnome und Minimal Version.
SSH mit Gnome verbinden
Öffnen Sie das Terminal über die Anwendungen, gefolgt von den Systemtools. Geben Sie dann den folgenden Befehl ein:
sudo systemctl sshd aktivieren sudo systemctl sshd starten
SSH mit Minimal verbinden
Die gute Nachricht ist, dass auf dem neuen aktualisierten CentOS SSH für minimal automatisch aktiviert ist. Sie müssen jedoch auf die SSH-Verbindung umschalten, sobald das Netzwerk funktioniert.
Schritt 7: Zusätzliche Schritte
Sie benötigen eine bestimmte IP-Adresse Ihres Geräts, wenn Sie remote mit Ihrem Raspberry Pi arbeiten möchten. Starten Sie dazu Ihren Pi, melden Sie sich an und schreiben Sie die folgende Befehlszeile:
Ifconfig
Sie erhalten ein Fenster wie das folgende:
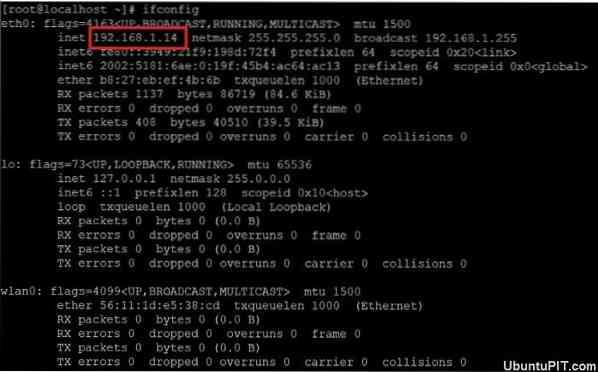
Wenn Sie jedoch noch keinen Zugriff auf Ihren Raspberry Pi haben, können Sie die DHCP-Liste mit Ihrem Router überprüfen.
Endlich Einblicke
So installieren Sie CentOS auf einem Raspberry Pi. Obwohl die meisten Leute es vorziehen, Raspbian auf ihrem Pi zu verwenden, sollten Sie dieses neue Betriebssystem ausprobieren, das die Linux-Distribution voraussichtlich auf eine ganz neue Ebene bringen wird. Kurz gesagt, dieses RedHat-basierte System ist eine gute Alternative, wenn Sie daran denken, Ihr Betriebssystem zu ändern.
Die von mir erwähnten Schritte sind die bewährteste Methode zur Installation eines CentOS-Systems auf Ihrem Pi. Ich hoffe du bist damit erfolgreich.
 Phenquestions
Phenquestions
![So installieren Sie CentOS auf einem Raspberry Pi [Tutorial]](https://phen375questions.com/storage/img/images/how-to-install-centos-on-a-raspberry-pi-[tutorial]_12.jpg)


