Standardmäßig ist Pop!_OS wird mit installiertem Mozilla Firefox Browser geliefert, damit Sie im Internet surfen können. Es ist ein zuverlässiger Webbrowser, der fast alle Funktionen und Funktionen abdeckt, die Sie benötigen. Die Arbeit mit Firefox unterscheidet sich jedoch merklich von Google Chrome, insbesondere in Bezug auf die Geschwindigkeit. Google Chrome ist ein bisschen schneller als Firefox.
Wenn Sie den Chrome-Browser gerne verwenden oder sich als Fan seiner Benutzeroberfläche betrachten, finden Sie hier eine detaillierte Anleitung, die Ihnen bei der Installation von Chrome auf Ihrem Pop hilft!_OS-System. Wir zeigen Ihnen auch, wie Sie den Chromium-Browser installieren, falls Sie den gleichen Geschmack wie Chrome wünschen, aber nach etwas Open-Source suchen.
Lass uns anfangen.
Installieren von Google Chrome und Chromium auf Pop!_OS
Lassen Sie uns zunächst durchgehen, wie Sie die GUI (Graphical User Interface) verwenden können, um sowohl Google Chrome als auch Chromium auf Ihrem Pop zu installieren!_OS-System.
Chrome per GUI-Methode installieren
Zuerst müssen Sie Firefox öffnen. Dann besuchen Sie die offizielle Website von Google Chrome. Klicken Sie dort auf die Schaltfläche "Chrome herunterladen".
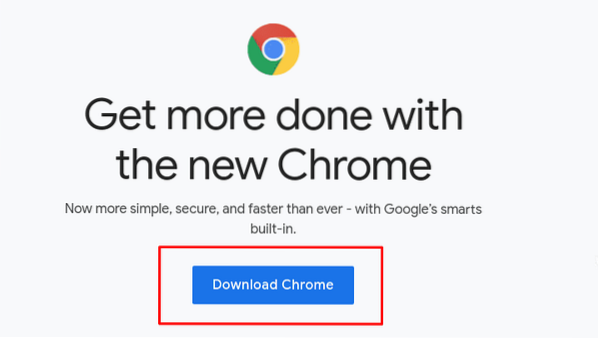
Nun, seit Pop!_OS ist eine Ubuntu-basierte Distribution, Sie müssen die 64-Bit-Version auswählen .deb-Download-Paket. Klicken Sie dann auf "Akzeptieren und installieren"“ um das Paket auf Ihr Pop herunterzuladen!_Lokaler OS-Speicher.
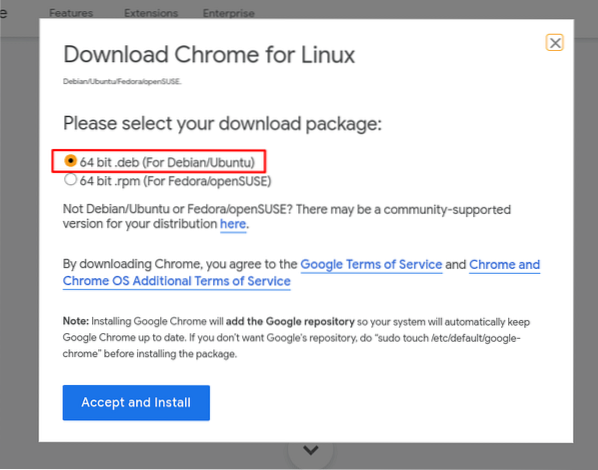
Sie sollten ein Popup-Fenster sehen, das dem im Bild unten gezeigten ähnelt. Du kannst es entweder mit Eddy öffnen - ein einfacher Debian-Paket-Installer für Pop!_OS oder „Datei speichern“ zu Ihrem lokalen Speicher.
Wir empfehlen Ihnen, es zuerst zu speichern, nur um das Installationspaket zur Hand zu haben. Nachdem Sie Datei speichern ausgewählt haben, klicken Sie auf OK.
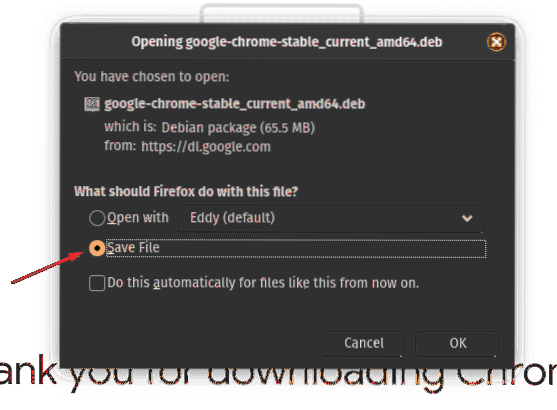
Sobald das Paket in Ihren Locale-Speicher heruntergeladen wurde, können Sie zu Ihrer Bibliothek > Downloads-Ordner gehen, wo Sie diese Datei sehen sollten. Der Speicherort der Datei kann sich je nach den Einstellungen für den Ordner "Downloads" ändern, die Sie in Firefox haben.
Als nächstes müssen Sie auf das doppelklicken .deb-Datei, und es wird Eddy . geöffnet. Wie Sie auf dem Bild sehen können, müssen Sie nur auf die Schaltfläche "Installieren" klicken, und es beginnt mit der Installation von Chrome auf Ihrem System.
Klicken Sie bei installiertem Chrome auf das Super -Taste (Windows-Logo-Taste auf einer Windows-Tastatur), um zum Menü "Aktivitäten" zu gelangen und einzugeben Chrom in der Suchleiste und Sie sollten das Google Chrome-Symbol sehen see. Sie können auf klicken, um das Internet mit Chrome zu öffnen und zu surfen.
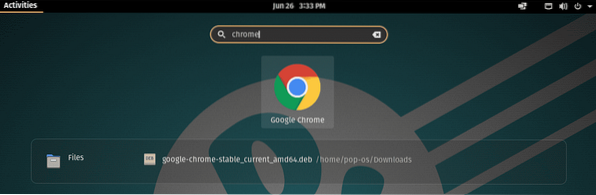
Chromium installieren
Da Chromium eine Open-Source-Anwendung ist, ist sie in fast allen Software-Repositorys der Distribution verfügbar. Im Fall von Pop!_OS finden Sie den Chromium-Browser über Pop!_Geschäft.
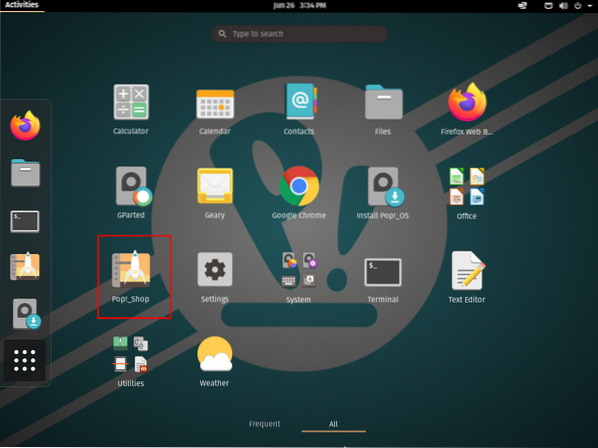
Nach dem Öffnen von Pop!_Shop, geben Sie Chromium in die bereitgestellte Suchleiste ein und klicken Sie dann auf „Installieren“ für die markierte Anwendung im Bild.
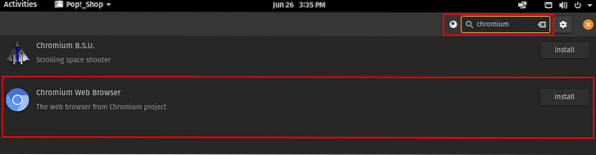
Sobald die Installation abgeschlossen ist, gehen Sie zurück zum Aktivitäten-Menü, indem Sie die Windows-Taste drücken und Chrome in die Suchleiste eingeben.
Wie Sie sehen, haben Sie sowohl Chrome als auch Chromium erfolgreich auf Ihrem Pop installiert!_OS-System.

Installieren von Chrome und Chromium über die Befehlszeile
Die Verwendung der GUI zur Installation dieser Anwendungen mag intuitiver erscheinen, insbesondere wenn Sie von einem Windows-System kommen. Wenn Sie jedoch mit dem Terminal vertraut sind, kann der Prozess exponentiell optimiert werden. So installieren Sie Chrome und den Chromium-Browser über das Terminal.
Chromium installieren
Da der Chromium-Browser im Ubuntu-Software-Repository verfügbar ist, können Sie ihn schnell aufrufen und mit diesem Basisbefehl installieren:
$ sudo apt install chromium-browser
Nachdem Sie alle Dateien geladen haben, wird Chromium erfolgreich auf Ihrem System installiert und Sie sehen den folgenden Bildschirm following.
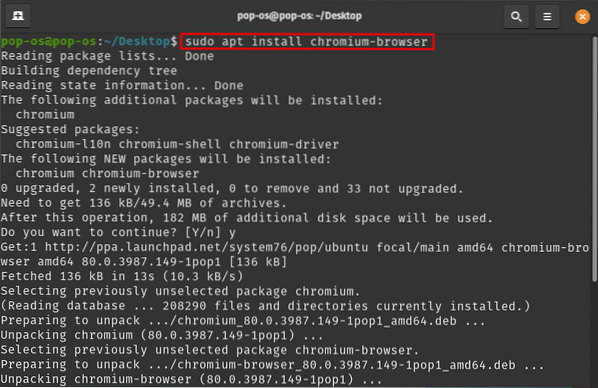
Chrome installieren
Jetzt wird der Terminalbefehl zum Installieren von Chrome nicht mehr so einfach sein wie zuvor. Hier müssen Sie das entsprechende holen .deb-Datei mit dem Befehl wget und installieren Sie sie dann auf Ihrem System.
Sie können diesen Befehl einfach kopieren und auf Ihrem Terminal einfügen, um die Chrome-DEB-Datei zu erhalten:
wget https://dl.Google.com/linux/direct/google-chrome-stable_current_amd64.deb
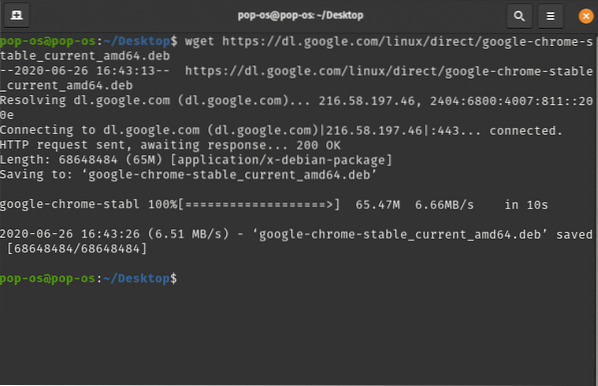
Nach dem Abholen der .deb-Datei verwenden, verwenden Sie diesen dpkg-Befehl, um sie zu installieren:
sudo dpkg -i google-chrome-stable_current_amd64.deb
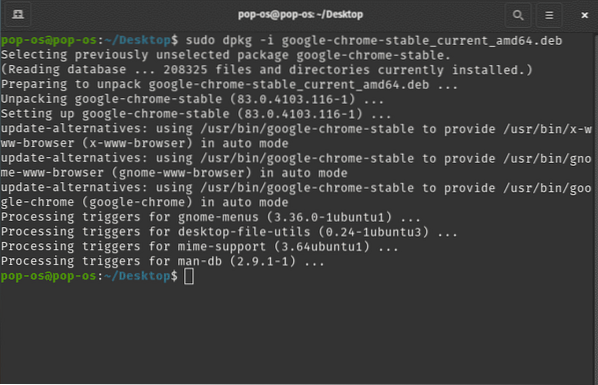
Deinstallation von Chrome und Chromium-Browser
Nachdem Sie sowohl Chrome als auch Chromium erfolgreich auf Ihrem System installiert haben, werden wir dieses Tutorial abschließen, indem wir Ihnen zeigen, wie Sie sie auch deinstallieren.
Um Chrome zu deinstallieren, können Sie den folgenden Befehl in das Terminal eingeben:
$ sudo apt purge google-chrome-stable
Ähnlich zum Entfernen von Chromium können Sie auch den Befehl verwenden:
$ sudo apt purge chrom-browser
Das säubern Befehl wird verwendet, um das/die Paket(e) zusammen mit all ihren Konfigurationseinstellungen von Ihrem System zu entfernen. Anstelle von Purge können Sie auch die entfernen Befehl. Es werden jedoch keine Konfigurationseinstellungen entfernt, die von der App auf Ihrem System hinterlassen wurden.
Einpacken
So können Sie sowohl Google Chrome als auch den Chromium Browser auf Ihrem Pop installieren!_OS-System. Wenn du Pop liebst!_OS, lesen Sie unbedingt die ausführliche Überprüfung der kürzlich veröffentlichten Focal Fossa-Version. Wir hoffen, dass Sie dieses Tutorial nützlich fanden und Ihnen bei der Installation Ihres Lieblingsbrowsers auf Ihrer Linux-Distribution geholfen haben.
 Phenquestions
Phenquestions



